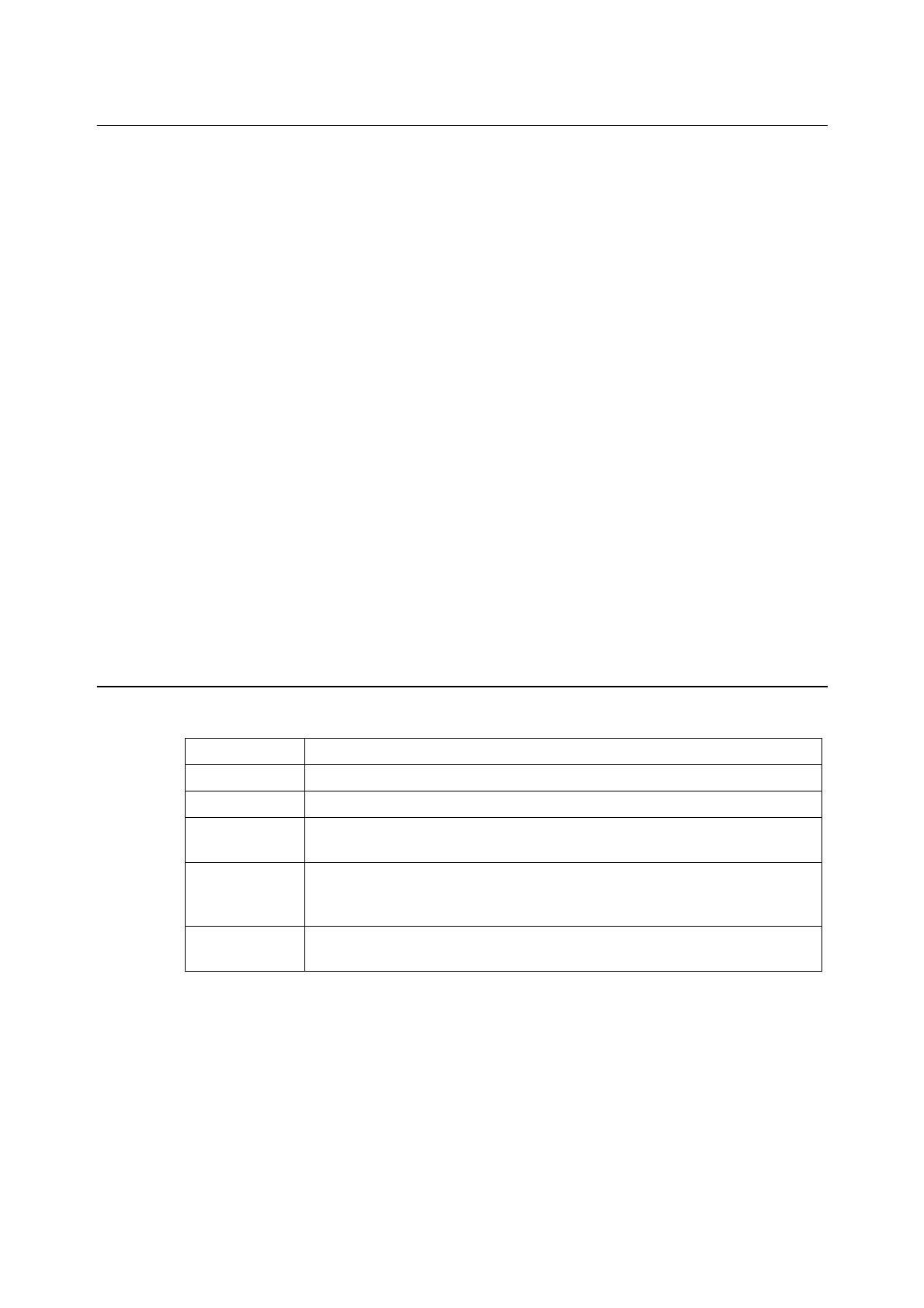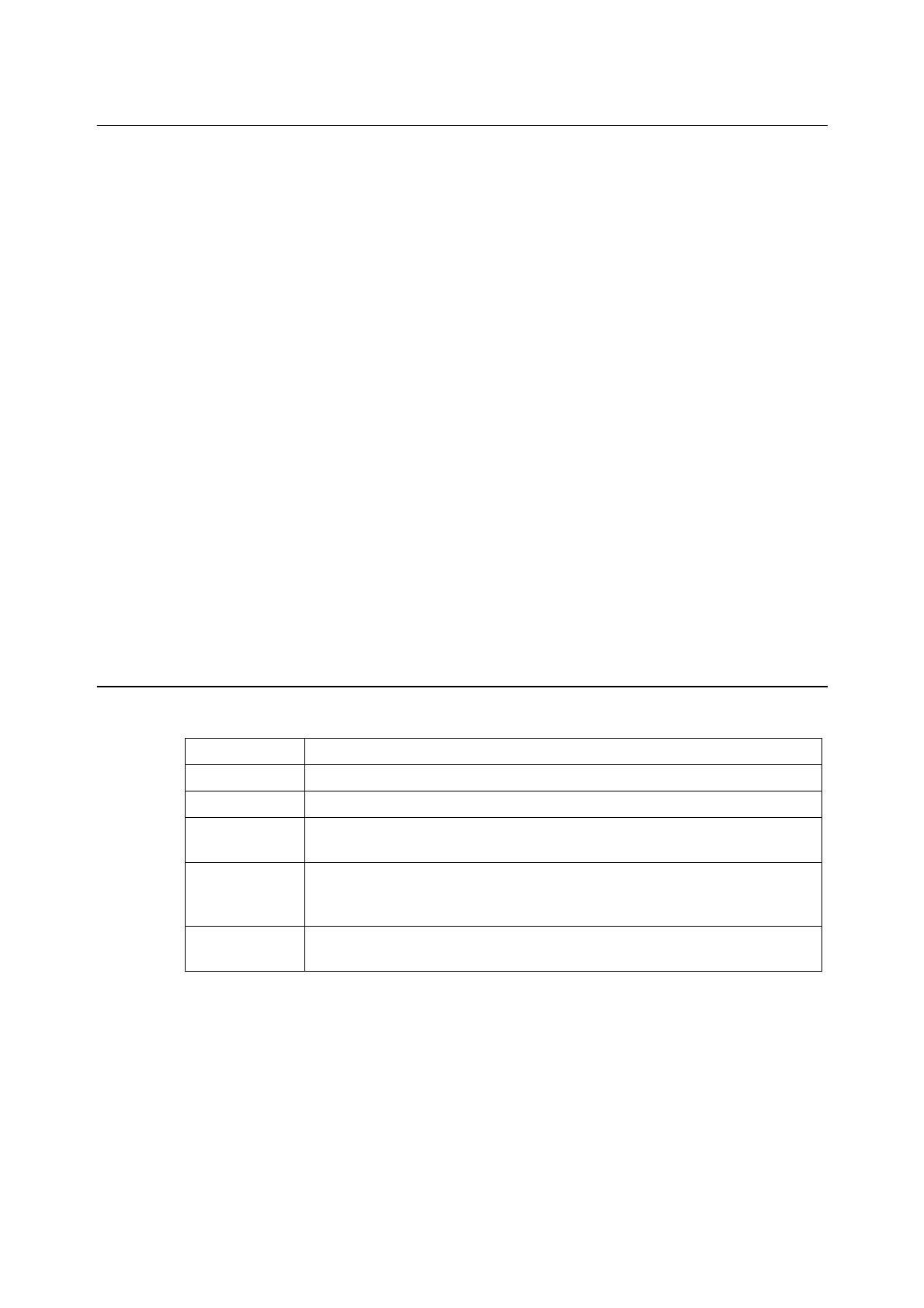
3
Содержание
1. Перед установкой драйвера принтера. . . . . . . . . . . . . . . . . . . . . . . . . . . . . . . . . . . . . . 4
Рабочая среда. . . . . . . . . . . . . . . . . . . . . . . . . . . . . . . . . . . . . . . . . . . . . . . . . . . . . . . 4
2. Установка драйвера принтера . . . . . . . . . . . . . . . . . . . . . . . . . . . . . . . . . . . . . . . . . . . . 5
Загрузка программы установки . . . . . . . . . . . . . . . . . . . . . . . . . . . . . . . . . . . . . . . . . 5
Установка и обновление драйвера принтера . . . . . . . . . . . . . . . . . . . . . . . . . . . . . . 5
При использовании пакета RPM . . . . . . . . . . . . . . . . . . . . . . . . . . . . . . . . . . . 5
При использовании пакета deb . . . . . . . . . . . . . . . . . . . . . . . . . . . . . . . . . . . . 6
Создание очереди печати . . . . . . . . . . . . . . . . . . . . . . . . . . . . . . . . . . . . . . . . . . . . . 7
3. Деинсталляция драйвера принтера . . . . . . . . . . . . . . . . . . . . . . . . . . . . . . . . . . . . . . . 12
Удаление очереди печати . . . . . . . . . . . . . . . . . . . . . . . . . . . . . . . . . . . . . . . . . . . . 12
Деинсталляция драйвера принтера . . . . . . . . . . . . . . . . . . . . . . . . . . . . . . . . . . . . 15
При использовании пакета RPM . . . . . . . . . . . . . . . . . . . . . . . . . . . . . . . . . . 15
При использовании пакета deb . . . . . . . . . . . . . . . . . . . . . . . . . . . . . . . . . . . 15
4. Настройка параметров принтера . . . . . . . . . . . . . . . . . . . . . . . . . . . . . . . . . . . . . . . . . 16
5. Перечень параметров принтера . . . . . . . . . . . . . . . . . . . . . . . . . . . . . . . . . . . . . . . . . . 19
6. Перечень
сообщений об ошибках . . . . . . . . . . . . . . . . . . . . . . . . . . . . . . . . . . . . . . . . 20
7. Ошибка в программном обеспечении . . . . . . . . . . . . . . . . . . . . . . . . . . . . . . . . . . . . . 21
Условные обозначения
В данном руководстве используются следующие условные обозначения.
z В данном руководстве приводятся примеры выполнения операций в системе
Debian4.0r0. Вид и содержимое окон в других системах может отличаться от данных
примеров.
ВАЖНО! Означает важную информацию.
ПРИМЕЧАНИЕ Означает дополнительные сведения.
СПРАВКА Указывает источник справочной информации.
« » Кавычки используются для выделения сообщений, имен файлов, примеров
ввода, названий справочных материалов и их разделов.
[ ] Эти скобки используются для выделения названий окон, меню, кнопок
итекстовых полей, которые выводятся на панели управления принтера
идисплеях компьютеров.
< > Эти скобки используются
для выделения имен и значений, которые
изменяются в процессе работы.