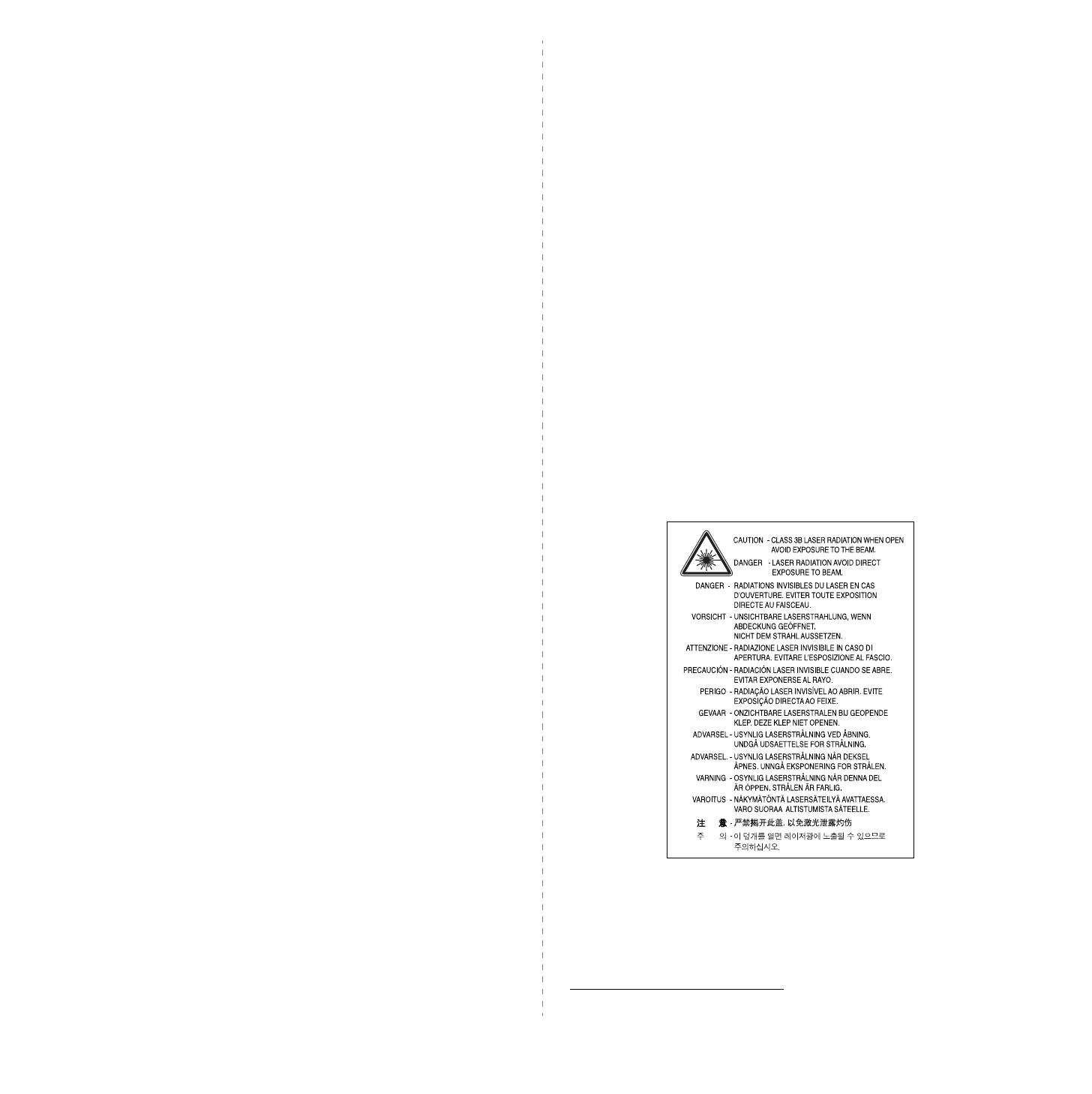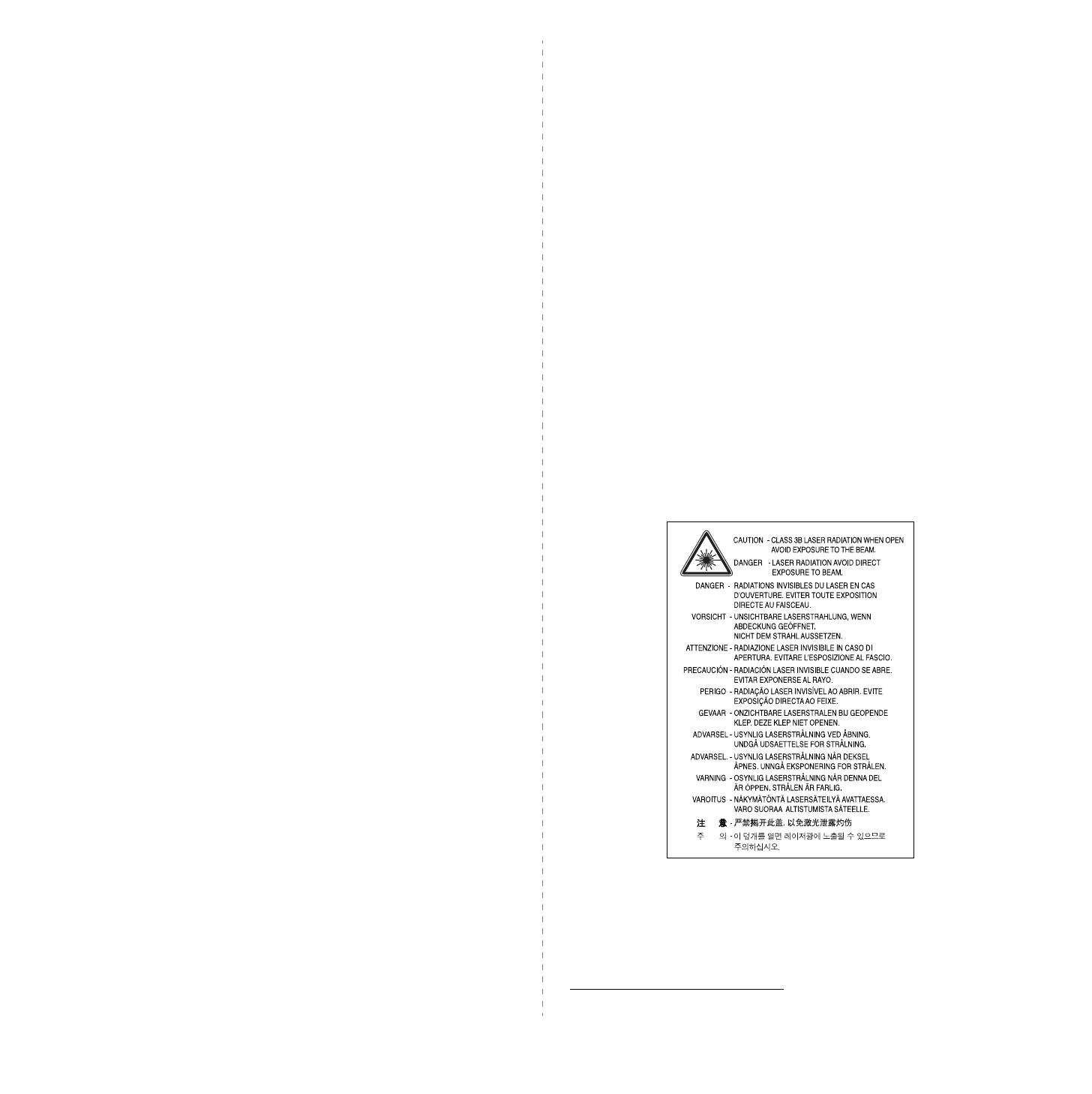
3
Правила техники безопасности и меры
предосторожности
Во избежание пожара, поражения электрическим током или травм при эксплуатации
устройства соблюдайте перечисленные ниже основные меры предосторожности.
1
Внимательно изучите все инструкции.
2
При эксплуатации электрических устройств руководствуйтесь здравым смыслом.
3
Следуйте предупреждениям и инструкциям на устройстве и в прилагаемой
кнему документации.
4
Если инструкция по эксплуатации противоречит требованиям безопасности,
следуйте правилам безопасности. Возможно, вы неправильно поняли инструкцию.
Если разрешить противоречие не удается, обратитесь к продавцу устройства
или в службу технической поддержки.
5
Перед очисткой устройства выдерните из розеток шнур питания и телефонный
кабель. Не пользуйтесь чистящими жидкостями и аэрозолями. Для очистки
устройства можно применять только влажную ткань.
6
Не размещайте устройство на неустойчивых тележках, подставках или столах.
Падение устройства может причинить серьезный ущерб.
7
Никогда не размещайте устройство на отопительных приборах, нагревателях,
кондиционерах, вентиляционных каналах или рядом с ними.
8
Не ставьте никакие предметы на шнур питания. Размещайте устройство таким
образом, чтобы нельзя было наступить на кабели устройства.
9
Электрическая нагрузка на розетки и шнуры питания не должна превышать
допустимую. Превышение нагрузки может снизить производительность,
атакже привести к пожару или поражению электрическим током.
10
Следите, чтобы домашние животные не грызли шнуры питания, телефонные
или соединительные кабели.
11
Избегайте попадания посторонних предметов в устройство через отверстия
вего корпусе. Они могут вызвать замыкание электрических цепей высокого
напряжения и создать угрозу пожара или поражения электрическим током.
Избегайте попадания любых жидкостей внутрь устройства или на корпус.
12
Устройство (обычно планшетного типа) может иметь тяжелую крышку для
создания оптимального давления на документ во время сканирования
или отправки факса. В этом случае после размещения документа на стекле
экспонирования закрывайте крышку медленно, придерживая ее рукой, пока
она не опустится на место.
13
Во избежание поражения электрическим током не разбирайте устройство. Если
требуется ремонт, обратитесь в службу технической поддержки. Эксплуатация
устройства с открытыми или снятыми крышками опасна, в частности, из-за
угрозы поражения электрическим током. Работа с неправильно собранным
устройством может привести к поражению электрическим током.
14
В перечисленных ниже ситуациях выдерните шнур питания из розетки, отключите
все телефонные и соединительные кабели и обратитесь в службу технической
поддержки.
• Поврежден шнур питания, разъемы или кабель для подключения к компьютеру.
• Внутрь устройства попала жидкость.
• Устройство попало под дождь, или на него была пролита вода.
• Устройство работает неправильно, хотя инструкции соблюдались.
• Устройство уронили, или на его корпусе видны повреждения.
• Производительность устройства внезапно резко снизилась.
15
Пользуйтесь только теми средствами управления устройством, которые описаны
в инструкциях по эксплуатации. Неправильная регулировка других элементов
управления может привести к повреждению устройства. Для устранения таких
повреждений и восстановления нормальной работоспособности устройства
могут потребоваться значительные трудозатраты квалифицированных
технических специалистов.
16
В интересах безопасности следует использовать шнур питания, прилагаемый
к устройству. Если для подключения устройства, рассчитанного на напряжение
110 В, используется шнур длиной более 2 м, то должен применяться шнур
AWG №16
a
или большего сечения.
17
СОХРАНИТЕ ЭТИ ИНСТРУКЦИИ.
Уведомление о безопасности лазерного устройства
Данное устройство сертифицировано в США и соответствует требованиям параграфа
J главы 1 сборника № 21 федеральных норм и правил Министерства здравоохранения
и социального обеспечения для лазерных устройств класса I(1). В других странах
данный принтер сертифицирован как лазерное устройство класса I, соответствующее
требованиям Международной электротехнической комиссии IEC 825.
Лазерные устройства класса I не считаются опасными. Блок лазера и принтер
сконструированы таким образом, что во время нормальной работы или технического
обслуживания облучение человека лазерным излучением не превышает уровня,
соответствующего классу I.
ВНИМАНИЕ!
Не используйте и не обслуживайте устройство, если с блока лазерного сканирования
снята защитная крышка. Невидимый отраженный луч может повредить глаза.
aAWG — система стандартов American Wire Gauge