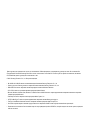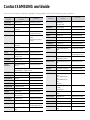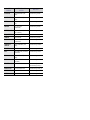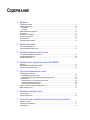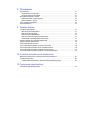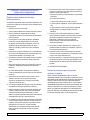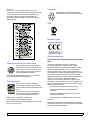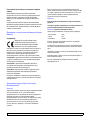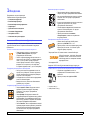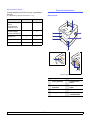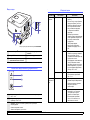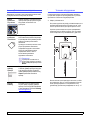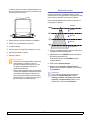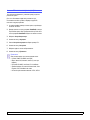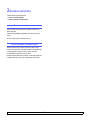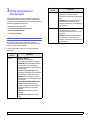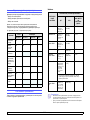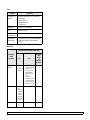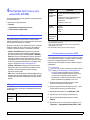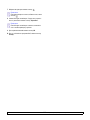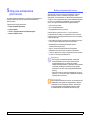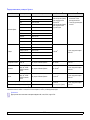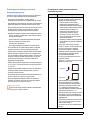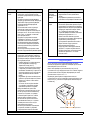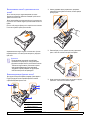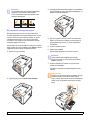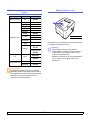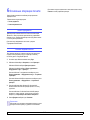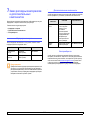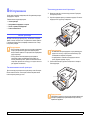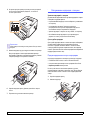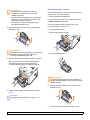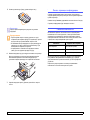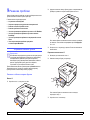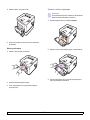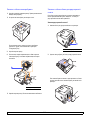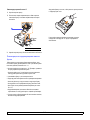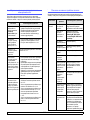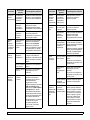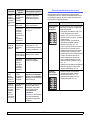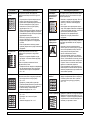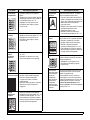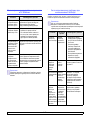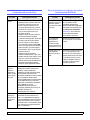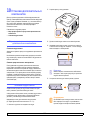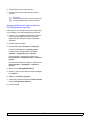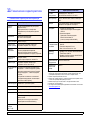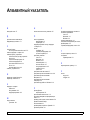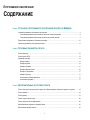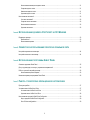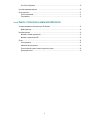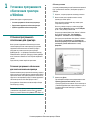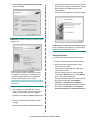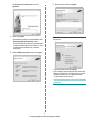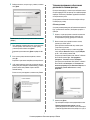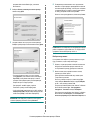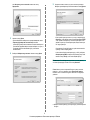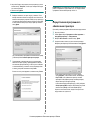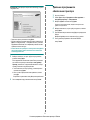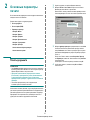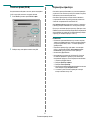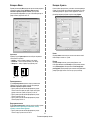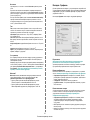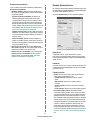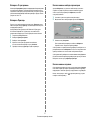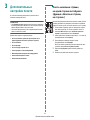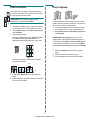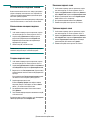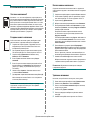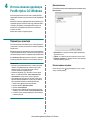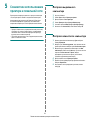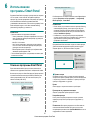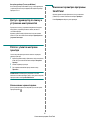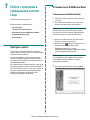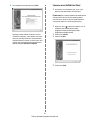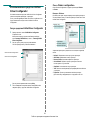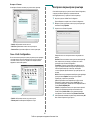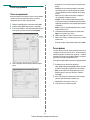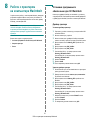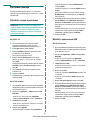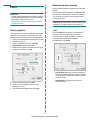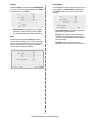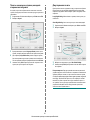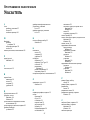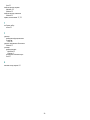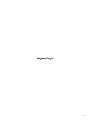HP Samsung ML-2853 Laser Printer series Руководство пользователя
- Категория
- Печать и сканирование
- Тип
- Руководство пользователя


Данное руководство предназначено только для ознакомления. Любая информация, содержащаяся в руководстве, может быть изменена без
предупреждения. Компания Samsung Electronics не несет ответственности за какие бы то ни было убытки, прямые или косвенные, вызванные
использованием данного руководства или связанные с ним.
© 2007 Samsung Electronics Co., Ltd. Все права защищены.
• ML-2850D и ML-2851ND являются названиями моделей компании Samsung Electronics Co., Ltd.
• Samsung и логотип Samsung являются
товарными знаками компании Samsung Electronics Co., Ltd.
•IBM и IBM PC являются товарными знаками корпорации International Business Machines.
•PCL и PCL6 являются торговыми марками корпорации Hewlett-Packard.
• Microsoft, Windows, Windows Vista, Windows 7 и Windows Server 2008 R2 являются зарегистрированными товарными знаками или товарными
знаками корпорации Microsoft.
•PostScript 3 является товарным знаком корпорации Adobe System, Inc.
•UFST® и MicroType™ являются зарегистрированными товарными знаками Monotype Imaging Inc.
• TrueType, LaserWriter и Macintosh являются товарными знаками корпорации Apple Computer, Inc.
• Остальные торговые марки и названия продуктов являются товарными знаками соответствующих компаний
или организаций.
• Лицензионное соглашение об использовании открытого кода приведено в файле LICENSE.txt, который находится на компакт-диске, входящем в
комплект поставки.

Contact SAMSUNG worldwide
If you have any comments or questions regarding Samsung products, contact the Samsung customer care center.
COUNTRY/
REGION
CUSTOMER CARE
CENTER
WEB SITE
ARGENTINE 0800-333-3733 www.samsung.com/ar
AUSTRALIA 1300 362 603 www.samsung.com/au
AUSTRIA 0810-SAMSUNG (7267864,
€ 0.07/min)
www.samsung.com/at
BELARUS 810-800-500-55-500 www.samsung/ua
www.
samsung
.com/ua_ru
BELGIUM 02 201 2418 www.samsung.com/be
(Dutch)
www.samsung.com/be_fr
(French)
BRAZIL 0800-124-421
4004-0000
www.samsung.com/br
CANADA 1-800-SAMSUNG (726-
7864)
www.samsung.com/ca
CHILE 800-SAMSUNG (726-7864) www.samsung.com/cl
CHINA 400-810-5858
010-6475 1880
www.samsung.com/cn
COLOMBIA 01-8000112112 www.samsung.com.co
COSTA RICA 0-800-507-7267 www.samsung.com/latin
CZECH
REPUBLIC
800-SAMSUNG (800-
726786)
www.samsung.com/cz
Samsung Zrt., česká organizační složka, Oasis Florenc,
Sokolovská394/17, 180 00, Praha 8
DENMARK 8-SAMSUNG (7267864) www.samsung.com/dk
ECUADOR 1-800-10-7267 www.samsung.com/latin
EL SALVADOR 800-6225 www.samsung.com/latin
ESTONIA 800-7267 www.samsung.com/ee
KAZAKHSTAN 8-10-800-500-55-500 www.samsung.com/kz_ru
KYRGYZSTAN 00-800-500-55-500
FINLAND 30-6227 515 www.samsung.com/fi
FRANCE 01 4863 0000 www.samsung.com/fr
GERMANY 01805 - SAMSUNG (726-
7864 € 0,14/min)
www.samsung.de
GUATEMALA 1-800-299-0013 www.samsung.com/latin
HONDURAS 800-7919267 www.samsung.com/latin
HONG KONG 3698-4698 www.samsung.com/hk
www.samsung.com/hk_en/
HUNGARY 06-80-SAMSUNG (726-
7864)
www.samsung.com/hu
INDIA 3030 8282
1800 110011
1800 3000 8282
www.samsung.com/in
INDONESIA 0800-112-8888 www.samsung.com/id
ITALIA 800-SAMSUNG (726-7864) www.samsung.com/it
JAMAICA 1-800-234-7267 www.samsung.com/latin
JAPAN 0120-327-527 www.samsung.com/jp
LATVIA 8000-7267 www.samsung.com/lv
LITHUANIA 8-800-77777 www.samsung.com/lt
LUXEMBURG 02 261 03 710 www.samsung.com/lu
MALAYSIA 1800-88-9999 www.samsung.com/my
MEXICO 01-800-SAMSUNG (726-
7864)
www.samsung.com/mx
MOLDOVA 00-800-500-55-500 www.samsung/ua
www.
samsung
.com/ua_ru
NETHERLANDS 0900-SAMSUNG (0900-
7267864) (€ 0,10/min)
www.samsung.com/nl
NEW ZEALAND 0800 SAMSUNG (0800 726
786)
www.samsung.com/nz
NICARAGUA 00-1800-5077267 www.samsung.com/latin
NORWAY 3-SAMSUNG (7267864) www.samsung.com/no
PANAMA 800-7267 www.samsung.com/latin
PHILIPPINES
1800-10-SAMSUNG (726-
7864)
1-800-3-SAMSUNG (726-
7864)
1-800-8-SAMSUNG (726-
7864)
02-5805777
www.samsung.com/ph
POLAND 0 801 1SAMSUNG
(172678)
022-607-93-33
www.samsung.com/pl
PORTUGAL 80820-SAMSUNG (726-
7864)
www.samsung.com/pt
PUERTO RICO 1-800-682-3180 www.samsung.com/latin
REP. DOMINICA 1-800-751-2676 www.samsung.com/latin
EIRE 0818 717 100 www.samsung.com/ie
RUSSIA 8-800-555-55-55 www.samsung.ru
SINGAPORE 1800-SAMSUNG (726-
7864)
www.samsung.com/sg
COUNTRY/
REGION
CUSTOMER CARE
CENTER
WEB SITE

SLOVAKIA 0800-SAMSUNG (726-
7864)
www.samsung.com/sk
SOUTH AFRICA 0860 SAMSUNG (726-
7864)
www.samsung.com/za
SPAIN 902-1-SAMSUNG(902 172
678)
www.samsung.com/es
SWEDEN 0771 726 7864
(SAMSUNG)
www.samsung.com/se
SWITZERLAND 0848-SAMSUNG (7267864,
CHF 0.08/min)
www.samsung.com/ch
TADJIKISTAN 8-10-800-500-55-500
TAIWAN 0800-329-999 www.samsung.com/tw
THAILAND 1800-29-3232
02-689-3232
www.samsung.com/th
TRINIDAD &
TOBAGO
1-800-SAMSUNG (726-
7864)
www.samsung.com/latin
TURKEY 444 77 11 www.samsung.com/tr
U.A.E 800-SAMSUNG (726-7864)
8000-4726
www.samsung.com/ae
U.K 0845 SAMSUNG (726-
7864)
www.samsung.com/uk
U.S.A 1-800-SAMSUNG
(7267864)
www.samsung.com/us
UKRAINE 8-800-502-0000 www.samsung/ua
www.
samsung
.com/ua_ru
UZBEKISTAN 8-10-800-500-55-500 www.samsung.com/kz_ru
VENEZUELA 0-800-100-5303 www.samsung.com/latin
VIETNAM 1 800 588 889 www.samsung.com/vn
COUNTRY/
REGION
CUSTOMER CARE
CENTER
WEB SITE

СОДЕРЖАНИЕ
1. Введение
Специальные функции .......................................................................................................................................... 1.1
Внешний вид принтера ......................................................................................................................................... 1.2
Вид спереди ...................................................................................................................................................... 1.2
Вид сзади .......................................................................................................................................................... 1.3
Внешний вид панели управления ........................................................................................................................ 1.3
Индикаторы ............................................................................................................................................................ 1.3
Дополнительные сведения ................................................................................................................................... 1.4
Установка оборудования ...................................................................................................................................... 1.4
Настройка высоты ................................................................................................................................................. 1.5
Изменение настроек шрифта ............................................................................................................................... 1.6
2. Базовая настройка
Печать тестовой страницы ................................................................................................................................... 2.1
Работа в режиме экономии тонера ...................................................................................................................... 2.1
3. Обзор программного обеспечения
Поставляемое программное обеспечение .......................................................................................................... 3.1
Функции драйвера принтера ................................................................................................................................ 3.2
Системные требования ......................................................................................................................................... 3.2
4. Настройка сети (только для модели ML-2851ND)
Введение ................................................................................................................................................................ 4.1
Поддерживаемые операционные системы ......................................................................................................... 4.1
Использование программы SetIP ......................................................................................................................... 4.1
5. Загрузка материалов для печати
Выбор материала для печати .............................................................................................................................. 5.1
Поддерживаемые размеры бумаги ................................................................................................................. 5.2
Рекомендации по выбору и хранению материалов для печати ................................................................... 5.3
Загрузка бумаги ..................................................................................................................................................... 5.4
Использование лотка 1 и дополнительного лотка 2 ...................................................................................... 5.5
Изменение размера бумаги в лотке 1 ............................................................................................................ 5.5
Использование лотка ручной подачи ............................................................................................................. 5.6
Печать с предустановленным размером бумаги ................................................................................................ 5.7
Выбор выходного лотка ........................................................................................................................................ 5.7
6. Основные операции печати
Печать документа .................................................................................................................................................. 6.1
Отмена задания печати ........................................................................................................................................ 6.1
7. Заказ расходных материалов и дополнительных компонентов
Картридж с тонером .............................................................................................................................................. 7.1
Дополнительные компоненты .............................................................................................................................. 7.1
Как приобрести ...................................................................................................................................................... 7.1

8. Обслуживание
Чистка принтера .................................................................................................................................................... 8.1
Чистка внешних частей принтера ................................................................................................................... 8.1
Чистка внутренних частей принтера ............................................................................................................... 8.1
Обслуживание картриджа с тонером ................................................................................................................... 8.2
Перераспределение тонера в картридже ...................................................................................................... 8.2
Замена картриджа с тонером .......................................................................................................................... 8.3
Печать страницы конфигурации .......................................................................................................................... 8.4
Сменные компоненты ........................................................................................................................................... 8.4
9. Решение проблем
Устранение замятий бумаги ................................................................................................................................. 9.1
Замятие в области подачи бумаги .................................................................................................................. 9.1
Замятие в области картриджа ......................................................................................................................... 9.2
Замятие в области выхода бумаги ................................................................................................................. 9.3
Замятие в области блока для двусторонней печати ..................................................................................... 9.3
Рекомендации по предотвращению замятия бумаги .................................................................................... 9.4
Перечень проверок для устранения неисправностей ........................................................................................ 9.5
Решение основных проблем печати .................................................................................................................... 9.5
Решение проблем качества печати ..................................................................................................................... 9.7
Часто встречающиеся проблемы при печати в ОС Windows .......................................................................... 9.10
Часто
встречающиеся проблемы при использовании PostScript .................................................................... 9.10
Часто встречающиеся проблемы в операционной системе Linux .................................................................. 9.11
Часто встречающиеся проблемы при работе с компьютерами Macintosh ..................................................... 9.11
10. Установка дополнительных компонентов
Меры предосторожности при установке дополнительных компонентов ........................................................ 10.1
Установка модуля памяти ................................................................................................................................... 10.1
Активация добавленной памяти в свойствах PostScript-драйверов принтера .......................................... 10.2
11. Технические характеристики
Технические характеристики принтера ............................................................................................................. 11.1
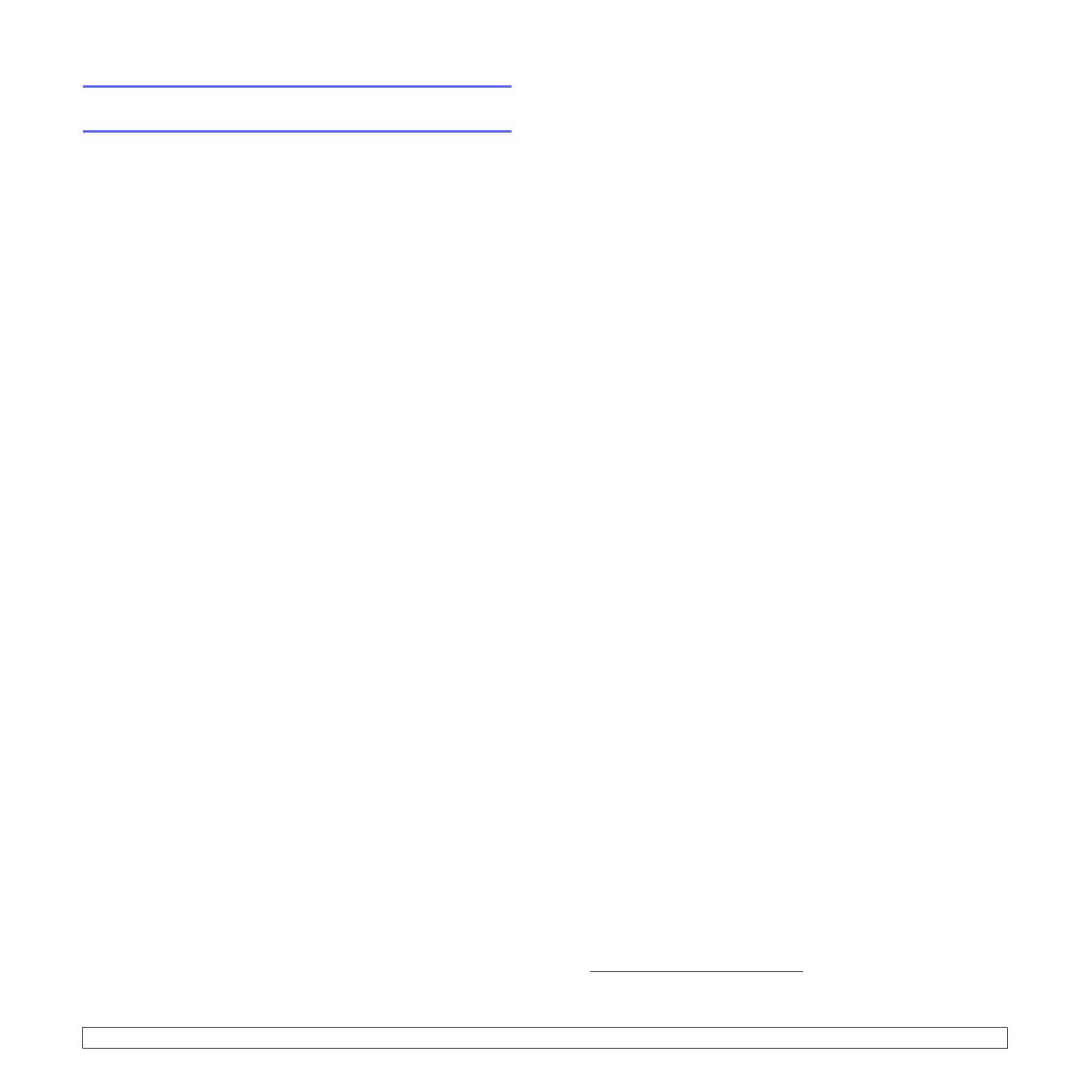
i
Сведения о технике безопасности и
нормативная информация
Правила техники безопасности и меры
предосторожности
Во избежание возникновения пожара, поражения электрическим током
или получения травмы при эксплуатации устройства соблюдайте меры
предосторожности.
1 Внимательно изучите все инструкции.
2 Следуйте общим правилам эксплуатации электрических устройств.
3 Обратите внимание на предупреждения и инструкции,
содержащиеся в надписях на самом устройстве и в прилагаемой к
нему документации.
4 Если инструкция по эксплуатации противоречит требованиям
безопасности
, следуйте правилам безопасности. Возможно,
инструкция по эксплуатации была неправильно понята. Если
противоречие между инструкциями разрешить не удается,
обратитесь к продавцу устройства или в службу технической
поддержки.
5 Перед чисткой устройства отсоедините его от сети электропитания.
Не пользуйтесь чистящими жидкостями и аэрозолями. Для чистки
устройства можно применять только влажную ткань.
6 Не размещайте
устройство на неустойчивых тележках, подставках
или столах. Падение устройства может причинить серьезный
ущерб.
7 Никогда не размещайте устройство на отопительных устройствах,
нагревателях, кондиционерах, вентиляционных каналах или
вблизи них.
8 Не ставьте никакие предметы на шнур питания. Размещайте
устройство таким образом, чтобы нельзя было наступить на кабели
устройства.
9 Электрическая нагрузка на розетки и шнуры питания не должна
превышать допустимую для этих устройств. Иначе может
уменьшиться производительность и возникнет угроза пожара и
поражения электрическим током.
10 Не позволяйте домашним животным грызть шнур электропитания
и интерфейсные кабели для подключения к компьютеру.
11 Избегайте попадания в устройство посторонних предметов через
отверстия в корпусе устройства. Они могут вызвать замыкание
электрических цепей под высоким напряжением, что может
привести к пожару или поражению электрическим током. Избегайте
попадания жидкостей внутрь устройства или на него.
12
Не разбирайте устройство во избежание поражения электрическим
током. Если требуется ремонт, обратитесь в службу технической
поддержки. Эксплуатация устройства с открытыми или снятыми
крышками опасна, в том числе из-за угрозы поражения
электрическим током. Неправильная сборка устройства может
вызвать поражение электрическим током при последующей
эксплуатации.
13 В перечисленных ниже случаях следует немедленно
отсоединить
устройство от компьютера и сети электропитания и обратиться за
помощью к техническому специалисту.
• Поврежден шнур питания, разъемы или кабель для подключения
к компьютеру.
• В устройство попала жидкость.
• Устройство облили водой, или оно попало под дождь.
• Устройство работает неправильно, хотя инструкции соблюдались
точно.
• Устройство уронили, или на его корпусе
видны повреждения.
• Производительность устройства внезапно значительно
изменилась.
14 Пользуйтесь только теми органами управления устройством,
которые описаны в инструкциях по эксплуатации. Использование
других органов управления устройством может привести к его
повреждению, устранение которого и восстановление
работоспособности устройства потребуют вмешательства
технических специалистов.
15 Не пользуйтесь устройством во время грозы. Существует риск
поражения молнией.
По возможности отсоединяйте устройство от
сети электропитания во время грозы.
16 При печати большого количества копий поверхность выходного
лотка может нагреться. Не прикасайтесь к этой поверхности сами и
следите, чтобы к ней не прикасались дети.
17 Для безопасной работы с устройством используйте шнур питания,
поставляемый в комплекте. Если длина шнура превышает 2 м
при
напряжении питания 110 В используйте шнур сечением 16 AWG
*
или выше.
18 СОХРАНЯЙТЕ ЭТИ ИНСТРУКЦИИ.
Техника безопасности при эксплуатации
лазерных устройств
Данное устройство сертифицировано в США и соответствует
требованиям параграфа J главы 1 сборника № 21 федеральных норм и
правил Министерства здравоохранения и социального обеспечения для
лазерных устройств класса I(1). В других странах данный принтер
сертифицирован как лазерное устройство класса I, соответствующее
требованиям Международной электротехнической комиссии (IEC 825).
Лазерные устройства класса I не считаются опасными. Блок лазера и
принтер сконструированы
таким образом, что во время нормальной
работы или технического обслуживания облучение человека лазерным
излучением не превышает уровня, соответствующего классу I.
* AWG: American Wire Guage

ii
Внимание!
Не используйте и не обслуживайте устройство, если с блока
сканирующего лазера снята защитная крышка. Невидимый отраженный
луч может повредить глаза. Во избежание возникновения пожара,
поражения электрическим током или получения травмы при
эксплуатации устройства соблюдайте перечисленные ниже меры
предосторожности.
Техника безопасности при наличии озона
Во время нормальной работы данное устройство
вырабатывает озон. Количество выделяемого озона
не представляет опасности для оператора. Тем не
менее, рекомендуется использовать устройство в
хорошо проветриваемом помещении.
Дополнительную информацию об озоне можно получить в местном
торговом представительстве компании Samsung.
Энергосбережение
Данное устройство использует современную
технологию энергосбережения, которая позволяет
снизить потребление энергии устройством во время
простоя.
Если устройство не получает никаких данных в
течение длительного времени, потребление им
электроэнергии автоматически уменьшается.
ENERGY STAR и логотип ENERGY STAR являются
зарегистрированными в США товарными знаками.
Дополнительную информацию о программе ENERGY STAR см. на веб-
сайте http://www.energystar.gov.
Утилизация
При переработке и утилизации упаковки данного
товара соблюдайте нормы охраны окружающей среды.
АЯ46
Минсвязи России
Излучение радиоволн
Регулятивные нормы Федеральной комиссии по средствам
связи
Настоящее устройство прошло испытания, показавшие его
соответствие ограничениям, относящимся к части 15 правил
Федеральной комиссии по средствам связи для цифровых устройств
класса B. Эти ограничения введены для того, чтобы в разумных
пределах обеспечить защиту от нежелательных и вредных помех в
жилых помещениях. Настоящее оборудование генерирует, использует и
может излучать радиоволны, и в случае
установки и эксплуатации с
нарушением инструкций может создавать помехи на линиях радиосвязи.
Однако и в случае установки с соблюдением инструкций не
гарантируется отсутствие помех. Если данное устройство создает
помехи радио- и телевизионному приему, что можно определить путем
выключения и включения устройства, попытайтесь устранить помехи
одним из следующих способов:
• Переориентируйте или
переместите приемную антенну.
• Увеличьте расстояние между данным оборудованием и
приемником.
• Подключите оборудование и приемное устройство к разным
ветвям сети электропитания
• Проконсультируйтесь с продавцом или радио- телемастером.
Внимание!
Внесение в устройство изменений или модификаций, не одобренных
производителем, может повлечь за собой потерю пользователем права
на эксплуатацию данного оборудования.

iii
Регулятивные нормы Канады по отношению к эфирным
помехам
Данная цифровая аппаратура не превышает ограничения,
определенные для класса B, в области излучения радиошумов для
цифровых устройств, установленных стандартом «Цифровая
аппаратура» ( ICES-003) Министерства науки и промышленности
Канады.
Cet appareil numйrique respecte les limites de bruits radioйlectriques
applicables aux appareils numйriques de Classe B prescrites dans la norme
sur le matйriel brouilleur: “Appareils Numйriques”, ICES-003 йdictйe par
l’Industrie et Sciences Canada.
Декларация о соответствии требованиям (страны
Европы)
Сертификация
Маркировка CE на данном изделии означает
декларацию компании Samsung Electronics о
соответствии требованиям директив 93/68/EEC
Европейского союза за следующими датами:
Ознакомиться с полным текстом декларации соответствия можно на
веб-сайте по адресу www.samsung.com/printer (последовательно
выберите пункты «Поддержка» > «Программное обеспечение и
документация» и введите название модели принтера или
многофункционального устройства, чтобы найти документ EuDoC).
1 января 1995 г.
: директива Совета 73/23/EEC о согласовании законов
государств-членов Европейского союза, касающихся оборудования,
использующего низкое напряжение.
1 января 1996 г.
: директива Совета 89/336/EEC (92/31/EEC) о
согласовании законов государств-членов Европейского союза,
касающихся электромагнитной совместимости.
9 марта 1999 г.
: директива Совета 1999/5/EC о радиотехническом
оборудовании и терминалах связи и взаимном признании их
соответствия требованиям.
Полный текст декларации с указанием соответствующих директив и
стандартов можно получить в торговом представительстве компании
Samsung Electronics.
Замена вилки шнура питания (только для
Великобритании)
Внимание!
Шнур питания для данного устройства оснащен стандартной вилкой (BS
1363), рассчитанной на ток 13А, со встроенным плавким
предохранителем на 13А. При проверке или замене предохранителя
необходимо пользоваться соответствующими плавкими
предохранителями на 13А. Затем следует поставить на место крышку
предохранителя. В случае потери крышки предохранителя не
пользуйтесь вилкой до тех пор, пока не
найдете другую крышку.
Для этого свяжитесь с продавцом, у которого было приобретено
устройство.
Вилка на 13А широко используется в Великобритании и должна
подойти. Однако в некоторых зданиях (в основном, старой постройки)
отсутствуют стандартные розетки, рассчитанные на ток 13А. В этом
случае необходимо приобрести соответствующий переходник.
Не удаляйте со шнура несъемную вилку.
Внимание!
Если несъемная вилка повреждена или порезана, немедленно
удалите ее.
Не следует скручивать провода вилки, так как при включении ее в
розетку возможно поражение электрическим током.
Внимание!
Устройство необходимо заземлить.
Провода в шнуре питания имеют следующую цветовую кодировку.
• Желто-зеленый: земля
• Синий: ноль
• Коричневый: питание
Если цвет проводов в шнуре питания отличается от обозначений
врозетке, проделайте следующее.
Соедините желто-зеленый провод с контактом, обозначенным буквой
«E», значком заземления или пометкой желто-зеленого или зеленого
цвета.
Синий провод соедините с контактом, обозначенным буквой «N» или
пометкой черного цвета.
Коричневый провод соедините с контактом, обозначенным буквой «L»
или пометкой красного цвета.
В розетке, переходнике или удлинителе должен быть плавкий
предохранитель на 13А.

1.1 <
Введение>
1 Введение
Поздравляем с покупкой принтера!
Глава включает следующие разделы.
• Специальные функции
• Внешний вид принтера
• Внешний вид панели управления
• Индикаторы
• Дополнительные сведения
• Установка оборудования
• Настройка высоты
• Изменение настроек шрифта
Специальные функции
Этот принтер обладает специальными возможностями, позволяющими
улучшить качество печати. Устройство обеспечивает следующие
возможности.
Печать с отличным качеством и высокой скоростью
• Принтер может печатать с разрешением
до 1200 x 1200 тчк/дюйм. См. раздел
«Программное обеспечение».
• Печать на бумаге формата A4 выполняется со
скоростью до 28 стр./мин
a
, а на бумаге формата
Letter – до 30 стр./мин. При двусторонней
печати принтер выполняет печать на бумаге
формата A4 со скоростью до 14 изобр./мин
b
,
ана бумаге формата Letter – до 14.5 изобр./мин.
Поддержка разнообразных типов бумаги
• Лоток ручной подачи поддерживает печать по
одному листу конвертов, наклеек, прозрачной
пленки, материалов нестандартных размеров,
открыток и плотной бумаги.
• Стандартный лоток на 250 листов поддерживает
печать на обычной бумаге.
• Выходной лоток на 150 листов обеспечивает
удобный доступ к бумаге.
Создание профессиональных
документов
• Печать водяных знаков. В документ можно
добавлять различные надписи, например
«Секретно». См. раздел «Программное
обеспечение».
• Печать
брошюр
. Эта функция позволяет без
затруднений распечатать документ в виде, удобном
для брошюрвки. После завершения печати нужно
просто согнуть страницы исоединить их скобками.
См. раздел «Программное обеспечение».
• Печать плакатов. Текст и изображение на каждой
странице документа можно увеличить, распечатав
на нескольких листах бумаги изатем склеив из
этих листов плакат. См. раздел «Программное
обеспечение».
Экономия средств и времени
• Принтер может работать в режиме экономии
тонера. См. раздел «Программное обеспечение».
• Для экономии бумаги можно печатать на обеих
сторонах листа. См. раздел «Программное
обеспечение».
• В целях экономии можно распечатать несколько
страниц на одном листе. См. раздел
«Программное обеспечение».
• Готовые формы и фирменные бланки можно
печатать
на обычной бумаге. См. раздел
«Программное обеспечение».
• Принтер автоматически экономит
электроэнергию, снижая ее потребление
вждущем режиме.
Расширение возможностей принтера
• Объем памяти принтера (32 МБ) можно
увеличить до 160 МБ. См. с. 10.1.
• Принтер можно оснастить индикатором уровня
бумаги для 250 листов. Это позволит реже
загружать бумагу в принтер.
* Эмуляция Zoran IPS, совместимая с языком PostScript 3
© Zoran Corporation, 1995–2005. Все права
защищены. Zoran, логотип Zoran, IPS/PS3
и OneImage являются товарными знаками
корпорации Zoran.
* 136 шрифтов PS3
Содержит UFST и MicroType компании Monotype Imaging Inc.
Совместимость с различными операционными системами
• Устройство поддерживает печать в
операционных системах Windows, Linux и
Macintosh.
• Принтер оснащен интерфейсом USB.
a. Страниц в минуту
b. Изображений в минуту
1 2
3 4

1.2 <
Введение>
Характеристики устройства
В таблице приведены общие сведения о функциях, поддерживаемых
принтером.
(П: поддерживается, Д: доступно дополнительно, «–»: нет)
Характеристики ML-2850D ML-2851ND
USB 2.0
(USB 2.0:
высокоскоростной
интерфейс USB 2.0)
ПП
Сетевой интерфейс
(Ethernet 10/100 Base TX)
– П
Эмуляция PCL
ПП
Эмуляция PostScript
ПП
Двусторонняя печать
a
a. Печать на двух сторонах листа.
ПП
Внешний вид принтера
Вид спереди
1
выходной лоток
6
лоток 1
2
панель управления
7
дополнительный
лоток 2
3
крышка платы
управления
8
индикатор уровня
бумаги
4
передняя крышка
9
подставка
5
лоток ручной подачи
10
лоток ручной подачи
снаправляющими
* На рисунке представлена модель ML-2851ND.

1.3 <
Введение>
Вид сзади
Внешний вид панели управления
1
сетевой порт
a
a. Только для модели ML-2851ND.
4
блок для двусторонней
печати
2
порт USB
5
разъем шнура питания
3
кабельный разъем для
дополнительного лотка 2
6
выключатель питания
1
Индикатор ошибки. Указывает на состояние принтера.
См. с. 9.5.
2
Индикатор подключения. Указывает на состояние
принтера. См. с. 9.5.
3
Отмена. Печать тестовой страницы или страницы
конфигурации.
Отмена задания печати.
Захват материала для печати.
* На рисунке представлена модель ML-2851ND.
Индикаторы
Индикатор Состояние Описание
Индикатор
ошибки
Красный Горит • Открыта крышка. Закройте
крышку.
• В лотке отсутствует бумага.
Загрузите бумагу в лоток.
• Принтер прекратил печать
из-за серьезной ошибки.
• Не установлен картридж
с тонером. Установите
картридж.
• Возникла системная
ошибка. При возникновении
этой проблемы обратитесь
в службу технической
поддержки.
• Тонер в картридже
полностью закончился.
Замените картридж. См.
с.
8.3.
Мигает • Произошла незначительная
ошибка, и принтер ожидает
ее устранения. После
устранения ошибки принтер
продолжит печать.
• В картридже заканчивается
тонер. Закажите новый
картридж. Качество печати
можно временно улучшить
путем перераспределения
тонера. См. с. 8.2.
Оранжевый Горит • Произошло замятие бумаги.
Для решения проблемы
см. с.9.1.
Индикатор
подключе-
ния
Зеленый Горит • Принтер находится в
режиме
энергосбережения.
• Принтер включен и может
получать данные с
компьютера.
Мигает • Если индикатор мигает
медленно, это означает,
что принтер получает
данные скомпьютера.
• Если индикатор мигает
часто, это означает, что
выполняется печать.

1.4 <
Введение>
Дополнительные сведения
Информацию о настройке и эксплуатации принтера можно найти
вследующих печатных и электронных источниках.
Краткое
руководство
по установке
Содержит сведения о настройке принтера.
При подготовке принтера к работе следуйте
инструкциям, изложенным в этом
руководстве.
Интерактивное
руководство
пользователя
Содержит подробные инструкции по
использованию всех возможностей принтера,
а также сведения об обслуживании, решении
проблем и установке
дополнительных
компонентов.
Руководство пользователя включает также
раздел «Программное обеспечение»,
содержащий инструкции по выполнению
печати под управлением различных
операционных систем, а также по
использованию прилагаемого
программного обеспечения.
Справка по
драйверу
принтера
Содержит справочную информацию
освойствах драйвера принтера иинструкции
по их настройке для печати. Для вызова
справки драйвера принтера нажмите кнопку
Справка в
диалоговом окне свойств
принтера.
Веб-сайт
Samsung
Если имеется доступ в Интернет, можно
получить справку, поддержку, драйверы
принтера, тексты инструкций и информацию
о заказе материалов на веб-сайте Samsung
www.samsungprinter.com
.
1
1
2
2
1 2 3
4
5
6
Samsung Laser Printer ML-2850 Series
Item(s) with * mark may not be supplied depending on your model and country
quick install guide
3
3
1 2 3
4
5
6
4
4
5
5
6
6
Примечание
«Руководство пользователя» на
других языках находится на компакт-
диске с драйверами принтера в папке
Manual.
Установка оборудования
В этом разделе описана установка оборудования, сведения о
которой также содержатся в кратком руководстве по установке.
Прочитайте его и выполните следующие действия.
1 Найдите устойчивое место.
Расположите устройство на ровной устойчивой поверхности со
свободной циркуляцией воздуха. Проследите за тем, чтобы
осталось достаточно места для открытия крышек и лотков.
Устройство должно находиться
в хорошо проветриваемом
помещении, вдали от прямых солнечных лучей, источников
тепла, холода и влаги. Не устанавливайте его у края стола.
Высокое качество печати гарантируется на высоте до 1000 м
над уровнем моря. Для того чтобы оптимизировать качество
печати, проверьте правильность настройки высоты над
уровнем моря. Дополнительную информацию см. на стр. 1.5.

1.5 <
Введение>
Установите устройство на ровной устойчивой поверхности, не
допуская его наклона более чем на 2 мм. В противном случае
качество печати может снизиться.
2 Вскройте упаковку устройства и проверьте ее содержимое.
3 Снимите ленту, которой перевязано устройство.
4 Установите картридж.
5 Загрузите бумагу. (см. раздел «Загрузка бумаги» на стр. 5.4).
6 Подключите все кабели к устройству.
7 Включите устройство.
Предупреждение
• Не наклоняйте и не переворачивайте устройство при
транспортировке. В противном случае на его
внутреннюю поверхность может высыпаться тонер,
что приведет к повреждению устройства или
ухудшению качества печати.
• В ходе установки драйвер принтера получает данные
о региональных параметрах операционной системы и
устанавливает размер бумаги для принтера. Если
используются другие параметры системы
, измените
размер бумаги на тот, который обычно используется.
Для этого откройте окно свойств принтера.
Настройка высоты
На качество печати влияет атмосферное давление, которое
определяется высотой над уровнем моря. Следующие инструкции
помогут добиться наилучшего качества печати устройства.
Перед установкой параметра высоты узнайте, на какой высоте
эксплуатируется устройство.
1 Убедитесь, что драйвер принтера установлен с компакт-диска
с программным обеспечением принтера.
2
Дважды щелкните значок
SmartPanel
в панели задач Windows
(или области уведомлений в Linux).
Вы также можете щелкнуть значок
SmartPanel
на панели
состояния в Mac OS X.
3 Нажмите кнопку Настройки принтера.
4 Выберите команду Настройка > Поправка на высоту.
Выберите нужное значение в выпадающем списке и нажмите
кнопку Применить.
Примечание
Если устройство подключено к сети, автоматически
появится окно SyncThru Web Service. Выберите
Параметры устройства > Настройка (или Настройка
устройства) > Над уровнем моря. Выберите нужное
значение высоты и затем нажмите Применить.
Высота 3
1
Стандартное
4
Высота 2
2
3
Высота 1
Значение

1.6 <
Введение>
Изменение настроек шрифта
На устройстве предварительно установлен шрифт для данного
региона или страны.
Для того чтобы изменить шрифт или установить его для
использования в особых условиях, например в среде DOS,
выполните следующие действия.
1 Установите драйвер принтера с компакт-диска, который входит
в комплект поставки.
2 Дважды щелкните по значку программы SmartPanel на панели
задач Windows (или
в области уведомлений Linux). В Mac OS X
значок программы SmartPanel находится на панели состояния.
3 Выберите «Настройки принтера».
4 Нажмите на кнопку «Эмуляция».
5 В меню «Настройки эмуляции» выберите параметр PCL.
6 Нажмите на кнопку «Настройка».
7 Выберите шрифт из списка наборов символов.
8 Нажмите на кнопку «Применить».
Примечание
Ниже указаны шрифты для соответствующих языков.
• Русский: CP866, ISO 8859/5 Latin Cyrillic
• Иврит: Hebrew 15Q, Hebrew-8, Hebrew-7 (только для
Израиля)
• Греческий: ISO 8859/7 Latin Greek, PC-8 Latin/Greek
• Арабский и фарси: HP Arabic-8, Windows Arabic, Code
Page 864, Farsi, ISO 8859/6 Latin Arabic
• Оптическое распознавание символов: OCR-A, OCR-B

2.1 <
Базовая настройка>
2 Базовая настройка
Глава включает следующие разделы.
• Печать тестовой страницы
• Работа в режиме экономии тонера
Печать тестовой страницы
Печать тестовой страницы позволяет проверить правильность
работы принтера.
Нажмите кнопку Отмена и удерживайте ее нажатой около двух
секунд.
Тестовая страница будет выведена на печать.
Работа в режиме экономии тонера
Режим экономии тонера позволяет уменьшить расход тонера
при печати. По сравнению с обычным режимом он увеличивает срок
службы картриджа и снижает стоимость печати страницы,
но одновременно ухудшается качество печати.
Режим экономии тонера можно включить из окна свойств принтера
в драйвере принтера. См. раздел «Программное обеспечение».

3.1 <
Обзор программного обеспечения>
3 Обзор программного
обеспечения
В данной главе содержится обзор программного обеспечения,
поставляемого вместе с принтером. Подробная информация об
установке и использовании программного обеспечения приведена
в разделе «Программное обеспечение».
Глава включает следующие разделы.
• Поставляемое программное обеспечение
• Функции драйвера принтера
• Системные требования
Поставляемое программное обеспечение
Когда принтер будет настроен и подключен к компьютеру,
установите программное обеспечение с компакт-диска, который
входит в комплект поставки принтера.
С компакт-диска можно установить следующее программное
обеспечение.
Операционная
система
Содержание
Windows • Драйвер принтера.
Позволяет использовать все
функциональные возможности принтера.
• Smart Panel. Данная программа позволяет
контролировать состояние принтера и
оповещать пользователя овозникающих при
печати ошибках.
• Утилита настройки принтера. Данная
программа устанавливается автоматически
при установке программы Smart Panel.
• Драйвер PCL6. Этот драйвер служит для
печати документов сиспользованием языков
PCL6 и PCL5e.
• Файл PostScript Printer Description (PPD).
Драйвер PostScript позволяет печатать
документы, содержащие
сложные шрифты и
графические элементы, используя язык
PostScript.
• SetIP. Средство настройки IP-адресов
принтера.
• Руководство пользователя в формате
PDF.
Linux • Драйвер принтера. Этот драйвер позволяет
распечатывать документы и работать
с принтером на компьютере под управлением
Linux.
• Smart Panel. Данная программа позволяет
контролировать состояние принтера и
оповещать пользователя овозникающих при
печати ошибках.
Macintosh • Драйвер принтера. Этот драйвер
позволяет подключить принтер
ккомпьютеру Macintosh и выполнять печать
документов.
• Smart Panel. Данная программа позволяет
контролировать состояние принтера и
оповещать пользователя
овозникающих при
печати ошибках.
Операционная
система
Содержание

3.2 <
Обзор программного обеспечения>
Функции драйвера принтера
Драйверы принтера поддерживают следующие стандартные функции.
• Выбор источника бумаги.
• Выбор размера, ориентации и типа бумаги.
• Выбор числа копий.
Кроме того, можно использовать различные специальные
возможности печати. В следующей таблице перечислены
стандартные функции, поддерживаемые драйверами принтера.
(O: функция доступна, X: функция недоступна)
Системные требования
Перед началом установки проверьте, удовлетворяет ли используемая
система следующим требованиям.
Функция
PCL6 PostScript
Windows Windows Macintosh Linux
Экономия
тонера
OO OO
Выбор
качества
печати
OO OO
Печать
плакатов
O
X X X
Печать
нескольких
страниц на
одном листе
(N-up)
O O O O (2, 4)
Печать по
размеру
страницы
OO OO
Печать с
масштабиро-
ванием
OO OO
Водяные
знаки
O
X X X
Наложение O
X X X
Windows
ОПЕРАЦИО
ННАЯ
СИСТЕМА
ТРЕБОВАНИЯ (РЕКОМЕНДОВАННЫЕ)
ЦП ОЗУ
СВОБОД-
НОЕ МЕСТО
НА
ЖЕСТКОМ
ДИСКЕ
Windows 2000 Pentium II
400 МГц
(Pentium III
933 МГц)
64 МБ
(128 МБ)
600 МБ
Windows XP Pentium III
933 МГц
(Pentium IV
1 ГГц)
128 МБ
(256 МБ)
1,5 ГБ
Windows
Server 2003
Pentium III
933 МГц
(Pentium IV
1 ГГц)
128 МБ
(512 МБ)
1,25 ГБ–2 ГБ
Windows Vista Pentium IV 3
ГГц
512 МБ
(1024 МБ)
15 ГБ
Windows
Server 2008
Pentium IV 1
ГГц
(Pentium IV
2 ГГц)
512 МБ
(2048 МБ)
10 ГБ
Windows 7 32- или 64-
разрядный
процессор
Pentium IV с
тактовой
частотой
1 ГГц или
выше
1 ГБ
(2 ГБ)
16 ГБ
• Поддержка графики DirectX 9 и 128 Мб
памяти (для использования темы Aero).
• Привод DVD-R/W
Windows
Server 2008
R2
Процессоры
Pentium IV
1 ГГц (x86)
или 1,4 ГГц
(x64) (2 ГГц
или выше)
512 МБ
(2048 МБ)
10 ГБ
Примечание
• Минимальным требованием для всех операционных
систем Windows является наличие Internet Explorer 5.0
или более поздней версии.
• Для установки программного обеспечения необходимо
иметь права администратора.

3.3 <
Обзор программного обеспечения>
Linux
Macintosh
Элемент Требования
Операционная
система
Различные версии ОС Linux, в том числе
• Red Hat 8–9
• Fedora Core 1–4
• Mandrake 9.2–10.1
• SuSE 8.2–9.2
Процессор Pentium IV 1 ГГц или выше
ОЗУ Не менее 256 МБ
Свободное
место на диске
Не менее 1 ГБ
Программное
обеспечение
• Linux Kernel 2.4 или более поздняя версия
• Glibc 2.2 или более поздняя версия
• CUPS
ОПЕРАЦИО
ННАЯ
СИСТЕМА
ТРЕБОВАНИЯ (РЕКОМЕНДОВАННЫЕ)
ЦП ОЗУ
СВОБОД-
НОЕ
МЕСТО
НА
ЖЕСТКО
М ДИСКЕ
Mac OS X
10.3–10.4
• Процессор I
ntel
•Power PC
G4/G5
• 128 Мб для
системы на баЗе
процессора
Power PC под
уиравлением
Macintosh (512
МБ)
• 512Мб для
системы на баЗе
процессора Intel
под уиравлением
Macintosh ( 1 ГБ)
1 ГБ
Mac OS X 10.5 • Процессор I
ntel
• Процессор
Power PC
G4 /G5 с
тактовой
частотой
не менее
867 МГц
512 МБ (1 ГБ)1 ГБ
Mac OS X 10.6 • Процессор I
ntel
1 ГБ (2
ГБ)1 ГБ

4.1 <
Настройка сети (только для модели ML-2851ND)>
4 Настройка сети (только для
модели ML-2851ND)
В этой главе приведены основные сведения о настройке принтера
для подключения к сети.
Глава включает следующие разделы.
• Введение
• Поддерживаемые операционные системы
• Использование программы SetIP
Введение
Подключение принтера к сети выполняется с помощью кабеля
Ethernet с разъемом RJ-45. После подключения можно предоставить
пользователям сети общий доступ к принтеру.
Для работы с принтером в сети необходимо настроить на принтере
параметры сетевых протоколов. Эти протоколы настраиваются
с помощью следующих программ, поставляемых с принтером.
• SyncThru™ Web Admin Service. Программа для управления
принтером, оснащенная веб-интерфейсом
и предназначенная
для сетевых администраторов. Служба SyncThru™ Web Admin
Service представляет собой эффективное средство управления
сетевыми устройствами, которое дает возможность удаленно
контролировать работу сетевых принтеров и устранять неполадки
из любой точки корпоративной интрасети. Эту программу можно
загрузить с веб-сайта http://solution.samsungprinter.com.
• SyncThru™ Web Service. Веб-сервер, встроенный в сетевой
сервер печати принтера и позволяющий настраивать
сетевые
параметры, которые необходимы для работы принтера
вразличных сетевых средах.
• SetIP. Утилита, позволяющая выбрать сетевой интерфейс и вручную
настроить адреса для использования в протоколе TCP/IP. Она также
содержится на компакт-диске, который входит в комплект поставки
принтера.
Поддерживаемые операционные системы
В следующей таблице перечислены поддерживаемые принтером
сетевые среды.
Элемент Требования
Сетевой
интерфейс
• 10/100 Base-TX
• TCP/IP: Transmission Control Protocol/Internet Protocol (протокол управления
передачей/протокол Интернета)
• DHCP: Dynamic Host Configuration Protocol (протокол динамической
конфигурации сетевого узла)
• BOOTP: Bootstrap Protocol (протокол начальной загрузки)
Использование программы SetIP
Эта программа предназначена для установки сетевых IP-настроек
с использованием MAC-адреса — серийного номера сетевой карты
или сетевого интерфейса принтера. Она позволяет
администратору сети настраивать несколько сетевых IP-адресов
одновременно.
1 Вставьте компакт-диск, входящий в комплект поставки
устройства, в дисковод для компакт-дисков.
2 Запустите проводник Windows и выберите диск Х (X — буква,
соответствующая дисководу для
компакт-дисков).
3 Двойным щелчком выберите пункты Application > SetIP.
4 Откройте папку, соответствующую требуемому языку.
5 Для установки программы дважды щелкните по файлу
Setup.exe.
6 Откройте меню «Пуск» и последовательно выберите пункты
«Программы» > Samsung Network Printer Utilities > SetIP.
Сетевая
операционная
система
• Windows 2000/XP/2003/2008/Vista/7/Server
2008 R2
• Различные ОС Linux, включая Red Hat 8–9,
Fedora Core 1–4, Mandrake 9.2–10.1,
SuSE 8.2–9.2
• ОС Mac 8.6–9.2/10.1–10.6
Сетевые
протоколы
• TCP/IP
•EtherTalk
•HTTP 1.1
•SNMP
Сервер
динамической
адресации
• DHCP, BOOTP
Примечание
Для того чтобы настроить сетевой протокол DHCP, откройте
страницу http://developer.apple.com/networking/bonjour/
download/, выберите программу Bonjour for Windows,
соответствующую операционной системе компьютера, и
установите ее. Она исправит сетевые параметры
автоматически. Следуйте инструкциям в окне установки.
Данная программа не поддерживается в ОС Linux.
Элемент Требования
Страница загружается ...
Страница загружается ...
Страница загружается ...
Страница загружается ...
Страница загружается ...
Страница загружается ...
Страница загружается ...
Страница загружается ...
Страница загружается ...
Страница загружается ...
Страница загружается ...
Страница загружается ...
Страница загружается ...
Страница загружается ...
Страница загружается ...
Страница загружается ...
Страница загружается ...
Страница загружается ...
Страница загружается ...
Страница загружается ...
Страница загружается ...
Страница загружается ...
Страница загружается ...
Страница загружается ...
Страница загружается ...
Страница загружается ...
Страница загружается ...
Страница загружается ...
Страница загружается ...
Страница загружается ...
Страница загружается ...
Страница загружается ...
Страница загружается ...
Страница загружается ...
Страница загружается ...
Страница загружается ...
Страница загружается ...
Страница загружается ...
Страница загружается ...
Страница загружается ...
Страница загружается ...
Страница загружается ...
Страница загружается ...
Страница загружается ...
Страница загружается ...
Страница загружается ...
Страница загружается ...
Страница загружается ...
Страница загружается ...
Страница загружается ...
Страница загружается ...
Страница загружается ...
Страница загружается ...
Страница загружается ...
Страница загружается ...
Страница загружается ...
Страница загружается ...
Страница загружается ...
Страница загружается ...
Страница загружается ...
Страница загружается ...
Страница загружается ...
Страница загружается ...
Страница загружается ...
Страница загружается ...
Страница загружается ...
Страница загружается ...
Страница загружается ...
Страница загружается ...
-
 1
1
-
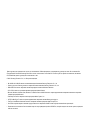 2
2
-
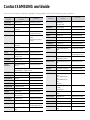 3
3
-
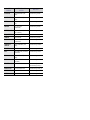 4
4
-
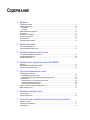 5
5
-
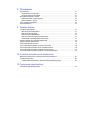 6
6
-
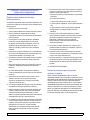 7
7
-
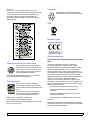 8
8
-
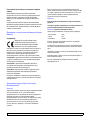 9
9
-
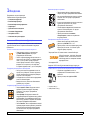 10
10
-
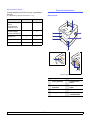 11
11
-
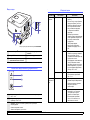 12
12
-
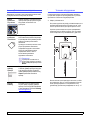 13
13
-
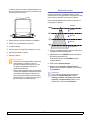 14
14
-
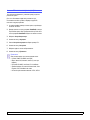 15
15
-
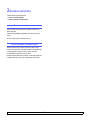 16
16
-
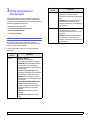 17
17
-
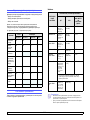 18
18
-
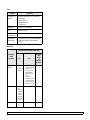 19
19
-
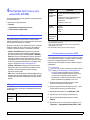 20
20
-
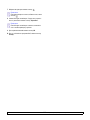 21
21
-
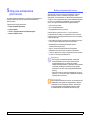 22
22
-
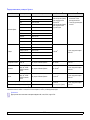 23
23
-
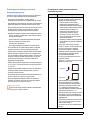 24
24
-
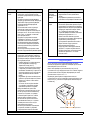 25
25
-
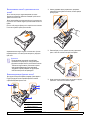 26
26
-
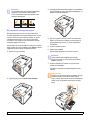 27
27
-
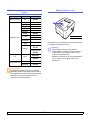 28
28
-
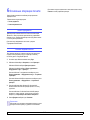 29
29
-
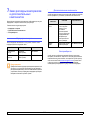 30
30
-
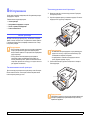 31
31
-
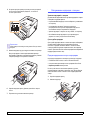 32
32
-
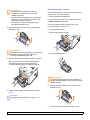 33
33
-
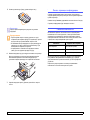 34
34
-
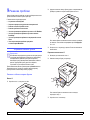 35
35
-
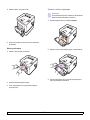 36
36
-
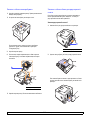 37
37
-
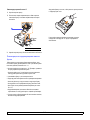 38
38
-
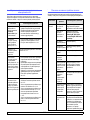 39
39
-
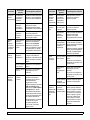 40
40
-
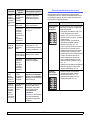 41
41
-
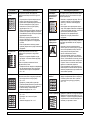 42
42
-
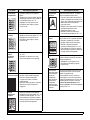 43
43
-
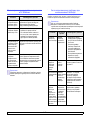 44
44
-
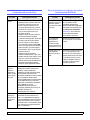 45
45
-
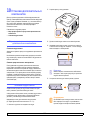 46
46
-
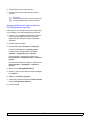 47
47
-
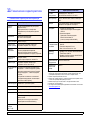 48
48
-
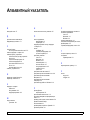 49
49
-
 50
50
-
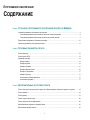 51
51
-
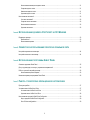 52
52
-
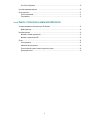 53
53
-
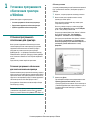 54
54
-
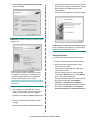 55
55
-
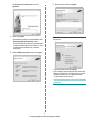 56
56
-
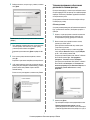 57
57
-
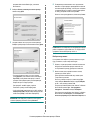 58
58
-
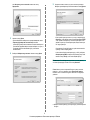 59
59
-
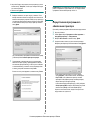 60
60
-
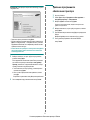 61
61
-
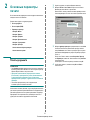 62
62
-
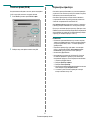 63
63
-
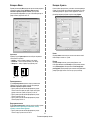 64
64
-
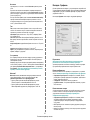 65
65
-
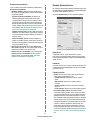 66
66
-
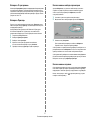 67
67
-
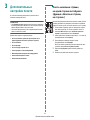 68
68
-
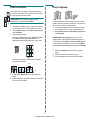 69
69
-
 70
70
-
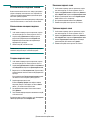 71
71
-
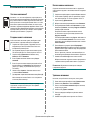 72
72
-
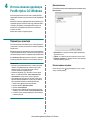 73
73
-
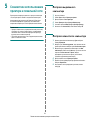 74
74
-
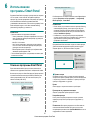 75
75
-
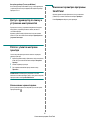 76
76
-
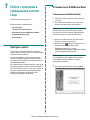 77
77
-
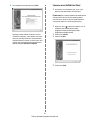 78
78
-
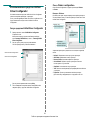 79
79
-
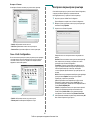 80
80
-
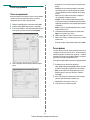 81
81
-
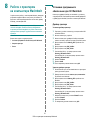 82
82
-
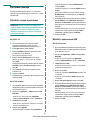 83
83
-
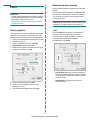 84
84
-
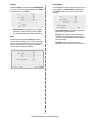 85
85
-
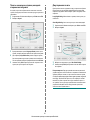 86
86
-
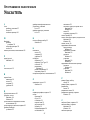 87
87
-
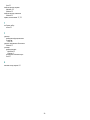 88
88
-
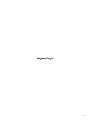 89
89
HP Samsung ML-2853 Laser Printer series Руководство пользователя
- Категория
- Печать и сканирование
- Тип
- Руководство пользователя
Задайте вопрос, и я найду ответ в документе
Поиск информации в документе стал проще с помощью ИИ
Похожие модели бренда
-
HP Samsung ML-1630 Laser Printer series Руководство пользователя
-
HP Samsung ML-3470 Laser Printer series Руководство пользователя
-
HP Samsung ML-4050 Laser Printer series Руководство пользователя
-
HP Samsung SCX-4500 Laser Multifunction Printer series Руководство пользователя
-
HP Samsung ML-4551 Laser Printer series Руководство пользователя
-
HP Samsung ML-1645 Laser Printer series Руководство пользователя
-
HP Samsung SCX-4725 Laser Multifunction Printer series Руководство пользователя
-
HP Samsung CLP-612 Color Laser Printer series Руководство пользователя
-
HP Samsung ML-2510 Laser Printer series Руководство пользователя
Модели других брендов
-
Samsung ML-1630 Руководство пользователя
-
Samsung CLP-350N Инструкция по эксплуатации
-
Samsung ML-2570 Руководство пользователя
-
Samsung ML-2240 Руководство пользователя
-
Samsung ML-2570 Руководство пользователя
-
Dell 1130 Laser Mono Printer Руководство пользователя
-
Samsung ML-1640 Руководство пользователя
-
Samsung SPP-2040 Руководство пользователя
-
Xerox 3150 Руководство пользователя