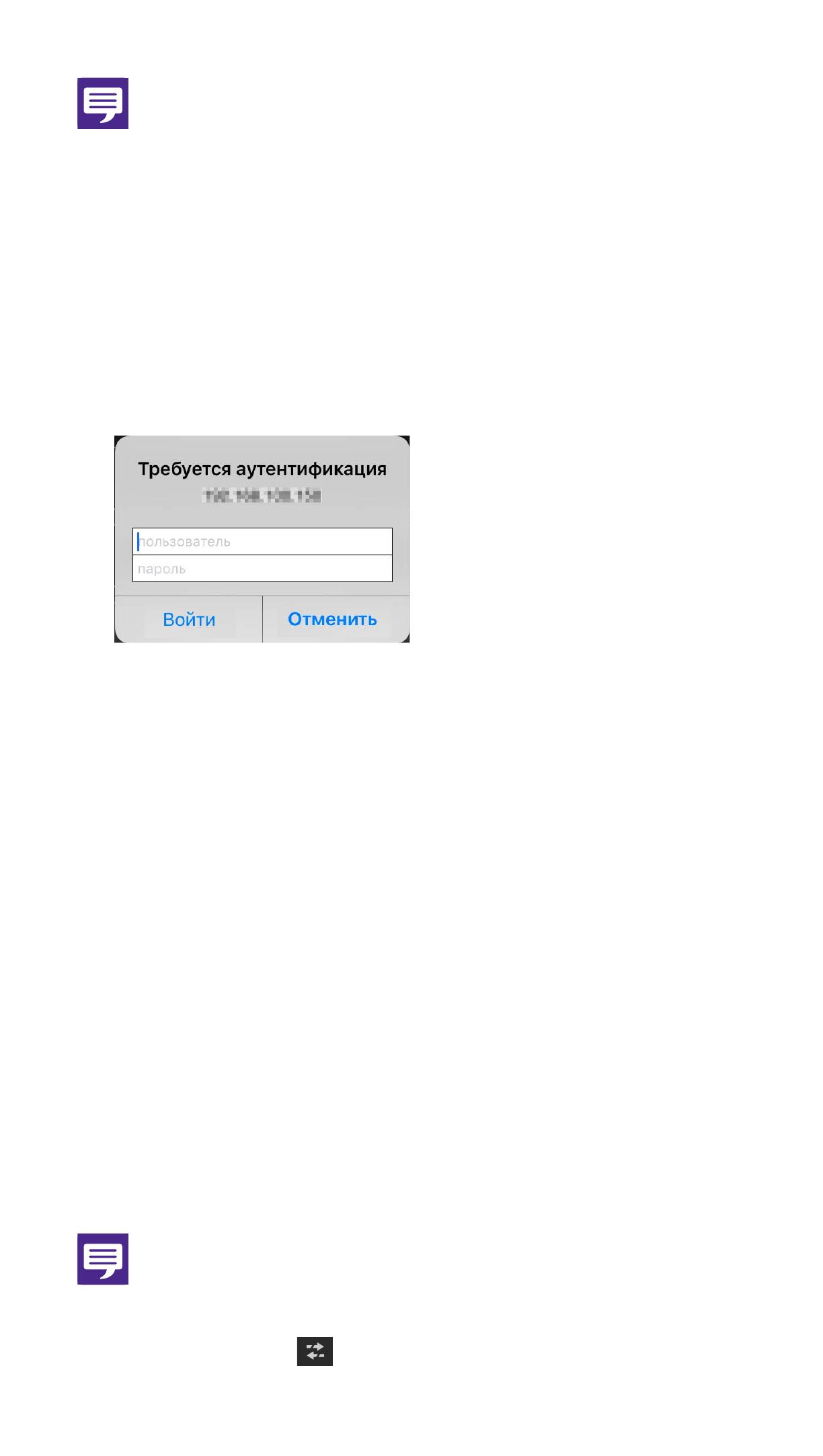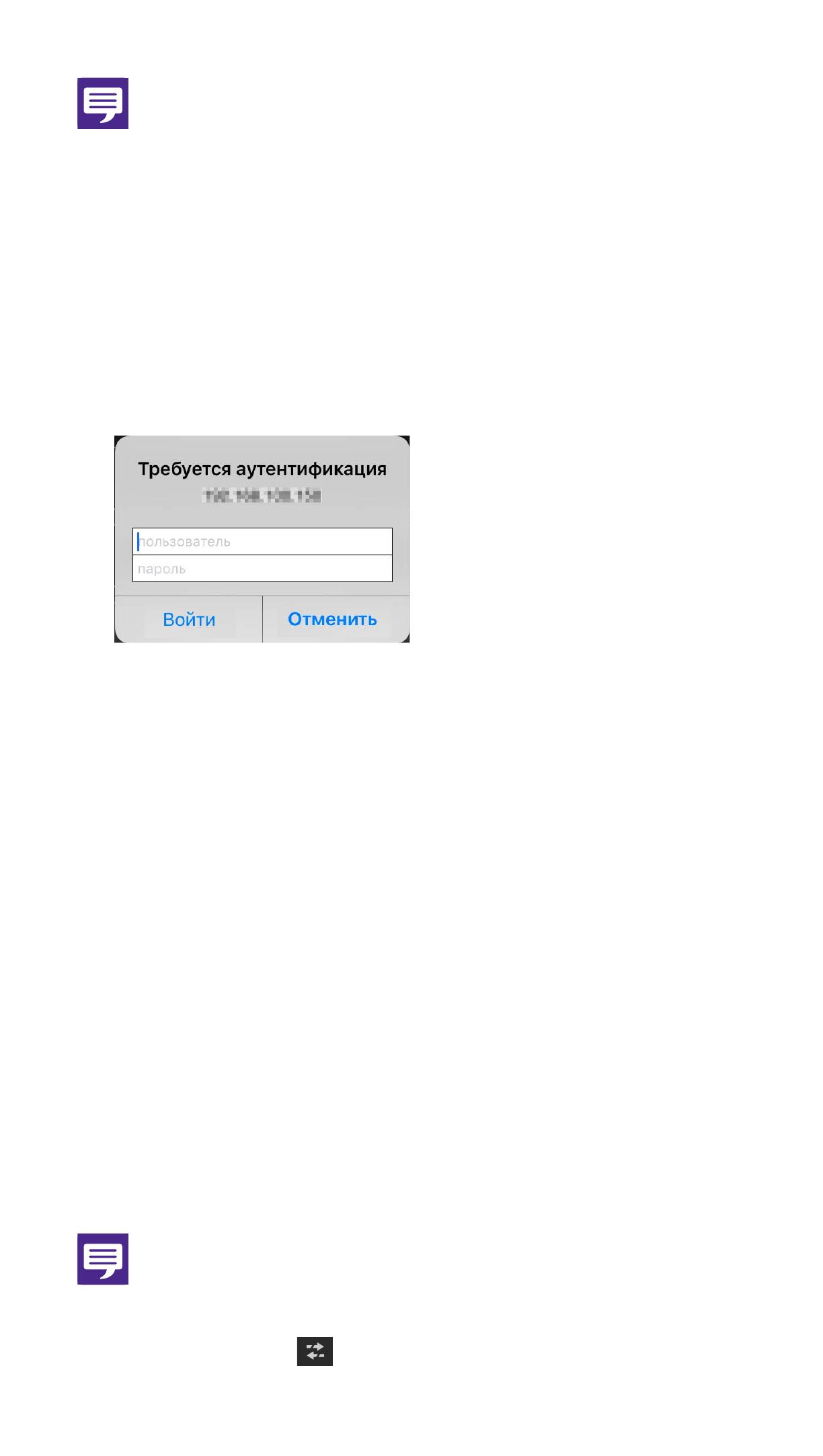
5
● Следующее диалоговое окно аутентификации откры-
вается, если для параметра [Страница настройки] >
[Базовые] > [Средство просмотра] > [Страница по
умолчанию] камеры задано значение [Отобразить
страницу настройки]. Обратитесь к администратору
камеры и проверьте, задано ли для параметра
[Страница по умолчанию] значение [Отобразить
средство просмотра].
● Даже если открывается правый экран с предыдущей
страницы, можно подключиться с учетной записью,
требующей аутентификации, задав для параметра
[Пров. подлин. польз.] значение [ВКЛ.] и введя имя
пользователя и пароль.
● Чтобы программа запомнила имя пользователя
и пароль, задайте для параметра [Запомнить имя
пользователя и пароль] значение [Да].
● При нажатии ссылки [Средство просмотра изобра-
жения с камеры] открывается средство просмотра
изображения с амеры. При нажатии ссылки [Страница
настройки] открывается страница настройки камеры.
2 Нажмите кнопку [Подключиться].
Открывается главный экран.
● Чтобы отключиться от камеры, нажмите кнопку
«Отключиться» (стр. 19).