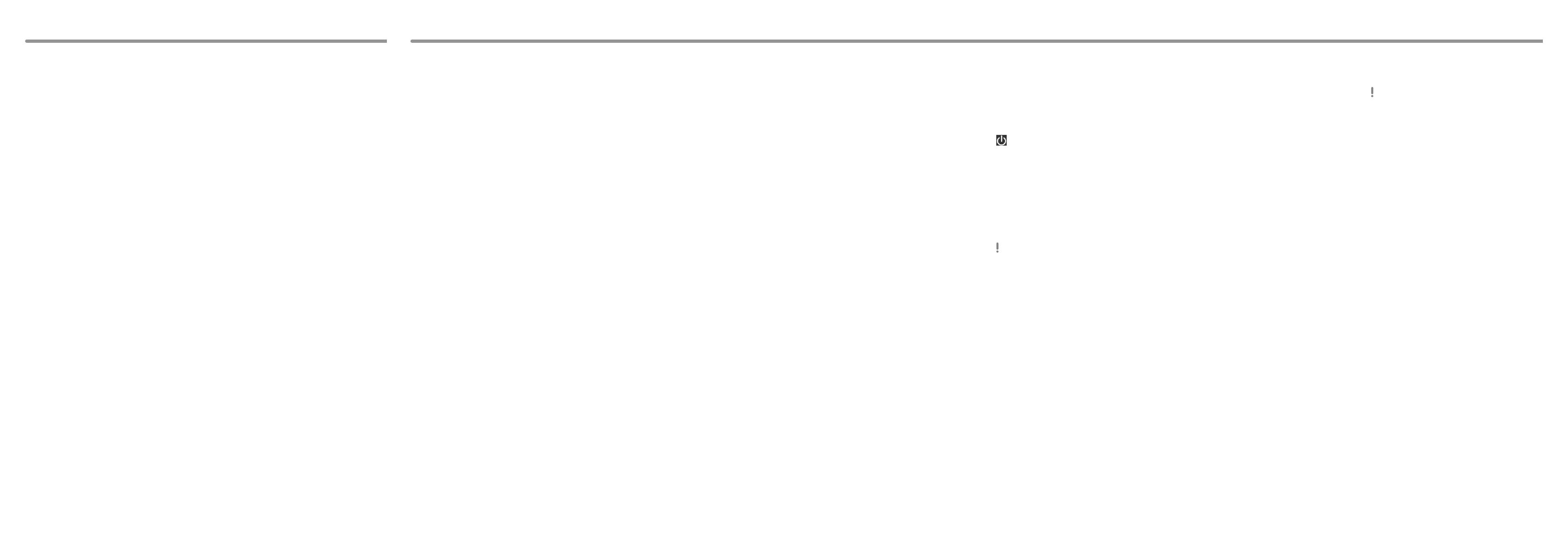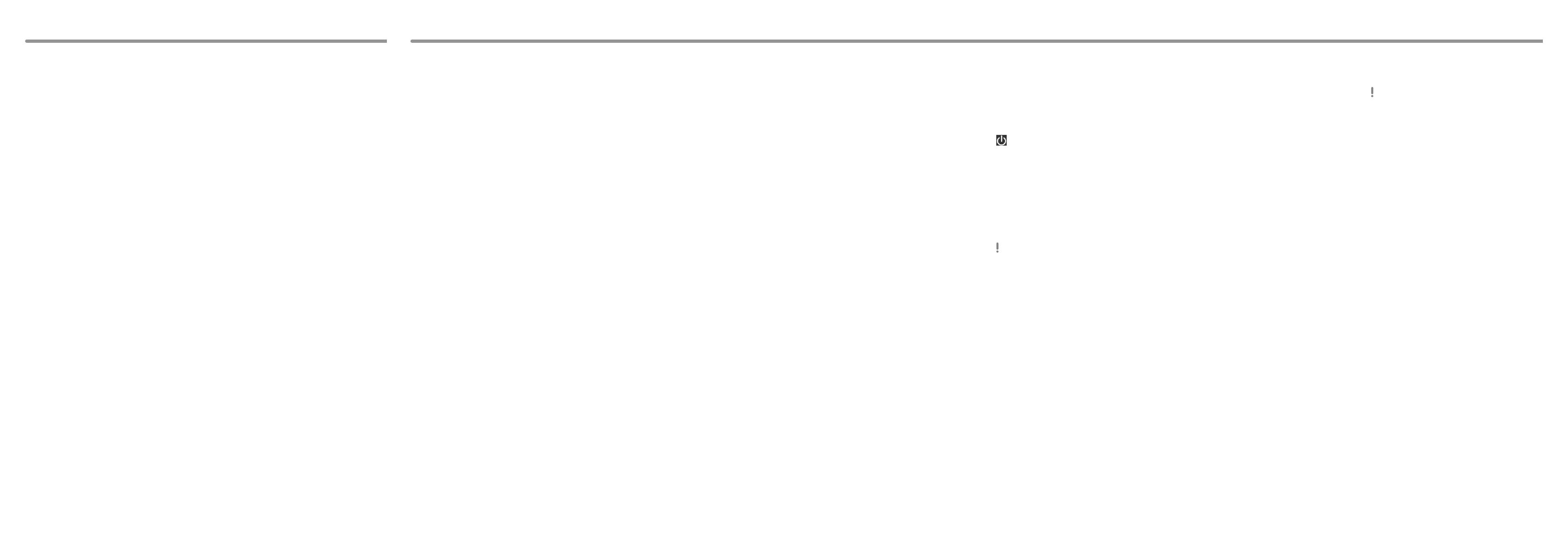
На экране появляется сообщение
с уведомлением о несовместимости
или неправильной установке
аккумуляторного блока, и компьютер
переключается в режим гибернации
См. ответы в разделе “Быстро мигает индикатор
зарядки и компьютер не запускается”.
Windows не принимает мой пароль
и отображает сообщение: Enter
Onetime Password
Если неверно ввести пароль включения три раза
подряд, отображается сообщение Enter Onetime
Password и запуск Windows блокируется. Нажмите
кнопку питания и удерживайте ее нажатой не
менее четырех секунд или передвиньте
выключатель питания и удерживайте его не
менее четырех секунд, пока не убедитесь, что
индикатор питания погас. Подождите 10–15 секунд,
затем перезапустите компьютер и введите верный
пароль.
При вводе пароля учитывается регистр, поэтому
обязательно проверяйте правильность регистра
вводимых букв пароля.
Не удается вспомнить пароль при
включении питания
В случае утраты пароля включения обратитесь в
авторизованный сервисный центр/центр поддержки
Sony. Сброс пароля осуществляется на платной
основе.
Загорается зеленый индикатор
питания, но на экране компьютера
ничего не отображается
Несколько раз нажмите клавиши Alt+F4, чтобы
закрыть окно приложения. Возможно,
произошла ошибка приложения.
Нажмите клавиши Ctrl+Alt+Delete, выберите
(Завершение работы) в нижнем правом
углу экрана компьютера, затем нажмите
Перезагрузка.
Для выключения компьютера нажмите кнопку
питания и удерживайте ее нажатой не менее
четырех секунд или переместите выключатель
питания и удерживайте его не менее четырех
секунд. Отсоедините шнур питания или адаптер
переменного тока и подождите примерно пять
минут. Затем подсоедините шнур питания или
адаптер переменного тока и снова включите
компьютер.
Выключение компьютера с помощью
сочетания клавиш Ctrl+Alt+Delete,
выключателя питания или кнопки питания
может привести к потере несохраненных
данных.
Быстро мигает индикатор зарядки и
компьютер не запускается
Это может быть связано с неверной установкой
аккумулятора. Для устранения неполадки
выключите компьютер и извлеките аккумулятор.
Затем снова установите аккумулятор в
компьютер. Более подробные сведения
приведены в электронном Руководство
пользователя.
Если проблема сохраняется, это означает, что
установлен несовместимый аккумулятор.
Извлеките аккумулятор и обратитесь в
авторизованный сервисный центр/центр
поддержки Sony. Сведения о ближайшем центре
или агенте указаны в электронном Руководство
пользователя.
Резервное копирование и восстановление системы
Если восстановление компьютера из раздела
восстановления не удается, перезагрузите
компьютер и снова попытайтесь восстановить
его из раздела восстановления или
используйте Инструмент восстановления.
Если восстановить компьютер с помощью
оптического диска USB или USB-устройства
флэш-памяти не удается, подключите
устройство к другому USB-порту или порту
USB, совместимому со стандартом USB 2.0
(при наличии такового). Затем выключите
компьютер и снова попробуйте восстановить
компьютер.
Если неполадку устранить не удается, посетите
веб-сайт интерактивной поддержки VAIO для
получения дополнительных рекомендаций.
Неполадки общего
характера
Компьютер не запускается
Перед первым использованием компьютера
следует подключить компьютер к источнику
питания переменного тока (с помощью адаптера
переменного тока, если он входит в комплект
поставки).
Убедитесь, что все кабели надежно подключены
к устройствам, например кабели, подключенные
к компьютеру, и шнур питания (с адаптером
переменного тока, если он входит в комплект
поставки).
Убедитесь, что аккумулятор правильно
установлен и заряжен.
Отключите все кабели и внешние устройства,
например шнур питания, адаптер переменного
тока и USB-устройство, извлеките аккумулятор
и подождите примерно пять минут. Затем
снова подключите их и включите компьютер.
Извлеките все дополнительные модули
памяти, установленные после приобретения
компьютера, и перезагрузите компьютер.
Если компьютер подключен к удлинителю с
выключателем, убедитесь, что удлинитель
включен и надежно подсоединен к источнику
питания.
При работе с внешним дисплеем убедитесь
в том, что он подсоединен к источнику питания
и включен.
Резервное копирование
и восстановление
данных, если ОС
Windows запускается
Если можно запустить ОС Windows, выполняйте
резервное копирование и восстановление данных
с помощью соответствующей функции Windows.
Для использования функции откройте Панель
управления и выберите Система и безопасность
и История файлов.
Резервное копирование
и восстановление
данных, если ОС
Windows не запускается
Если невозможно запустить ОС Windows, выполните
резервное копирование данных с помощью
программы VAIO Care (режим спасения):
восстановление или техническое обслуживание
системы (VAIO Care (Rescue Mode) : Recover or
maintain your system).
Программа “Восстановление данных VAIO”
(VAIO Data Restore Tool) можно использовать для
восстановления файлов, резервное копирование
которых было выполнено с помощью программы
VAIO Care (режим спасения): восстановление
или техническое обслуживание системы (VAIO
Care (Rescue Mode) : Recover or maintain your system).
Восстановление
системы с помощью
точки восстановления
Точка восстановления позволяет восстанавливать
состояние файлов компьютерной системы,
в котором они находились при создании точки
восстановления. Обычно точки восстановления
создаются автоматически, например, когда
пользователь устанавливает драйвер. Тем не
менее рекомендуется создавать точку
восстановления вручную перед установкой на
компьютер любых приложений и драйверов.
Восстановление системных файлов
с помощью точки восстановления,
если ОС Windows не запускается
На модели без встроенного дисковода оптических
дисков подключите внешний дисковод оптических
дисков (не входит в комплект поставки)
к компьютеру. Если внешний дисковод оптических
дисков поставляется с адаптером переменного
тока, подсоедините адаптер переменного тока
к источнику питания.
1
Выполните шаги 1–3, приведенные в пункте
“Восстановление с Инструмента
восстановления” раздела Восстановление
компьютера на лицевой стороне.
2
Выберите Диагностика, Дополнительные
параметры и Восстановление системы.
3
Выберите свою операционную систему.
Откроется окно Восстановление системы.
4
Выберите Далее.
5
Выберите точку восстановления и нажмите
Далее.
Откроется окно подтверждения выбора точек
восстановления.
6
Выберите Готово, чтобы подтвердить точку
восстановления.
После восстановления файлов системы будет
выполнена перезагрузка компьютера.
Устранение неполадок
Неполадки, связанные
с восстановлением
Не удается выполнить
восстановление из раздела
восстановления
Восстановите компьютер с помощью Инструмента
восстановления, если раздел восстановления был
изменен с помощью приложений, либо была
установлена операционная система, отличающаяся
от предустановленной, либо встроенный жесткий
диск или накопитель SSD был отформатирован без
использования программы VAIO Care (режим
спасения): восстановление или техническое
обслуживание системы (VAIO Care (Rescue Mode) :
Recover or maintain your system).
Не удается создать Инструмент
восстановления
Попытайтесь выполнить следующие
рекомендации:
1
Загрузите и установите последние обновления,
используя приложение VAIO Update.
2
Перезагрузите компьютер. Затем снова
попытайтесь создать Инструмент
восстановления.
3
Если внешний дисковод оптических дисков
поставляется с адаптером переменного тока,
подсоедините адаптер переменного тока к
источнику питания.
Попытайтесь использовать другой надежный
носитель.
Если неполадку устранить не удается, посетите
веб-сайт интерактивной поддержки VAIO для
получения дополнительных рекомендаций.
Не удается запустить/завершить
процесс восстановления
Отсоедините от компьютера все ненужные
внешние устройства.
Попытайтесь выполнить следующие
рекомендации:
Проверьте состояние Инструмента
восстановления. Если используются
оптические диски, проверьте их на наличие
загрязнений или повреждений. Если диски
загрязнены, очистите их и снова попытайтесь
восстановить свой компьютер.
При наличии каких-либо
неполадок в работе
компьютера
Попробуйте выполнить эти рекомендации перед
обращением в авторизованный сервисный центр/
центр поддержки Sony или в местное торговое
представительство Sony.
Ознакомьтесь с информацией по устранению
неполадок в этом разделе или в электронном
Руководство пользователя.
Нажмите кнопку ASSIST, когда компьютер
включен, для запуска приложения VAIO Care
и выполнения необходимых операций.
Посетите веб-сайт интерактивной службы
поддержки VAIO.
Как создать раздел жесткого диска?
При уменьшение объема диска C: создание
Инструмента восстановления или завершение
процессов восстановления и обновления может
стать невозможным, поскольку недостаточно
свободного места на встроенном жестком диске
или SSD.
1
Откройте Панель управления, выберите
Система и безопасность и Создание
и форматирование разделов жесткого
диска в разделе Администрирование.
Если появляется окно Контроль учетных
записей пользователей, выберите Да.
2
Щелкните правой кнопкой мыши диск C:
и выберите Сжать том.
3
Введите размер создаваемого раздела в поле
Размер сжимаемого пространства (МБ):
и выберите Сжать.
4
Щелкните правой кнопкой мыши вариант
Не распределен и выберите Создать
простой том.
5
Следуйте инструкциям на экране.
Отображается окно активации
Windows
Активация Windows не выполнена. Выберите
Переход к параметрам компьютера и подключите
компьютер к Интернету. Процесс активации
начнется автоматически. Активировать Windows
также можно по телефону. Более подробные
сведения приведены в окне Параметры ПК.
Содержимое этого руководства может быть
изменено без предварительного уведомления.