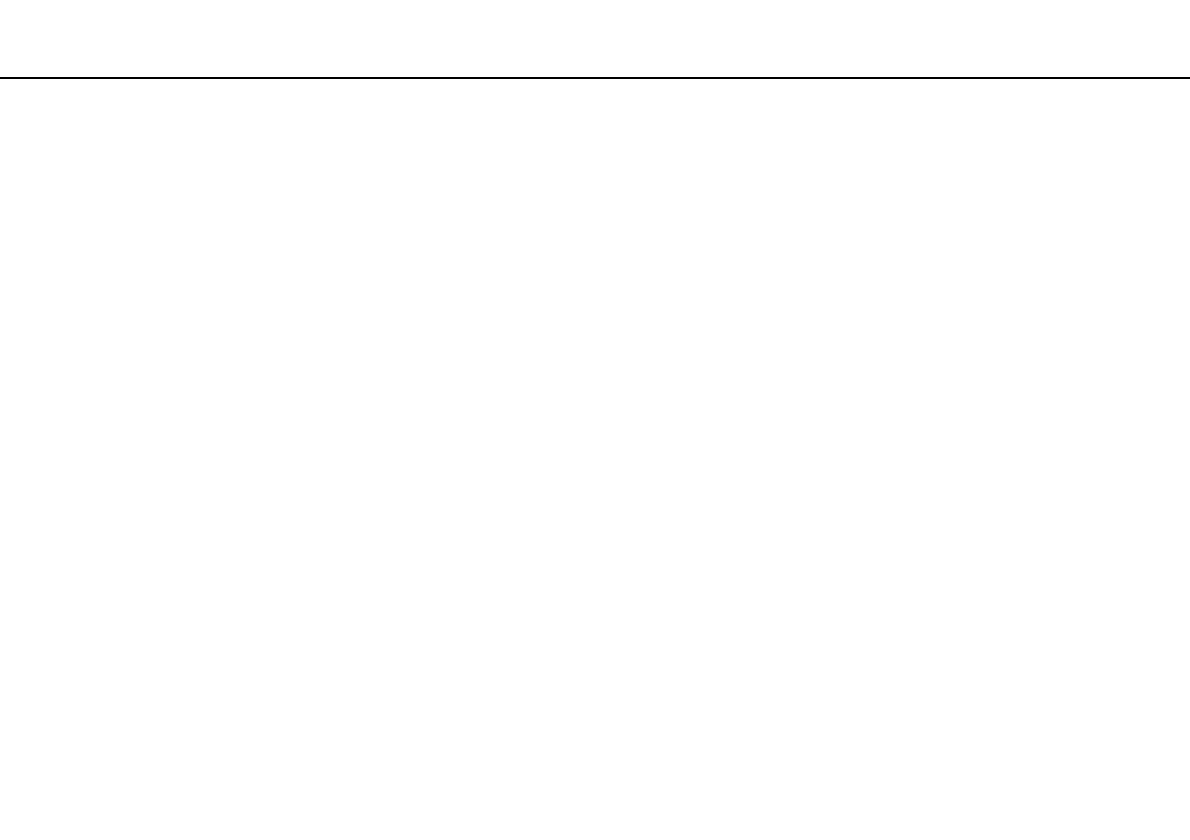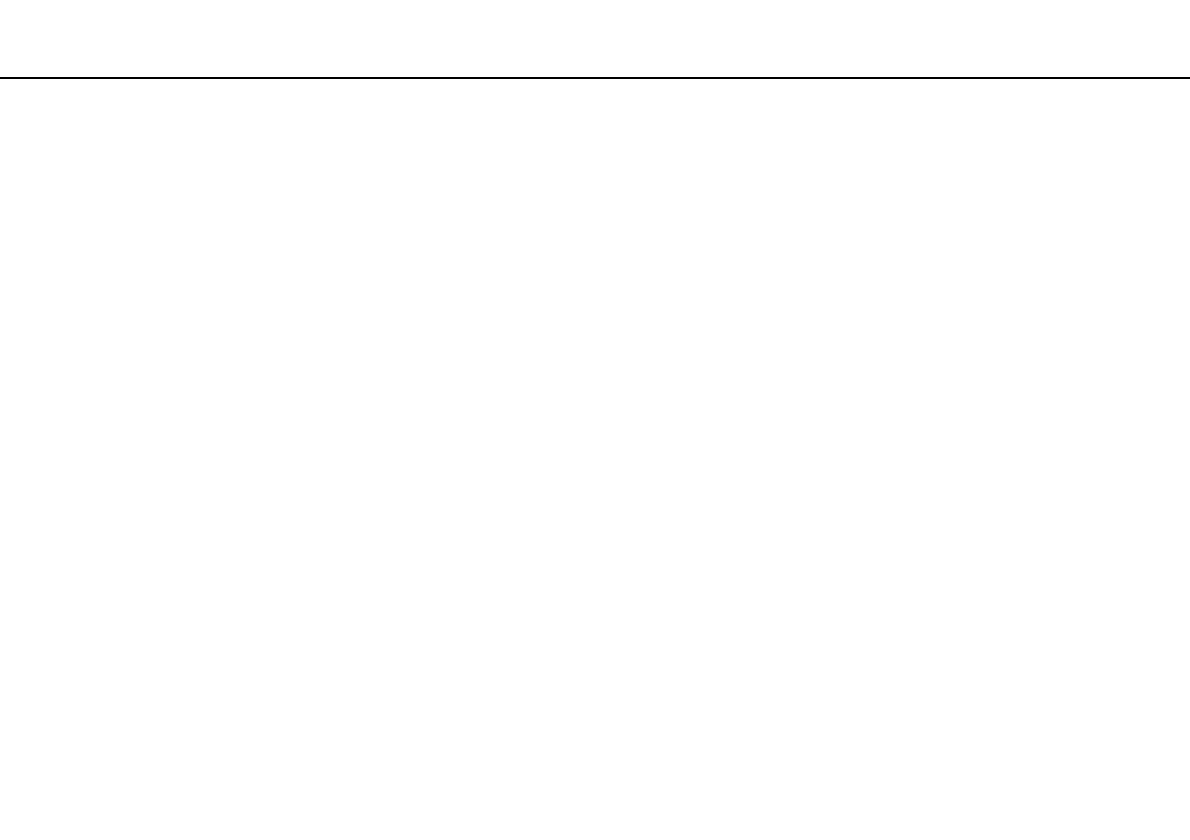
2
nN
Содержание
Подготовка к использованию.......................................... 4
Дополнительная информация по компьютеру
VAIO.............................................................................. 5
Требования эргономики ............................................. 8
Начало работы................................................................ 10
Расположение органов управления и портов ........ 11
Индикаторы............................................................... 17
Подключение источника питания ........................... 18
Использование аккумулятора ................................. 20
Безопасное выключение компьютера .................... 27
Применение режимов энергосбережения .............. 28
Поддержание компьютера в оптимальном
состоянии................................................................... 31
Использование компьютера VAIO ................................ 34
Использование клавиатуры..................................... 35
Использование сенсорной панели .......................... 38
Использование кнопок специальных функций ...... 40
Использование функции быстрого доступа в
Интернет .................................................................... 42
Использование встроенной камеры........................ 44
Использование дисковода оптических дисков...... 45
Использование карты памяти Memory Stick........... 53
Использование других модулей / карт памяти ...... 60
Использование сети Интернет.................................64
Использование локальной сети (LAN).....................65
Использование беспроводной локальной сети
(WLAN)........................................................................66
Использование функции BLUETOOTH....................71
Использование периферийных устройств....................77
Подсоединение внешних громкоговорителей
или наушников ...........................................................78
Подсоединение внешнего монитора .......................79
Выбор режимов отображения..................................86
Использование функции “Несколько экранов”......87
Подсоединение внешнего микрофона ....................89
Подсоединение USB-устройства .............................90
Подсоединение устройства i.LINK ...........................92
Индивидуальная настройка компьютера VAIO............94
Установка пароля......................................................95
Использование VAIO Control Center.......................101
Использование функции “Управление
электропитанием VAIO”..........................................103
Изменение языка отображения.............................104
Модернизация компьютера VAIO................................105
Добавление и извлечение модулей памяти..........106