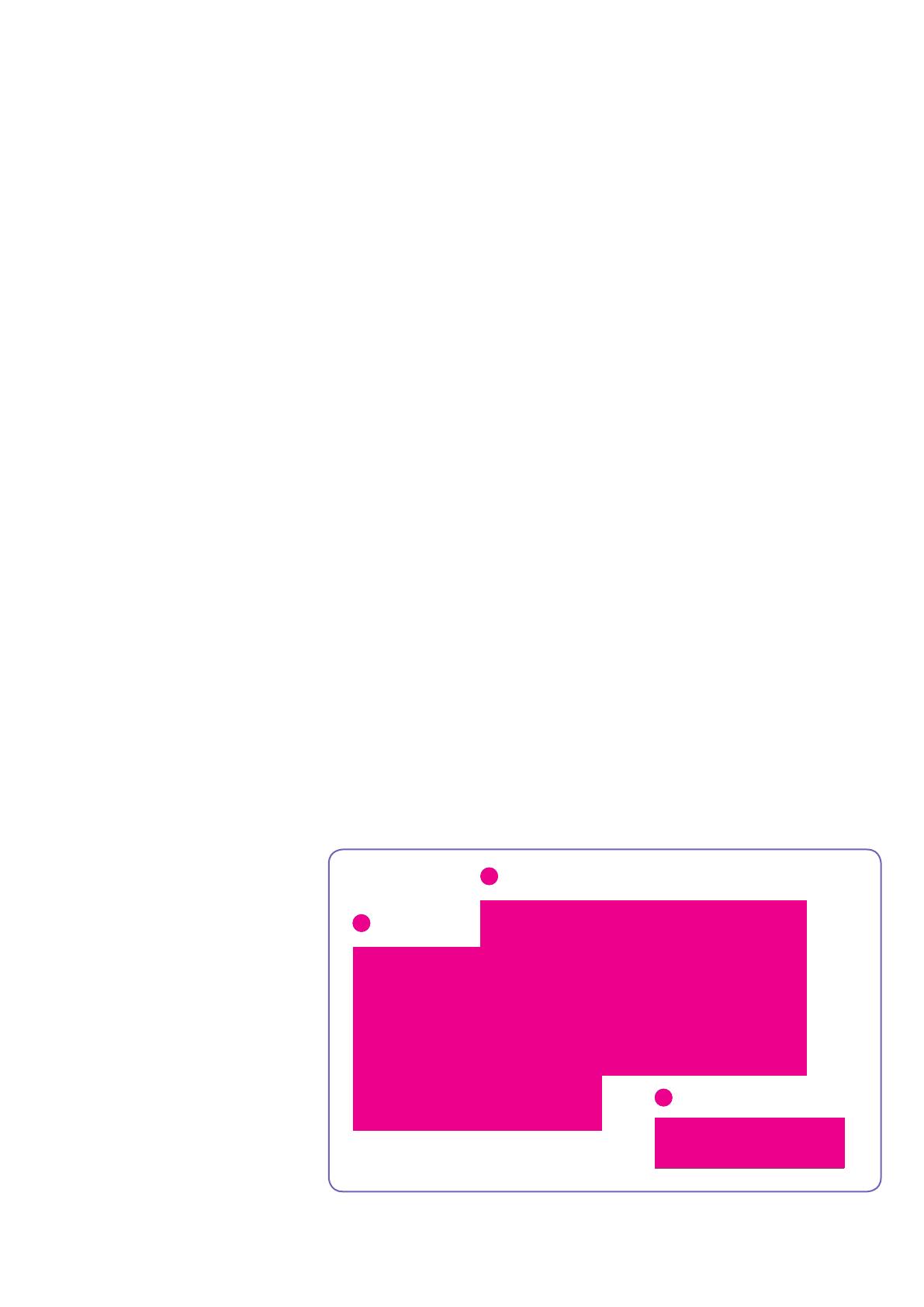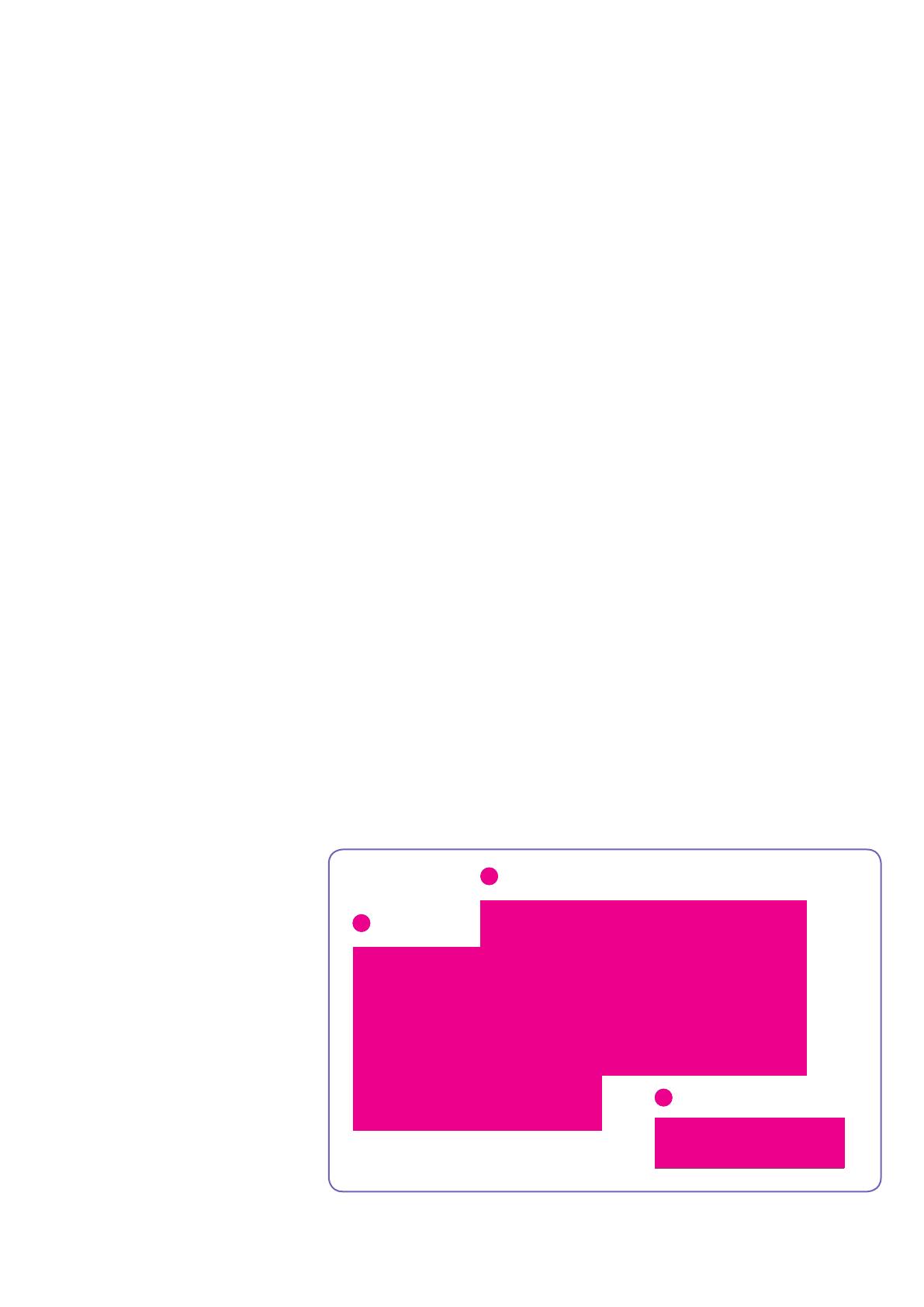
6 Печать прозрачным тонером на сервере печати Xerox
®
FreeFlow. Руководство пользователя
A
C
Прозрачное покрытие: вкл.
Для работ с печатью прозрачным тонером
могут быть полезны некоторые средства
управления работами, предусмотренные на
сервере.
• Проверка наличия в работе встроенных
эффектов прозрачного покрытия: Эскиз
— отображение эффектов на эскизе
изображения; Предварительная проверка
— отображение требуемых плашечных
цветов; Расширенный просмотр —
отображение применения прозрачного
покрытия к страницам.
• Если работа печатается каким-то цветом
вместо прозрачного тонера: если имя
плашечного цвета не определяется, это
указывается в отчете об ошибке.
• Проверка применения к странице
опции «Сплошное прозр. покрытие» или
«Выборочное прозр. покрытие»: в режиме
«Расширенный просмотр» можно проверить,
наносится ли прозрачный тонер на каждой
странице.
Эскиз
Функция «Эскиз» служит для быстрого
просмотра файлов PostScript и PDF. Ее можно
использовать для идентификации работ и
проверки размеров страниц.
Примечание. При подготовке файла к отправке
на печать кнопка «Просмотр» в разделе
«Печать из файла» (снизу поля с именем файла)
выполняет такую же функцию, как «Эскиз».
В режиме «Эскиз» отображается файл без
RIP-обработки, и таблицы плашечных цветов
сервера не используются. Плашечными
называются цвета, которые получаются с
помощью определения альтернативных
экранных цветов (см. врезку на стр. 8
«Идентификация плашечных цветов»).
Например, в демонстрационных файлах Xerox в
качестве экранного цвета обычно используется
пурпурный. При печати файла с встроенными
эффектами прозрачного покрытия функция
«Эскиз» позволяет проверить, где будет
наноситься прозрачный тонер.
В режиме «Эскиз» не отображаются эффекты
применения опции «Сплошное прозр.
покрытие» или «Выборочное прозр. покрытие»,
поскольку это делается при RIP-обработке
(пример А).
Применение инструментальных средств
сервера печати Xerox
®
FreeFlow
®
Расширенный просмотр
При использовании опций «Просмотр»
и «Расширенный просмотр» для
предварительного просмотра отпечатков
фактически выполняется RIP-обработка файла.
Вместо альтернативных экранных цветов
используются таблицы плашечных цветов
сервера.
Все эффекты прозрачного покрытия
воспроизводятся как пятое цветоделение,
поэтому на эскизе изображения они не
отображаются (пример В).
Однако в режиме «Расширенный просмотр»
можно проверить, используется ли на странице
прозрачный тонер. Рядом с флажками
каждого цвета имеется специальный значок,
поместив на который курсор мыши можно
увидеть, включено или выключено прозрачное
покрытие на данной странице (пример С).
В режиме «Просмотр» и «Расширенный
просмотр» изображения выглядят так же,
как в режиме «Эскиз», показывая области
альтернативного цвета там, где должно
быть прозрачное покрытие. Это позволяет
определить, что имя плашечного цвета,
указанное в файле, отсутствует в списке
эквивалентных имен прозрачного тонера на
сервере.
Предварительная проверка
В режиме «Предварительная проверка» можно
проверить, есть ли в работе имена плашечных
цветов, представляющие прозрачное
покрытие. В меню Предварительная проверка
> Настройка убедитесь, что выбрана опция
«Плашечный цвет», и запустите процедуру
предварительной проверки работы. В отчете
будут содержаться плашечные цвета, при
этом можно добавить пользовательское имя
в список альтернативных имен прозрачного
покрытия.
Отчет об ошибке
Если в работе содержится имя плашечного
цвета, которое не определяется при
RIP-обработке, статус работы будет
«Выполнено с предупреждениями»
(«Предварительный просмотр выполнен с
предупреждениями», если вместо печати
использовался предварительный просмотр).
Создается страница ошибки с сообщение
«Предупреждение: <имя плашечного цвета>
не является поддерживаемым именем/
номером Pantone или не существует в
Редакторе плашечных цветов. Использовался
альтернативный цвет, указанный в
приложении».
Если опция «Печатать страницу ошибок»
отключена, или вместе печати используется
режим «Просмотр», данное сообщение можно
увидеть в разделе «Свойства работы», нажав
кнопку «Просмотр отчета».
*См. раздел «Добавление имен плашечных цветов для
прозрачного тонера
».
B