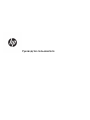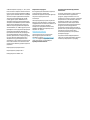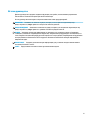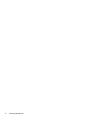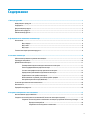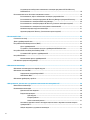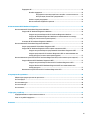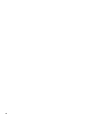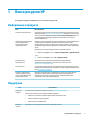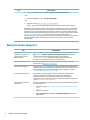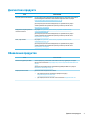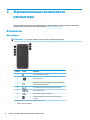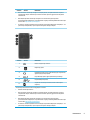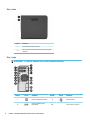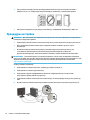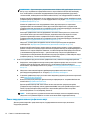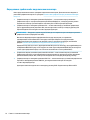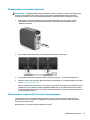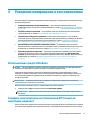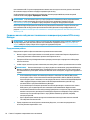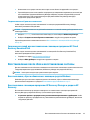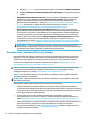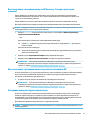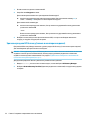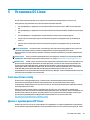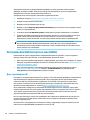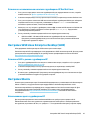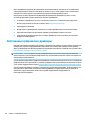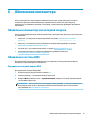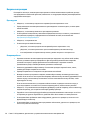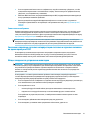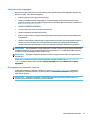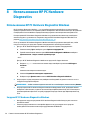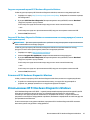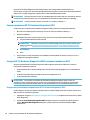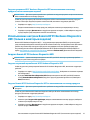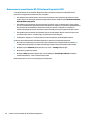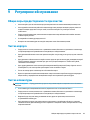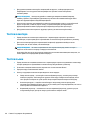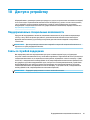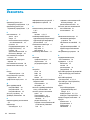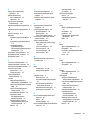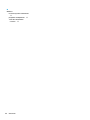Руководство пользователя

© HP Development Company, L.P., 2017, 2018.
Linux® является товарным знаком компании
Linus Torvalds, зарегистрированным в США и
других странах. Windows является товарным
знаком или зарегистрированным товарным
знаком корпорации Майкрософт в США
и (или) других странах. NVIDIA является
товарным знаком или зарегистрированным
товарным знаком NVIDIA Corporation в США и
других странах. Red Hat и Enterprise Linux
являются зарегистрированный товарными
знаками Red Hat, Inc. в США и других странах.
Приведенная в этом документе информация
может быть изменена без уведомления.
Гарантийные обязательства для продуктов
и услуг HP приведены только в условиях
гарантии, прилагаемых к каждому продукту
и услуге. Никакие содержащиеся здесь
сведения не могут рассматриваться как
дополнение к этим условиям гарантии. HP не
несет ответственности за технические или
редакторские ошибки и упущения в данном
документе.
Вторая редакция: февраль 2018 г.
Первое издание: декабрь 2017 г.
Номер документа: L08677-252
Уведомление о продукте
В этом руководстве описываются функции,
которые являются общими для
большинства изделий. Некоторые функции
могут быть недоступны на этом
компьютере.
Некоторые функции доступны не для всех
выпусков и версий Windows. Чтобы система
поддерживала все возможности Windows, на
ней, возможно, придется обновить
аппаратное и программное обеспечение,
драйверы или BIOS и/или приобрести их
отдельно. См. раздел
http://www.microsoft.com.
Чтобы получить доступ к актуальным
версиям руководств пользователя,
перейдите по адресу http://www.hp.com/
support и следуйте инструкциям, чтобы
найти свой продукт. Затем выберите
Руководства пользователя.
Условия использования программного
обеспечения
Установка, копирование, загрузка или иное
использование любого программного
продукта, предустановленного на этом
компьютере, означают согласие с условиями
лицензионного соглашения HP. Если вы не
принимаете условия этого соглашения,
единственным способом защиты ваших
прав является возврат неиспользованного
продукта целиком (оборудования и
программного обеспечения) в течение 14
дней. В таком случае вам будет возмещена
уплаченная сумма в соответствии с
политикой организации, в которой был
приобретен продукт.
За дополнительной информацией или с
запросом о полном возмещении стоимости
компьютера обращайтесь к продавцу.

Об этом руководстве
Данное руководство содержит сведения о функциях, настройке, использовании программного
обеспечения и технических характеристиках компьютера.
В этом руководстве используются перечисленные ниже типы предупреждений.
ВНИМАНИЕ! Указывает на опасные ситуации, которые, если не принять надлежащих мер
предосторожности, могут привести к смерти или тяжелым увечьям.
ПРЕДУПРЕЖДЕНИЕ. Указывает на опасные ситуации, которые, если не принять надлежащих мер
предосторожности, могут привести к травмам легкой или средней тяжести.
ВАЖНО! Указывает на важную информацию, не связанную с источниками опасности (например,
сообщения, связанные с повреждением имущества). Уведомление предупреждает пользователя, что
отказ следовать описанной процедуре может привести к потере данных, повреждению оборудования
или программного обеспечения. Также содержит объяснения понятий или важную информацию о
завершении задач.
ПРИМЕЧАНИЕ. Содержит дополнительную информацию для уточнения или дополнения важных
положений основного текста.
СОВЕТ: Предоставляет полезные советы для выполнения задачи.
iii

iv Об этом руководстве

Содержание
1 Поиск ресурсов HP ........................................................................................................................................ 1
Информация о продукте ..................................................................................................................................... 1
Поддержка ........................................................................................................................................................... 1
Документация продукта ..................................................................................................................................... 2
Диагностика продукта ......................................................................................................................................... 3
Обновления продуктов ....................................................................................................................................... 3
2 Функциональные возможности компьютера ............................................................................................... 4
Компоненты .......................................................................................................................................................... 4
Вид спереди ....................................................................................................................................... 4
Вид слева ............................................................................................................................................ 6
Вид сзади ............................................................................................................................................ 6
Технические характеристики продукта ............................................................................................................. 8
3 Установка компьютера ................................................................................................................................. 9
Обеспечение правильного режима вентиляции ............................................................................................... 9
Процедуры настройки ....................................................................................................................................... 10
Добавление мониторов ..................................................................................................................................... 11
Планирование подключения дополнительных мониторов ....................................................... 11
Поиск поддерживаемых графических карт ................................................................................. 12
Соответствие графических карт разъемам мониторов ............................................................... 13
Определение требований к подключению монитора ................................................................. 14
Подключение и настройка мониторов .......................................................................................... 15
Использование сторонней утилиты настройки графики ............................................................ 15
Настройка экрана монитора (Windows) ......................................................................................... 16
Установка дополнительных компонентов ...................................................................................................... 16
Безопасность ...................................................................................................................................................... 16
Переработка продуктов .................................................................................................................................... 16
4 Резервное копирование и восстановление .................................................................................................. 17
Использование средств Windows ..................................................................................................................... 17
Создание носителей для восстановления HP (только на некоторых моделях) ......................................... 17
Создание носителей для восстановления с помощью программы HP Recovery Manager ....... 18
Перед началом работы ................................................................................................ 18
Создание носителей для восстановления .................................................................. 19
v

Создание носителей для восстановления с помощью программы HP Cloud Recovery
Download Tool ................................................................................................................................... 19
Восстановление после сбоя и восстановление системы ............................................................................... 19
Восстановление, сброс и обновление с помощью средств Windows ......................................... 19
Восстановление с помощью программы HP Recovery Manager и раздела HP Recovery ........... 19
Восстановление с помощью HP Recovery Manager ...................................................................... 20
Восстановление с помощью раздела HP Recovery (только в некоторых моделях) ................. 21
Восстановление с помощью носителя для восстановления HP ................................................. 21
Изменение порядка загрузки компьютера ................................................................................... 21
Удаление раздела HP Recovery (только в некоторых моделях) ................................................. 22
5 Установка ОС Linux ..................................................................................................................................... 23
Системы Linux-ready .......................................................................................................................................... 23
Диски с драйверами HP Linux ........................................................................................................................... 23
Настройка Red Hat Enterprise Linux (RHEL) ...................................................................................................... 24
Диск с драйверами HP ..................................................................................................................... 24
Установка с использованием носителя с драйверами HP Red Hat Linux .................................... 25
Настройка SUSE Linux Enterprise Desktop (SLED) ............................................................................................ 25
Установка SLED с диском с драйверами HP ................................................................................... 25
Настройка Ubuntu .............................................................................................................................................. 25
Использование диска с драйверами HP ........................................................................................ 25
Собственные графические драйверы .............................................................................................................. 26
6 Обновление компьютера ............................................................................................................................ 27
Обновление компьютера после первой загрузки ........................................................................................... 27
Обновление системы BIOS ................................................................................................................................. 27
Определение текущей версии BIOS ............................................................................................... 27
Обновление BIOS .............................................................................................................................. 28
Обновление драйверов устройств ................................................................................................................... 28
7 Обслуживание, диагностика и устранение незначительных неисправностей ............................................. 29
Выключение компьютера ................................................................................................................................. 29
Возникновение неполадок ............................................................................................................................... 29
Дополнительные сведения ............................................................................................................ 29
Визуальная проверка ...................................................................................................................... 30
При загрузке ................................................................................................................... 30
Во время работы ........................................................................................................... 30
Самостоятельный ремонт ............................................................................................ 31
Световые и звуковые сигналы: интерпретация световых и звуковых сигналов во время
проверки POST ................................................................................................................................. 31
Общие сведения по устранению неполадок ................................................................................ 31
vi

Поддержка HP ................................................................................................................................. 32
Онлайн-поддержка ...................................................................................................... 32
Поддержка клиентов для рабочих станций и «тонких» клиентов ........ 32
Консультации, бюллетени и уведомления .............................................. 32
Звонок в службу поддержки ....................................................................................... 33
Местоположение сведений о гарантии ...................................................................... 33
8 Использование HP PC Hardware Diagnostics ................................................................................................. 34
Использование HP PC Hardware Diagnostics Windows .................................................................................... 34
Загрузка HP PC Hardware Diagnostics Windows ............................................................................. 34
Загрузка актуальной версии HP PC Hardware Diagnostics Windows ......................... 35
Загрузка HP Hardware Diagnostics Windows по наименованию или номеру
продукта (только в некоторых моделях) ................................................................... 35
Установка HP PC Hardware Diagnostics Windows ........................................................................... 35
Использование HP PC Hardware Diagnostics Windows .................................................................................... 35
Запуск программы HP PC Hardware Diagnostics UEFI .................................................................... 36
Загрузка HP PC Hardware Diagnostics UEFI на флеш-накопитель USB ........................................ 36
Загрузка актуальной версии программы HP PC Hardware Diagnostics UEFI ............ 36
Загрузка программы HP PC Hardware Diagnostics UEFI по наименованию или
номеру продукта (только в некоторых моделях) ..................................................... 37
Использование настроек Remote HP PC Hardware Diagnostics UEFI (только в некоторых моделях) ........ 37
Загрузка Remote HP PC Hardware Diagnostics UEFI ....................................................................... 37
Загрузка актуальной версии Remote HP PC Hardware Diagnostics UEFI ................... 37
Загрузка Remote HP PC Hardware Diagnostics UEFI по наименованию или
номеру продукта ........................................................................................................... 37
Изменение настроек Remote HP PC Hardware Diagnostics UEFI ................................................... 38
9 Регулярное обслуживание ......................................................................................................................... 39
Общие меры предосторожности при очистке ................................................................................................ 39
Чистка корпуса ................................................................................................................................................... 39
Чистка клавиатуры ............................................................................................................................................ 39
Чистка монитора ................................................................................................................................................ 40
Чистка мыши ...................................................................................................................................................... 40
10 Доступ к устройству ................................................................................................................................. 41
Поддерживаемые специальные возможности .............................................................................................. 41
Связь со службой поддержки ........................................................................................................................... 41
Указатель ...................................................................................................................................................... 42
vii

viii

1 Поиск ресурсов HP
Этот раздел содержит информацию о том, где найти ресурсы HP.
Информация о продукте
Тема Местоположение
Технические характеристики Чтобы найти краткие технические характеристики QuickSpecs для вашего продукта,
перейдите по адресу http://www.hp.com/go/quickspecs. Перейдите по ссылке, чтобы
начать пользоваться QuickSpecs от HP Inc. Щелкните Search all QuickSpecs (Поиск по
всем характеристикам QuickSpecs), введите название модели в поле поиска и
щелкните Go (Перейти).
Уведомления о соответствии
нормам, требованиям к
безопасности и охране
окружающей среды
Сведения о соответствии продукта нормам и правилам см. в документе Уведомления
о соответствии стандартам, требованиям по безопасности и охране
окружающей среды. Также эти данные можно найти на наклейке с информацией о
соответствии государственным требованиям / требованиям по охране окружающей
среды.
Для перехода к этому руководству выполните следующие действия.
▲ Нажмите кнопку Пуск, а затем — Справка и поддержка HP > Документация HP.
– или –
▲ Нажмите кнопку Пуск, а затем — HP > Документация HP.
Дополнительные
принадлежности
Для получения полной актуальной информации о поддерживаемых
дополнительных принадлежностях и компонентах посетите веб-сайт
http://www.hp.com/go/workstations.
Системная плата Схема системной платы расположена на внутренней части корпуса. Для получения
дополнительной информации см. Руководство по уходу и техобслуживанию на веб-
сайте http://www.hp.com/support.
Наклейки c информацией о
серийном номере, агентстве/
защите окружающей среды и
операционной системе
Наклейки с серийным номером, информацией о соответствии государственным
требованиям / требованиям по охране окружающей среды и данными об
операционной системе могут располагаться на нижней или задней панели
компьютера, а также под служебной дверцей.
Поддержка
Тема Расположение
Поддержка
продукта
Для получения поддержки HP перейдите по адресу http://www.hp.com/support.
Здесь можно получить доступ к следующим видам поддержки:
● Общение со специалистом службы поддержки HP в интерактивном чате.
● Номера телефонов службы поддержки.
● Адреса центров обслуживания HP.
Сведения о
гарантии
Для перехода к этому руководству выполните следующие действия.
Информация о продукте 1

Тема Расположение
▲ Нажмите кнопку Пуск, а затем — Справка и поддержка HP > Документация HP.
– или –
▲ Нажмите кнопку Пуск, а затем — HP > Документация HP.
– или –
▲ Перейдите по адресу http://www.hp.com/go/orderdocuments.
ВАЖНО! Для доступа к последней версии гарантии необходимо подключение к Интернету.
Ограниченная гарантия HP находится в составе руководств пользователя на устройстве. Эта гарантия
также может предоставляться на компакт- или DVD-диске, поставляемом вместе с устройством. Для
некоторых стран и регионов компания HP может включать в комплект поставки печатный экземпляр
гарантии. Если печатный экземпляр гарантии не предоставляется, его можно заказать на веб-странице
http://www.hp.com/go/orderdocuments. По поводу устройств, приобретенных в Азиатско-
Тихоокеанском регионе, можно обращаться в компанию HP по адресу: POD, P.O. Box 161, Kitchener Road
Post Oice, Singapore 912006. Укажите наименование устройства, ваше имя, номер телефона и
почтовый адрес.
Документация продукта
Тема Расположение
Документация пользователя HP,
официальные документы и
документация сторонних
производителей
Документация пользователя находится на вашем жестком диске. Нажмите кнопку
Пуск, а затем — Справка и поддержка HP > Документация HP. Для получения
последних версий интерактивной документации посетите веб-сайт
http://www.hp.com/support. Документация включает данное руководство
пользователя и Руководство по уходу и техобслуживанию.
Видео по демонтажу и замене Для получения информации о демонтаже и замене компонентов компьютера
посетите веб-сайт http://www.hp.com/go/sml.
Уведомления о продуктах Subscriber's Choice — это программа HP, позволяющая подписаться на извещения о
драйверах и программном обеспечении, предварительные изменениях (PCN), новости
HP, рекомендации для клиентов и многое другое. Зарегистрируйтесь по адресу
https://h41369.www4.hp.com/alerts-signup.php.
Технические характеристики В бюллетене по продукту содержатся краткие технические характеристики
(QuickSpecs) компьютеров HP. В QuickSpecs содержится информация об
операционной системе, источнике питания, памяти, ЦП и о многих других
компонентах системы. Чтобы получить доступ к программе QuickSpecs, перейдите по
адресу http://www.hp.com/go/quickspecs/.
Консультации, бюллетени и
уведомления
Для поиска консультаций, бюллетеней и уведомлений для пользователей выполните
следующие действия.
1. Перейдите по адресу https://support.hp.com/us-en/products/workstations-thin-
clients/.
2. Выберите ваш продукт.
3. Выберите Advisories (Консультации) или Bulletins and Notices (Бюллетени и
уведомления).
2 Глава 1 Поиск ресурсов HP

Диагностика продукта
Тема Расположение
Средства диагностики Windows® На некоторых компьютерах Windows предварительно установлены утилиты HP PC
Hardware Diagnostics Windows и HP PC Hardware Diagnostics UEFI. См. раздел
Использование HP PC Hardware Diagnostics на стр. 34.
Для получения дополнительной информации см. Руководство по уходу и
техобслуживанию обслуживанию и ремонту компьютера на веб-сайте
http://www.hp.com/support.
Определения кодов звуковых и
световых сигналов
См. раздел Обслуживание, диагностика и устранение незначительных
неисправностей на стр. 29.
Для получения дополнительной информации см. Руководство по уходу и
техобслуживанию обслуживанию и ремонту компьютера на веб-сайте
http://www.hp.com/support.
POST, коды ошибок См. раздел Обслуживание, диагностика и устранение незначительных
неисправностей на стр. 29.
Для получения дополнительной информации см. Руководство по уходу и
техобслуживанию обслуживанию и ремонту компьютера на веб-сайте
http://www.hp.com/support.
Обновления продуктов
Тема Расположение
Обновление драйверов и BIOS Чтобы проверить, установлены ли на вашем компьютере драйверы последних
версий, посетите веб-сайт https://support.hp.com/us-en/products/workstations-thin-
clients/.
Дополнительную информацию об обновлении драйверов и BIOS см. в разделе
Обновление компьютера на стр. 27.
Операционные системы Дополнительные сведения можно найти.
● Для операционных систем Windows перейдите по адресу
http://www.support.microsoft.com.
●
Для операционных систем Linux
®
посетите веб-сайт http://www.linux.com.
Диагностика продукта 3

2 Функциональные возможности
компьютера
Для получения полной актуальной информации о поддерживаемых дополнительных устройствах и
компонентах компьютера посетите веб-страницу http://partsurfer.hp.com.
Компоненты
Вид спереди
ПРИМЕЧАНИЕ. См. рисунок, наиболее точно соответствующий компьютеру.
Элемент Значок Компонент
1 Кнопка и индикатор питания*
2 Индикатор диска
3
Комбинированный разъем аудиовыхода (для наушников) /
аудиовхода (для микрофона)
4 Порт USB SuperSpeed с функцией HP Sleep and Charge
5 Порт USB SuperSpeed
6 Порты USB Type-C SuperSpeed Plus (2)
7
Устройство чтения карт памяти (только на некоторых
моделях)
* Индикатор питания может иметь следующие состояния.
● Белый: компьютер включен.
4 Глава 2 Функциональные возможности компьютера

Элемент Значок Компонент
● Мигает белым: компьютер находится в спящем режиме, который позволяет сократить
потребление энергии. Компьютер отключает питание экрана и других неиспользуемых
компонентов.
● Мигающий красный: компьютер находится в состоянии сбоя. Для получения
дополнительной информации см. Руководство по уходу и техобслуживанию компьютера
на веб-сайте http://www.hp.com/support.
● Не светится: компьютер выключен или находится в режиме гибернации. Гибернация – это
режим энергосбережения, при котором используется минимум энергии.
Элемент Значок Компонент
1 Кнопка и индикатор питания*
2 Индикатор диска
3
Комбинированный разъем аудиовыхода (для наушников) /
аудиовхода (для микрофона)
4 Порт USB SuperSpeed с функцией HP Sleep and Charge
5 Порты USB SuperSpeed (3)
6
Устройство чтения карт памяти (только на некоторых
моделях)
* Индикатор питания может иметь следующие состояния.
● Белый: компьютер включен.
● Мигает белым: компьютер находится в спящем режиме, который позволяет сократить
потребление энергии. Компьютер отключает питание экрана и других неиспользуемых
компонентов.
● Мигающий красный: компьютер находится в состоянии сбоя. Для получения
дополнительной информации см. Руководство по уходу и техобслуживанию компьютера
на веб-сайте http://www.hp.com/support.
● Не светится: компьютер выключен или находится в режиме гибернации. Гибернация – это
режим энергосбережения, при котором используется минимум энергии.
Компоненты 5

Вид слева
Элемент Компонент
1 Ручка боковой защитной панели
2
Замок боковой защитной панели (только на некоторых
моделях)
Вид сзади
ПРИМЕЧАНИЕ. См. рисунок, наиболее точно соответствующий компьютеру.
Элемент Значок Компонент Элемент Значок Компонент
1 Кнопка и индикатор питания* 9 Разъем питания
2
Разъем аудиовхода (для
микрофона)
10 Гнездо замка с тросиком
6 Глава 2 Функциональные возможности компьютера

Элемент Значок Компонент Элемент Значок Компонент
3
Разъем аудиовыхода (для
наушников)
11
Петля для замка
безопасности
4 Разъем мыши PS/2 12 Разъем RJ-45 (сеть)
5 Разъем клавиатуры PS/2 13
Разъем RJ-45 (сеть) (с
поддержкой AMT)
6 Порты USB SuperSpeed (6) 14 Фиксаторы карты PCIe
7 Разъем только для кабеля 15 Гнезда для плат PCIe (5)
8
Индикатор встроенной
самопроверки питания (BIST)
ПРИМЕЧАНИЕ. Внешний вид
может отличаться.
* Индикатор питания может иметь следующие состояния.
● Белый: компьютер включен.
● Мигает белым: компьютер находится в спящем режиме, который позволяет сократить потребление энергии. Компьютер
отключает питание экрана и других неиспользуемых компонентов.
● Мигающий красный: компьютер находится в состоянии сбоя. Для получения дополнительной информации см.
Руководство по уходу и техобслуживанию компьютера на веб-сайте http://www.hp.com/support.
● Не светится: компьютер выключен или находится в режиме гибернации. Гибернация – это режим энергосбережения, при
котором используется минимум энергии.
Элемент Значок Компонент Элемент Значок Компонент
1 Кнопка и индикатор питания* 8
Индикатор встроенной
самопроверки питания (BIST)
ПРИМЕЧАНИЕ. Внешний вид
может отличаться.
Компоненты 7

Элемент Значок Компонент Элемент Значок Компонент
2
Разъем аудиовыхода (для
наушников)
9 Разъем питания
3
Разъем аудиовхода (для
микрофона)
10 Гнездо замка с тросиком
4 Разъем мыши PS/2 11
Петля для замка
безопасности
5 Разъем клавиатуры PS/2 12 Разъем RJ-45 (сеть)
6 Порты USB SuperSpeed (5) 13 Фиксаторы карты PCIe
7 Разъем только для кабеля 14 Гнезда для плат PCIe (5)
* Индикатор питания может иметь следующие состояния.
● Белый: компьютер включен.
● Мигает белым: компьютер находится в спящем режиме, который позволяет сократить потребление энергии. Компьютер
отключает питание экрана и других неиспользуемых компонентов.
● Мигающий красный: компьютер находится в состоянии сбоя. Для получения дополнительной информации см.
Руководство по уходу и техобслуживанию компьютера на веб-сайте http://www.hp.com/support.
● Не светится: компьютер выключен или находится в режиме гибернации. Гибернация – это режим энергосбережения, при
котором используется минимум энергии.
Технические характеристики продукта
Чтобы найти краткие технические характеристики QuickSpecs для вашего продукта, перейдите по
адресу http://www.hp.com/go/quickspecs. Перейдите по ссылке, чтобы опробовать HP Inc. QuickSpecs.
Щелкните Search all QuickSpecs (Поиск по всем характеристикам QuickSpecs), введите название модели
в поле поиска и щелкните Go (Перейти).
– или –
Перейдите по адресу http://www.hp.com/support и следуйте инструкциям, чтобы найти свой продукт.
Выберите Сведения о продукте, а затем — характеристики вашей рабочей станции.
8 Глава 2 Функциональные возможности компьютера

3 Установка компьютера
В данном разделе описывается порядок установки компьютера.
Обеспечение правильного режима вентиляции
Для нормального функционирования компьютера необходимо обеспечить правильную вентиляцию.
Следуйте указаниям ниже.
● Компьютер должен стоять на прочной ровной поверхности.
● Оставьте не менее 15,24 см (6,00 дюйма) свободного пространства спереди и сзади компьютера.
(Это минимальное расстояние для всех моделей компьютера).
ПРИМЕЧАНИЕ. Вид компьютера может несколько отличаться от изображения на рисунке,
приведенном в данном разделе.
● Убедитесь, что температура окружающего воздуха вблизи компьютера не выходит за указанные
пределы. Чтобы узнать технические характеристики своего компьютера, см. Технические
характеристики продукта на стр. 8.
Обеспечение правильного режима вентиляции 9

● При установке в шкафу для электрооборудования обеспечьте достаточную вентиляцию и
убедитесь в том, что температура воздуха в шкафу не превышает установленный предел.
● Никогда не блокируйте доступ воздуха к компьютеру, закрывая вентиляционные отверстия.
Процедуры настройки
ВНИМАНИЕ! Для снижения риска поражения электрическим током или повреждения оборудования
соблюдайте следующие правила:
● Подключайте кабель питания к электрической розетке, расположенной в легкодоступном месте.
● Для отключения питания компьютера отсоединяйте кабель питания от розетки, а не от
компьютера.
● Вставляйте шнур питания в заземленную трехштырьковую электрическую розетку. Не
отсоединяйте заземляющий контакт вилки шнура питания (например, подключая
двухконтактный адаптер). Заземление является важным условием безопасной эксплуатации.
ПРИМЕЧАНИЕ. Для компьютеров с источником питания на 1125 Вт может потребоваться большая
мощность питания, чем способно обеспечить обычное офисное оборудование. Более подробно см. Site
Preparation Guide (Руководство по подготовке места установки) для компьютера на веб-сайте
http://www.hp.com/support.
Чтобы установить компьютер:
1. Подсоедините к компьютеру мышь, клавиатуру и кабель питания (1).
2. Подсоедините к компьютеру монитор (2).
3. Подсоедините другие периферийные компоненты, например принтер, в соответствии с
инструкциями, прилагаемыми к устройству.
4. Подсоедините кабель локальной сети к компьютеру и сетевому маршрутизатору или устройству
LAN.
5. Вставьте кабель питания компьютера и кабель питания монитора в электрическую розетку (3).
10 Глава 3 Установка компьютера

Добавление мониторов
Планирование подключения дополнительных мониторов
Все графические карты, поставляемые с компьютерами HP серии Z, позволяют одновременно
подключать два монитора (см. Подключение и настройка мониторов на стр. 15). Доступны карты,
которые поддерживают более двух мониторов. Процедура добавления мониторов зависит от
используемой графической карты, типа и количества добавляемых мониторов.
Чтобы добавить дополнительные мониторы, выполните описанные ниже действия.
1. Оцените свои требования в отношении мониторов.
● Определите, какое количество мониторов требуется.
● Определите требуемый уровень производительности при использовании графических
приложений.
● Обратите внимание на тип соединительного разъема для каждого монитора. HP
предоставляет графические платы с интерфейсами DisplayPort (DP) и DVI, однако
допускается использование переходников и плат других производителей. Это может
потребоваться, чтобы обеспечить возможность подключения к другим разъемам, в т. ч. DVI-I,
HDMI или VGA.
СОВЕТ: Некоторые адаптеры для устаревающего оборудования могут стоить дороже
других. Возможно, вы захотите сравнить стоимость приобретения адаптеров со стоимостью
приобретения более современного монитора, адаптер для которого не понадобится.
2. Определите, необходимы ли дополнительные графические карты.
● Сведения о количестве мониторов, которые можно подключить к адаптеру, см. в
документации к видеоадаптеру.
Возможно вам потребуется приобрести адаптеры, чтобы выходной интерфейс карты
соответствовал разъему монитора. (См. Соответствие графических карт разъемам мониторов
на стр. 13.)
● Чтобы подключить дополнительные мониторы, возможно, потребуется запланировать
приобретение дополнительной графической платы.
● Максимальное количество мониторов, поддерживаемых графической платой, зависит от
платы. Большинство графических плат поддерживают два монитора. Некоторые
поддерживают три или четыре монитора.
Добавление мониторов 11

ПРИМЕЧАНИЕ. Для мониторов с разрешением выше 1920 на 1200, работающих на частоте
60 Гц, могут потребоваться графические платы с портом Dual Link DVI (DL-DVI) или Display
Port. Чтобы извлечь оптимально поддерживаемое монитором разрешение средствами
технологии DVI, необходимо использовать кабель DL-DVI, а не стандартный DVI-I или DVI-D.
Компьютеры HP поддерживают не все графические карты. Перед тем как приобрести новую
графическую карту, убедитесь, что она поддерживается. См. раздел Поиск поддерживаемых
графических карт на стр. 12.
Множество графических плат поддерживают более двух мониторов, но ограничены
одновременным использованием только двух мониторов. Обратитесь к документации
графической платы или поищите эти сведения о плате с помощью процедуры
, описанной в
разделе Поиск поддерживаемых графических карт на стр. 12.
Некоторые графические платы поддерживают несколько мониторов за счет технологии
уплотнения сигнала для нескольких выходов, подключенных к мониторам. Это может
уменьшать производительность графической платы. Обратитесь к документации
графической платы или поищите эти сведения о плате с помощью процедуры, описанной в
разделе Поиск поддерживаемых графических карт на стр. 12.
Убедитесь, что выходные интерфейсы платы соответствуют входным интерфейсам
мониторов. (См. Определение требований к подключению монитора на стр. 14.)
Компьютеры HP серии Z имеют ограничения по механическому размеру, скорости передачи
данных и мощности питания для дополнительных графических карт, которые варьируются в
зависимости от модели. Обратите внимание, что обычный практический предел количества
устанавливаемых графических карт — две на компьютер. Смотрите в Руководстве по
эксплуатации и обслуживанию обозначение гнезд карт расширения, чтобы выбрать новую
графическую карту, соответствующую вашему компьютеру.
3. Если хотите добавить одну или несколько графических плат, выполните следующие действия.
а. Определите, какая графическая карта наилучшим образом подходит вам, в том числе с точки
зрения количества мониторов, совместимости с мониторами, которые планируется
использовать, и производительности. См. раздел Поиск поддерживаемых графических карт
на стр. 12.
б. Убедитесь в наличии необходимых драйверов для графической платы. Список
рекомендуемых драйверов HP см. по адресу http://www.hp.com/support.
в. Установите графическую карту в соответствии с видеоинструкциями для компьютера на веб-
сайте http://www.hp.com/go/sml.
г. Выполните настройку монитора. Дополнительную информацию см. в справке Windows или
на веб-сайте http://www.microsoft.com.
Для настройки монитора в ОС Linux обычно можно использовать средства настройки
графических карт (например, панель управления NVIDIA® или утилиту AMD Catalyst Control
Center). В ряде последних выпусков ОС Linux также необходимо изменить настройки
диспетчера рабочего стола (например, Gnome 3).
СОВЕТ: Чтобы упростить устранение возможных неполадок, включите первый монитор,
убедитесь в его правильной работе и только затем включайте следующий монитор.
Поиск поддерживаемых графических карт
Для получения сведений о графических картах, поддерживаемых компьютером, выполните
следующие действия:
12 Глава 3 Установка компьютера
Страница загружается ...
Страница загружается ...
Страница загружается ...
Страница загружается ...
Страница загружается ...
Страница загружается ...
Страница загружается ...
Страница загружается ...
Страница загружается ...
Страница загружается ...
Страница загружается ...
Страница загружается ...
Страница загружается ...
Страница загружается ...
Страница загружается ...
Страница загружается ...
Страница загружается ...
Страница загружается ...
Страница загружается ...
Страница загружается ...
Страница загружается ...
Страница загружается ...
Страница загружается ...
Страница загружается ...
Страница загружается ...
Страница загружается ...
Страница загружается ...
Страница загружается ...
Страница загружается ...
Страница загружается ...
Страница загружается ...
Страница загружается ...
-
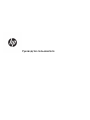 1
1
-
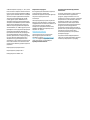 2
2
-
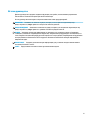 3
3
-
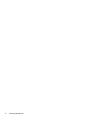 4
4
-
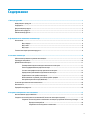 5
5
-
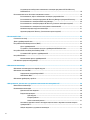 6
6
-
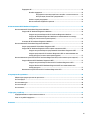 7
7
-
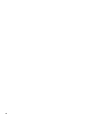 8
8
-
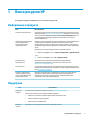 9
9
-
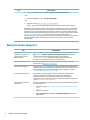 10
10
-
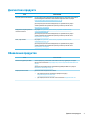 11
11
-
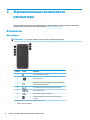 12
12
-
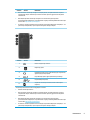 13
13
-
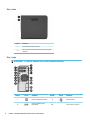 14
14
-
 15
15
-
 16
16
-
 17
17
-
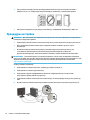 18
18
-
 19
19
-
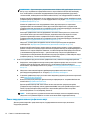 20
20
-
 21
21
-
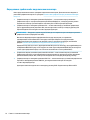 22
22
-
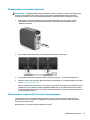 23
23
-
 24
24
-
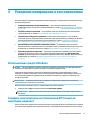 25
25
-
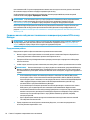 26
26
-
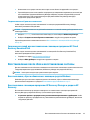 27
27
-
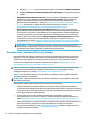 28
28
-
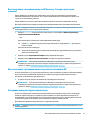 29
29
-
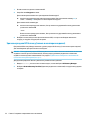 30
30
-
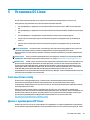 31
31
-
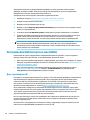 32
32
-
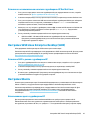 33
33
-
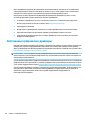 34
34
-
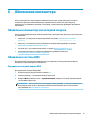 35
35
-
 36
36
-
 37
37
-
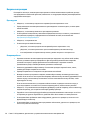 38
38
-
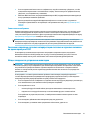 39
39
-
 40
40
-
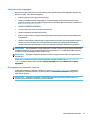 41
41
-
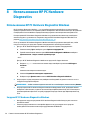 42
42
-
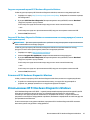 43
43
-
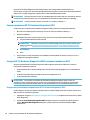 44
44
-
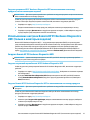 45
45
-
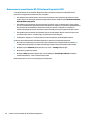 46
46
-
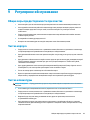 47
47
-
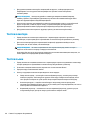 48
48
-
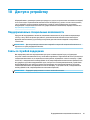 49
49
-
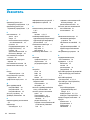 50
50
-
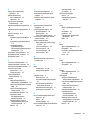 51
51
-
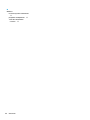 52
52
HP ProDesk 600 G3 SFF 1HK44EA Руководство пользователя
- Тип
- Руководство пользователя
Задайте вопрос, и я найду ответ в документе
Поиск информации в документе стал проще с помощью ИИ
Похожие модели бренда
-
HP Z1 Entry Tower G6 Руководство пользователя
-
HP Elite Slice G2 - Audio Ready with Zoom Rooms Инструкция по началу работы
-
HP Z2 Tower G4 Workstation Руководство пользователя
-
HP Z2 Mini G4 Workstation Руководство пользователя
-
HP Z240 T (Y3Y77EA) Руководство пользователя
-
HP Z238 Microtower Workstation Directory
-
HP RP9 G1 Retail System Model 9118 Инструкция по началу работы