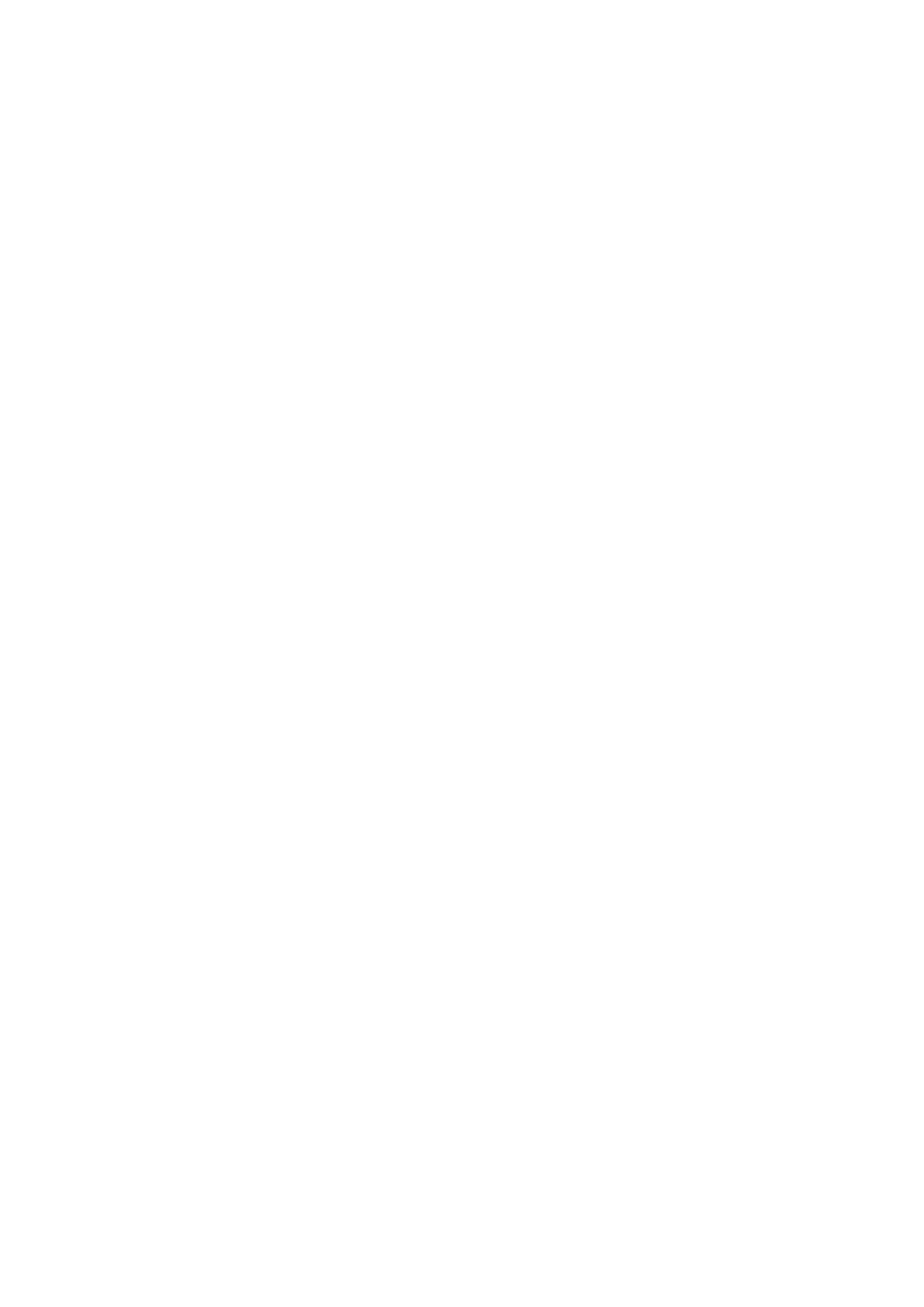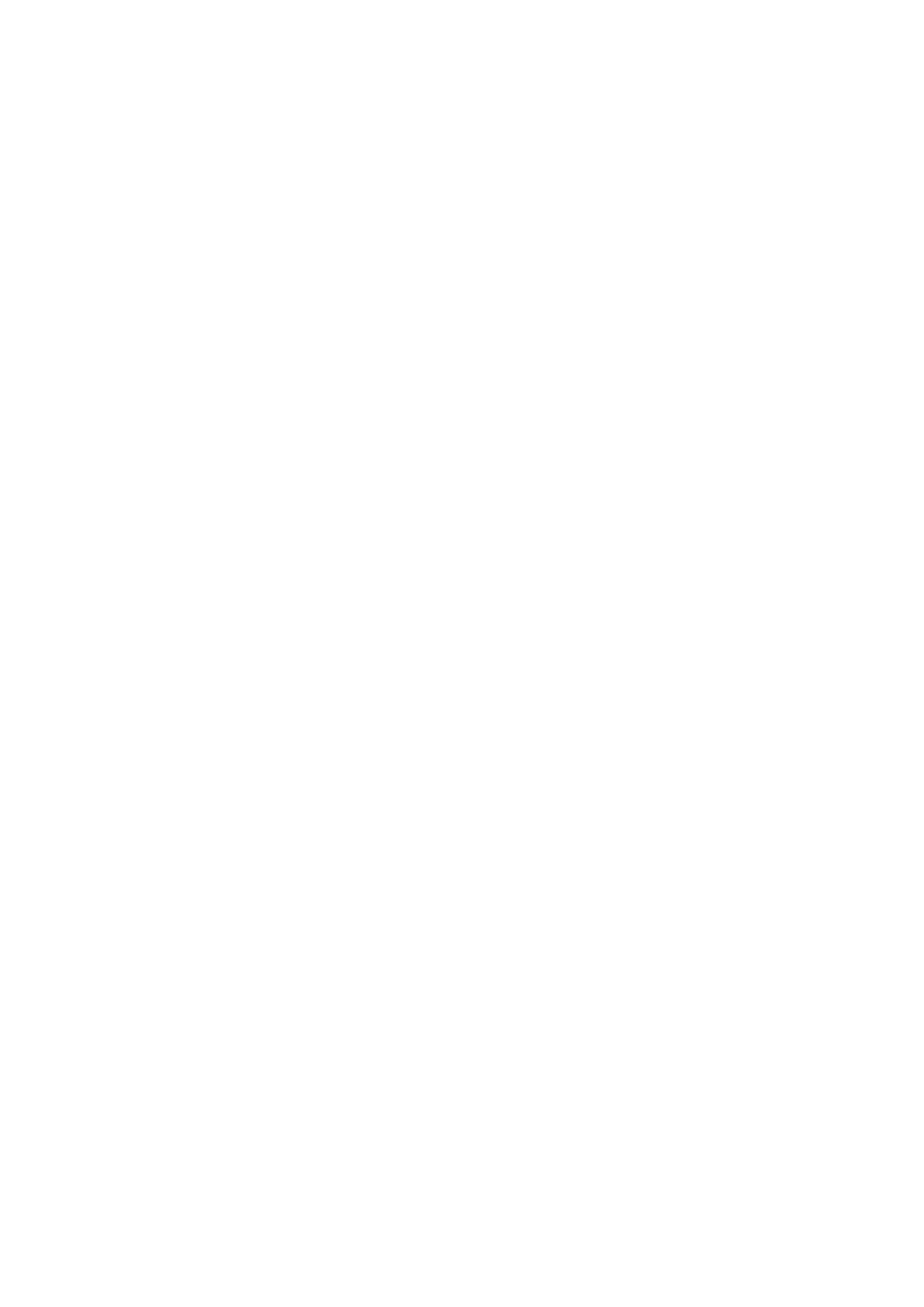
11
Правила и условия безопасной эксплуатации
Внимательно прочитайте данный раздел перед установкой и подключением устройства. Убедитесь, что
устройство и кабели не имеют механических повреждений. Устройство должно быть использовано
только по назначению, в соответствии с кратким руководством по установке.
Устройство предназначено для эксплуатации в сухом, чистом, незапыленном и хорошо
проветриваемом помещении с нормальной влажностью, в стороне от мощных источников тепла.
Не используйте его на улице и в местах с повышенной влажностью. Не размещайте на устройстве
посторонние предметы. Вентиляционные отверстия устройства должны быть открыты. Температура
окружающей среды в непосредственной близости от устройства и внутри его корпуса должна
соответствовать рабочей температуре, указанной в технических характеристиках устройства.
Электропитание должно соответствовать параметрам электропитания, указанным в технических
характеристиках устройства.
Не вскрывайте корпус устройства! Перед очисткой устройства от загрязнений и пыли отключите
питание устройства. Удаляйте пыль с помощью влажной салфетки. Не используйте
жидкие/аэрозольные очистители или магнитные/статические устройства для очистки. Избегайте
попадания влаги в устройство.
Устройство должно также быть заземлено, если это предусмотрено конструкцией корпуса или
вилки на кабеле питания. Для подключения необходима установка легкодоступной розетки
вблизи оборудования.
Срок службы устройства - 5 лет.
Гарантийный период исчисляется c момента приобретения устройства у официального дилера на
территории России и стран СНГ и составляет один год.
Вне зависимости от даты продажи гарантийный срок не может превышать 2 года с даты производства
изделия, которая определяется по 6 (год) и 7 (месяц) цифрам серийного номера, указанного на
наклейке с техническими данными.
Год: A – 2010, B – 2011, С – 2012, D – 2013, E – 2014, F – 2015, G – 2016, H – 2017,
I –2018, J – 2019, 0 – 2020.
Месяц: 1 – январь, 2 – февраль, ..., 9 – сентябрь, A – октябрь, B – ноябрь, С – декабрь.
При обнаружении неисправности устройства обратитесь в сервисный центр или группу технической
поддержки D-Link.