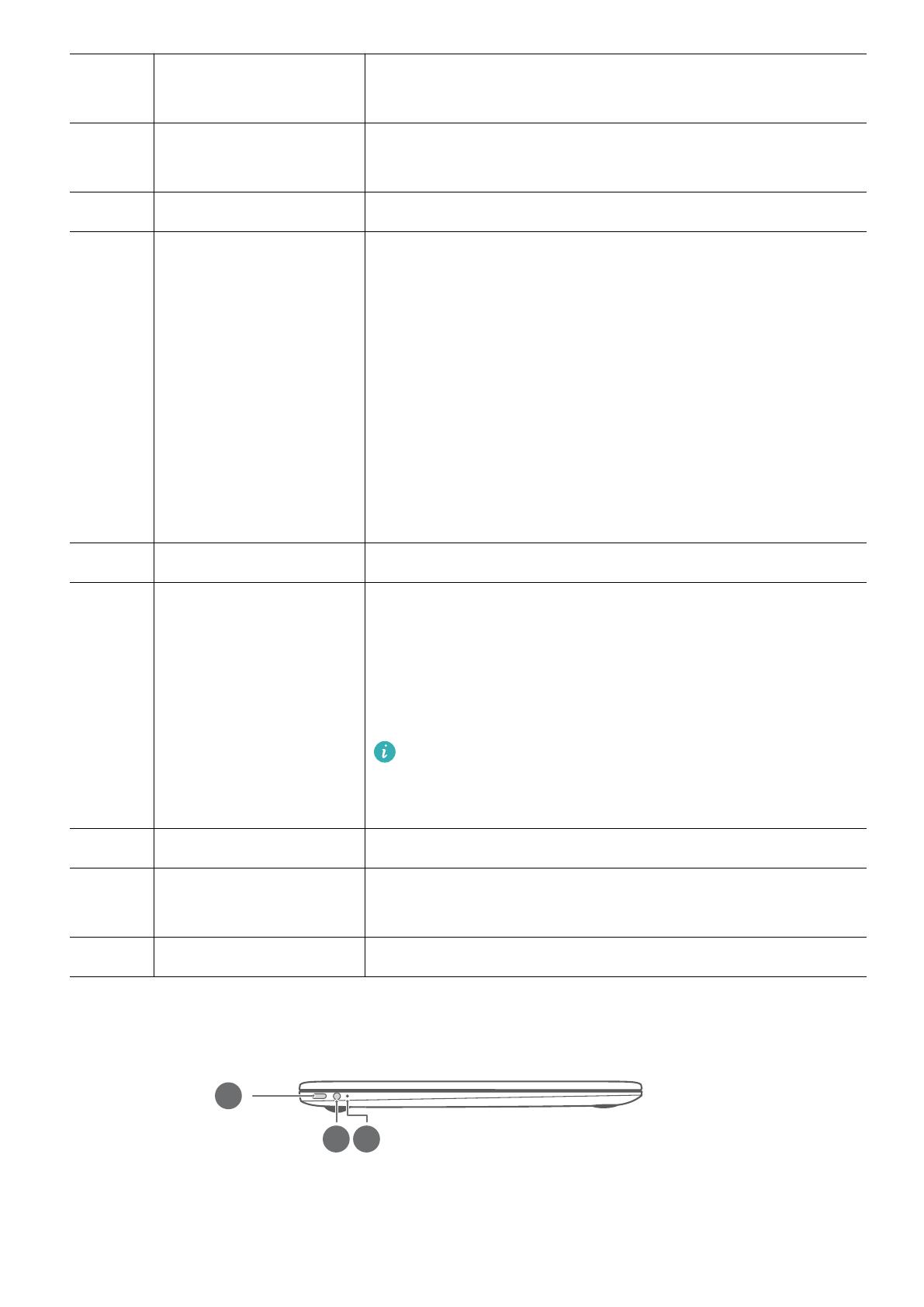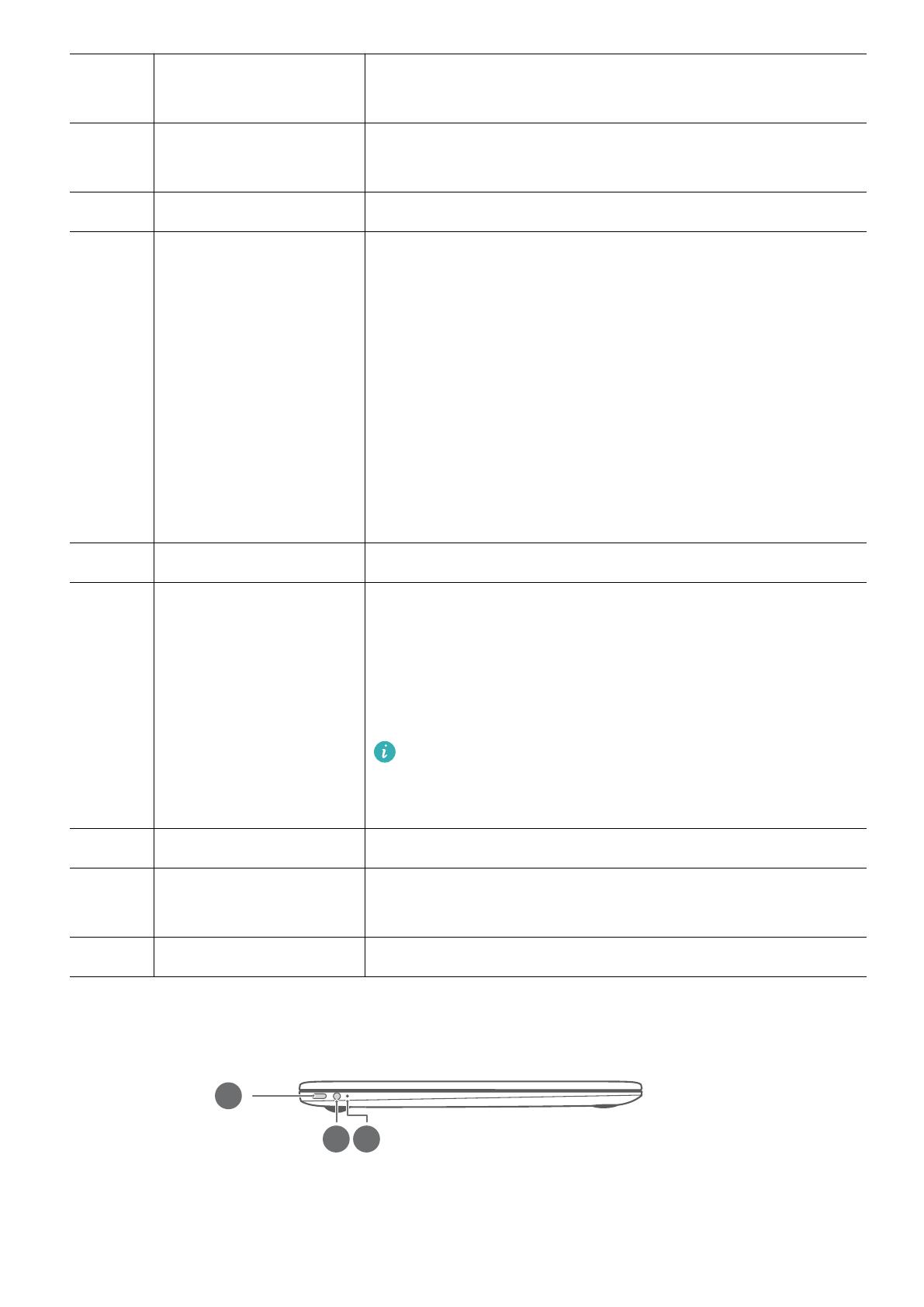
2 Камера
Фронтальная камера для съемки фотографий и
выполнения видеовызовов.
3 Индикатор камеры
Показывает статус камеры. Индикатор горит белым,
когда камера включена.
4 Экран Вывод изображения.
5
Кнопка питания с
функцией
сканирования
отпечатка пальца
После регистрации отпечатка пальца вы можете
использовать эту кнопку для быстрого и безопасного
запуска и разблокировки компьютера без ввода
пароля.
• Когда компьютер выключен, работает в спящем
режиме или экран компьютера заблокирован,
нажмите кнопку питания для включения либо
разблокировки компьютера или экрана.
• Когда экран компьютера заблокирован, нажмите
кнопку питания для разблокировки экрана.
6 Клавиатура Ввод букв, цифр и символов.
7
Наклейка Huawei
Share
При помощи функции NFC (датчики NFC
расположены в задней панели смартфонов HUAWEI и
HONOR) вы можете мгновенно передавать
изображения, видео и документы между
компьютером и телефоном без подключения кабеля.
Избегайте повреждений наклейки Huawei Share,
иначе функция Huawei Share OneHop не будет
работать корректно.
8 Правая кнопка Выполняет функции правой кнопки мыши.
9 Тачпад
Тачпад на клавиатуре выполняет функции мыши для
удобства работы с компьютером.
10 Левая кнопка Выполняет функции левой кнопки мыши.
Вид слева
Знакомство с компьютером
8