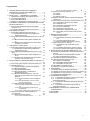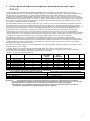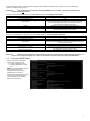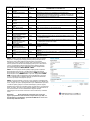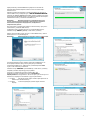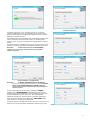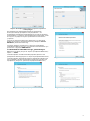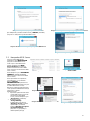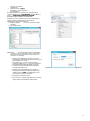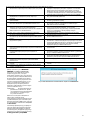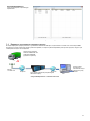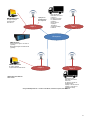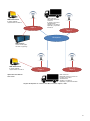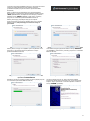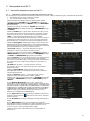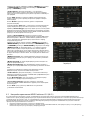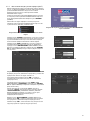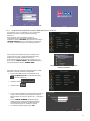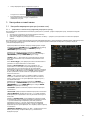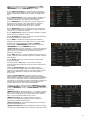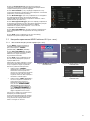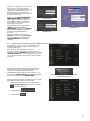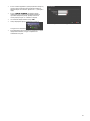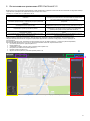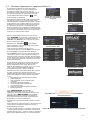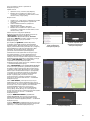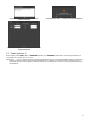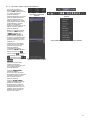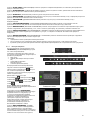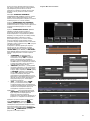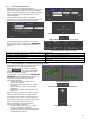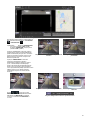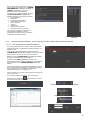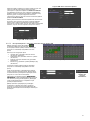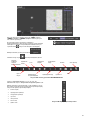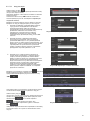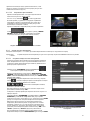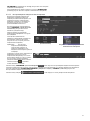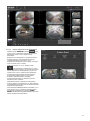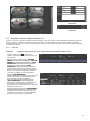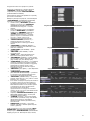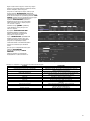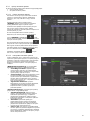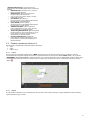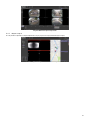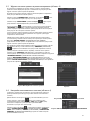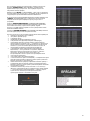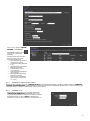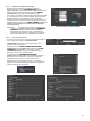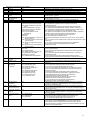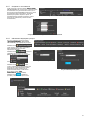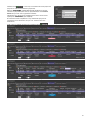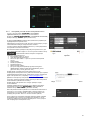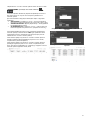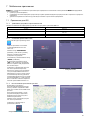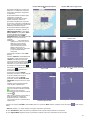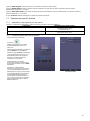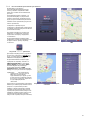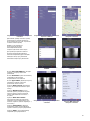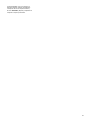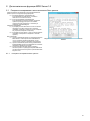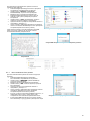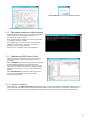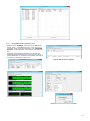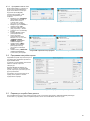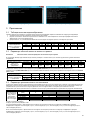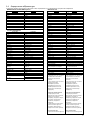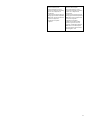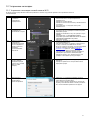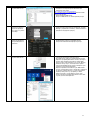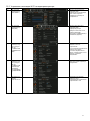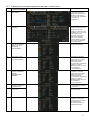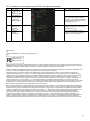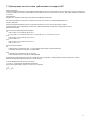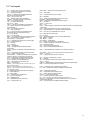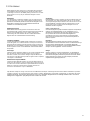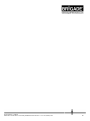Руководство по установке 5403A
Мобильный цифровой видеорегистратор
MDR-504GW-500
MDR-504G-500
MDR-504W-500
MDR-508GW-1000
MDR-508G-1000
MDR-508W-1000
Руководство по эксплуатации сетевого программного обеспечения и инфраструктуры
видеорегистратора серии MDR 500
(Для операторов и специалистов по информационным технологиям)
Наиболее актуальную информацию обо всей продукции см. на веб-сайте
www.brigade-electronics.com.

2
Содержание
1 Обзор функций мобильных цифровых
видеорегистраторов серии MDR 500.................... 3
1.1 Отличительные черты .............................................. 4
2 MDR Server — требования и установка ............... 4
2.1 Требования к серверу видеорегистратора ............. 4
2.2 Установка MDR Server .............................................. 5
2.3 Настройка MDR Server ........................................... 10
2.4 Варианты организации передачи данных ............. 13
3 Системные требования и установка приложения
MDR-Dashboard 5.0 .............................................. 16
3.1 Системные требования приложения MDR-
Dashboard 5.0 .......................................................... 16
3.2 Установка приложения MDR-Dashboard 5.0 ......... 16
4 Настройка сети Wi-Fi ............................................ 18
4.1 Настройка видеорегистратора (Wi-Fi) ................... 18
4.1.1 Требования к мобильному цифровому
видеорегистратору 18
4.2 Настройка приложения MDR-Dashboard 5.0 (Wi-Fi)
19
4.2.1 Выполнение входа в режим сервера (Wi-
Fi) 20
4.2.2 Подключение видеорегистратора к MDR-
Dashboard 5.0 (Wi-Fi) 21
5 Настройка сотовой связи ..................................... 22
5.1 Настройка видеорегистратора (сотовая сеть) ...... 22
5.1.1 Требования к мобильному цифровому
видеорегистратору 22
5.2 Настройка приложения MDR-Dashboard 5.0 (сот.
сеть). ........................................................................ 24
5.2.1 Выполнение входа в режим сервера (сот.
сеть). 24
5.2.2 Подключение видеорегистратора к MDR-
Dashboard 5.0 (сотовая сеть) 25
6 Использование приложения MDR-Dashboard 5.0
............................................................................... 27
6.1 Состояние транспортного средства (область 1) ... 28
6.2 Режим (область 2) ................................................... 30
6.2.1 Просмотр видео в реальном времени 31
6.2.2 Воспроизведение 32
6.2.3 Приложение MDR Server 34
6.2.4 Воспроизведение с онлайнового
видеорегистратора 34
6.2.5 Воспроизведение файлов с жесткого
диска или карты памяти SD и локальных
файлов 36
6.2.5.1 Воспроизведение локальных файлов
36
6.2.5.2 Воспроизведение с жесткого диска
или карты памяти SD ......................37
6.2.6 Свидетельские материалы 40
6.2.6.1 Отправка свидетельских материалов
40
6.2.6.2 Воспроизведение свидетельских
материалов ......................................41
6.2.6.3 Обзор свидетельских материалов ..42
6.3 Загрузки и сигналы тревоги (область 3) ................ 43
6.3.1 Загрузки 43
6.3.2 Центр сигналов тревоги 46
6.3.2.1 Поиск сигналов тревоги...................46
6.3.2.2 Настройки сигналов тревоги ........... 46
6.4 Режимы просмотра (область 5) ............................. 47
6.4.1 Карта 47
6.4.2 Видео 47
6.4.3 Видео и карта 48
6.5 Журнал сигналов тревоги в реальном времени
(область 6) ............................................................... 49
6.6 Настройки пользователя и системы (область 4) .. 49
6.6.1 Сведения о транспортных парках 51
6.6.2 Сведения о ТС 51
6.6.3 Сведения о видеорегистраторе 52
6.6.4 Роли пользователей 52
6.6.5 Сведения о пользователе 54
6.6.6 Обновление видеорегистратора 54
6.6.7 Настройка учетной записи электронной
почты 56
7 Мобильные приложения ....................................... 58
7.1 Приложения для iOS ............................................... 58
7.1.1 Требования для работы приложения в
iOS 58
7.1.2 Установка приложения в iOS 58
7.1.3 Использование приложения для iOS 58
7.2 Приложение для OC Android .................................. 60
7.2.1 Требования к приложениям для ОС
Android 60
7.2.2 Установка приложения для ОС Android 60
7.2.3 Использование приложения для Android 61
8 Дополнительные функции MDR Server 5.0......... 64
8.1 Резервное копирование и восстановление базы
данных ..................................................................... 64
8.1.1 Резервное копирование базы данных 64
8.1.2 Восстановление базы данных 65
8.2 Программа исправления базы данных .................. 66
8.3 Приложение MDR Server Control ............................ 66
8.3.1 Журналы сообщений 66
8.3.2 Программа Video Monitoring Tool 67
8.3.3 Программа License Tool 68
8.4 Программа настройки портов ................................. 68
8.5 Перезапуск службы базы данных .......................... 68
9 Приложения ........................................................... 69
9.1 Таблица качества видеоизображения ................... 69
9.2 Параметры обычной записи и записи по тревоге . 69
9.3 Параметры дополнительного потока записи ........ 69
9.4 Определение аббревиатуры .................................. 70
10 Устранение неполадок ......................................... 72
10.1 Устранение неполадок сотовой связи и Wi-Fi . 72
10.2 Устранение неполадок Wi-Fi на
видеорегистраторе ................................................. 74
10.3 Устранение неполадок видеорегистратора к
сотовой сети ............................................................ 75
10.4 Устранение неполадок модуля GPS на
видеорегистраторе ................................................. 76
11 Декларация соответствия требованиям
стандартов ЕС ....................................................... 77
12 Глоссарий .............................................................. 78
13 Disclaimer ............................................................... 79

3
1 Обзор функций мобильных цифровых видеорегистраторов серии
MDR 500
Мобильные цифровые видеорегистраторы (MDR) Brigade MDR-508xx-1000 и MDR-504xx-500 предназначены для записи и
воспроизведения данных по 8 или 4 каналам. В системе используются следующие видеостандарты: AHD (аналоговый видеосигнал
высокой четкости), PAL (видеосигнал с построчным изменением фазы) или NTSC (формат Национального комитета США по
телевизионным стандартам). Поддерживаемые разрешения: CIF, WCIF, HD1, WHD1, D1, WD1, AHD (HD/720p или FULL HD/1080p).
Видеорегистраторы могут записывать данные о параметрах записи, сигналах тревоги, статусе триггеров, скорости и местоположении,
а также показания акселерометров. Кроме того, данные, связанные с самим прибором, например, напряжение питания и температура,
регистрируются и в графическом виде отображаются в программном обеспечении видеорегистратора (MDR-Dashboard 5.0 и MDR-
Player 5.0). Эти сведения называются метаданными.
Приложение MDR-Dashboard 5.0 позволяет осуществлять поиск, просмотр и загрузку записей (обрезанных и сохраненных локально).
Благодаря этому могут получать все данные о движении транспортного средства (ТС), включая отслеживание маршрута. Записи
можно загружать тремя различными способами: как обычный аудио-видеофайл AVI, воспроизводимый на бытовых медиаплеерах; как
видеоклипы в собственном формате; а также как защищенный паролем файл .exe со встроенным приложением MDR-Player 5.0.
В качестве основного запоминающего устройства используется жесткий диск большой емкости. В качестве дополнительного
запоминающего устройства используется внутренняя карта памяти SD для записи дополнительного потока, (одновременного)
зеркалирования записи на жесткий диск или записи при срабатывании сигналов тревоги. На карте памяти SD видеоданные и сведения
о кадрах сохраняются только с выбранным разрешением и частотой кадров. Это удобно в чрезвычайных ситуациях, когда возникает
ограничение на основном запоминающем устройстве (например, ошибка записи жесткого диска при столкновении).
Настройки сотовой связи и Wi-Fi, представленные в настоящем руководстве, относятся к устройствам с беспроводными
интерфейсами, описание которых приведено ниже. Эти функции можно добавить путем модернизации видеорегистраторов серии
MDR 500. 8-канальные модели допускают модульную модернизацию силами пользователей. Эти устройства можно модернизировать
посредством различных модулей расширения. Четырехканальные устройства не имеют модульной конструкции, позволяющей
модернизировать модули сотовой связи и Wi-Fi.
Для обновления прошивки, импорта и экспорта конфигурации и загрузки видеоданных требуется концентратор с питанием по шине
USB (как минимум с 2-мя портами).
Установку и ввод в эксплуатацию видеорегистраторов Brigade обязательно должны осуществлять компетентные и
квалифицированные специалисты. Специалисты по установке несут ответственность за надлежащую настройку всей системы и
должны соблюдать действующие нормативные и законодательные требования.
Таблица 1. Описание моделей серии MDR 500
#
МОДЕЛЬ
КОЛ-ВО КАНАЛОВ
ЕМКОСТЬ
ЖЕСТКОГО
ДИСКА
ЕМКОСТЬ
КАРТЫ
ПАМЯТИ SD
GPS
МОБ. СВЯЗЬ
WI-FI
(1)
MDR-504GW-500
4
500 ГБ
32 ГБ
✓
✓
✓
(2)
MDR-504G-500
4
500 ГБ
32 ГБ
✓
✓
(3)
MDR-504W-500
4
500 ГБ
32 ГБ
✓
✓
(4)
MDR-504-500
4
500 ГБ
32 ГБ
✓
(5)
MDR-508GW-1000
8
1 ТБ
64 ГБ
✓
✓
✓
(6)
MDR-508G-1000
8
1 ТБ
64 ГБ
✓
✓
(7)
MDR-508W-1000
8
1 ТБ
64 ГБ
✓
✓
(8)
MDR-508-1000
8
1 ТБ
64 ГБ
✓
Таблица 2. Программное обеспечение для видеорегистраторов серии MDR 500
ПРОГРАММНОЕ ОБЕСПЕЧЕНИЕ ДЛЯ ПК С WINDOWS
ПРОГРАММНОЕ ОБЕСПЕЧЕНИЕ ДЛЯ МОБИЛЬНЫХ
УСТРОЙСТВ
(1) MDR-Dashboard 5.0
(1) MDR 5.0 (Android)
(2) MDR-Player 5.0
(2) MDR 5.0 (iOS)
(3) MDR Server 5.0
Внимание! Перед вводом системы в эксплуатацию внимательно ознакомьтесь с Руководством по установке и
эксплуатации цифрового видеорегистратора серии 500. Компания Brigade не будет нести ответственности за какие-
либо неисправности, возникшие в связи с ненадлежащей установкой или эксплуатацией прибора.
Удостоверьтесь, что в антивирусной программе установлены соответствующие исключения, позволяющие
приложениям видеорегистратора функционировать должным образом.

4
1.1 Отличительные черты
Таблица 3. Различия между моделями MDR-504xx-500 и MDR-508xx-1000
MDR-504XX-500
MDR-508XX-1000
2,5-дюймовый жесткий диск емкостью 500 ГБ (макс. 2 ТБ) с
антивибрационным креплением.
2,5-дюймовый жесткий диск емкостью 1 ТБ (макс. 2 ТБ) с
антивибрационным креплением.
Внутренняя карта памяти SD промышленного класса емкостью
32 ГБ (макс. 256 ГБ) для зеркалирования, записи
дополнительного потока и записи по сигналам тревоги.
Внутренняя карта памяти SD промышленного класса емкостью
64 ГБ (макс. 256 ГБ) для зеркалирования, записи дополнительного
потока и записи по сигналам тревоги.
Одновременная запись 4-х каналов с разрешением до
FULL HD, 25 кадров/с (PAL) или 30 кадров/с (NTSC), на каждом
канале.
Одновременная запись 8 каналов с разрешением до HD, 25 кадров/с
(PAL) или 30 кадров/с (NTSC), на каждом канале, либо 8 каналов с
разрешением FULL HD, 12 кадров/с (PAL) или 15 кадров/с (NTSC).
4 разъема видеовходов для камер типа Select с аудиоканалом.
8 разъемов видеовходов для камер типа Select с аудиоканалом.
Вес: 2,2 кг
Вес: 2,75 кг
Таблица 4. Функции моделей серии MDR 500
СЕРИЯ MDR 500
Встроенное антивибрационное крепление жесткого диска и встроенный
суперконденсатор, обеспечивающий завершение записи после
неожиданного перебоя питания (до 10 секунд). Отдельная настройка
разрешения, частоты кадров и качества для каждого канала. Вывод
1/4/9 каналов на разделенный экран и настройка полей на мониторе.
Предварительная запись в течение 1–60 мин до сигнала
тревоги и запись в течение 0–1800 с после сигнала тревоги
(0–30 минут), режимы обычной записи, записи по тревоге и
записи по таймеру, переворот изображения канала,
настройки влияют на видеоизображение с камеры и
видеозаписи.
Время запуска видеорегистратора до начала записи составляет
приблизительно 50 секунд (рекомендуется подождать 3 минуты перед
началом записи). 10 светодиодных индикаторов для поиска и
устранения неполадок, откидные дверцы для легкого доступа к SIM-
карте и карте памяти SD.
Выбор 8 уровней качества видеозаписи для записи, сжатие
видео- и аудиоданных в формате H.264/ADPCM, файлы
рабочего журнала для устранения неполадок и функция
защиты от несанкционированного доступа с помощью
цифрового кода.
Температура эксплуатации: –40…+70 °C. Выход: 12 В макс., нагрузка
1 А, вход: напряжение питания 8,5–36 В, ввод-вывод: 8 триггерных
входов (триггерное напряжение 9 В, можно настроить на срабатывание
при низком или высоком уровне); 2 триггерных выхода (макс. 12 В,
200 мА).
Настройка запуска записи по триггеру, скорости, показаниям
акселерометра, потере видеосигнала, обнаружению
движения, закрытию камеры, нажатию кнопки тревоги,
геозоне и ошибкам карты памяти SD и жесткого диска.
Интерфейс USB-А (2.0) на док-станции для загрузки файлов,
обновлений и переноса конфигураций на флеш-накопитель для USB
(только флеш-память, макс. 16 ГБ). Интерфейс USB-B (3.0) на
мобильном контейнере с жестким диском (MCU) для воспроизведения
видеозаписей на устройствах с операционной системой Windows™ с
помощью приложения MDR-Dashboard 5.0.
Защита от падения напряжения (настраиваются задержка
выключения и минимальное напряжение перезапуска), порт
RJ45 Ethernet 10/100 для настройки, просмотра видео в
реальном времени, воспроизведения и загрузки
видеофайлов. Мышь для настройки, а также поиска записей
и событий. Настраиваемая задержка выключения
видеорегистратора: 0 секунд – 24 часа.
Встроенный акселерометр, встроенный динамик и GPS-приемник с
внешней антенной для мониторинга и отслеживания местоположения,
2 разъема EIA/TIA 485 (RS485) для дополнительного внешнего
акселерометра и панели дистанционного управления, индикации
статуса и интерфейса.
Мобильные контейнеры с жестким диском (MCU) можно
переставлять между 4-канальной и 8-канальной моделями.
Перед использованием требуется форматирование.
2 MDR Server — требования и установка
MDR Server 5.0 — это программное обеспечение, которое работающее на компьютере под управлением Windows Server. Данное ПО
обеспечивает связь между видеорегистратором и Windows Server. MDR Server управляет назначением и функциями портов.
Примечание: данное ПО предоставляется по годовой лицензии. Незадолго до истечения срока действия лицензии следует
посетить веб-сайт компании Brigade (www.brigade-electronics.com) и загрузить файлы новой лицензии. Эти файлы необходимо
скопировать на компьютер с Windows Server, на котором работает MDR Server 5.0. Скопируйте эти файлы в следующую папку:
C:\Program Files (x86)\MDR Server\TransmitServer.
2.1 Требования к серверу видеорегистратора
Для подключения к сотовой сети и Wi-Fi необходимы знания сетевых технологий. К серверу сотовой сети видеорегистратор
подключается через общедоступный IP-адрес (Internet Protocol). К серверу Wi-Fi видеорегистратор подключается через сеть Wi-Fi. Для
работы в данной конфигурации все устройства (сервер, клиент и видеорегистратор) должны быть подключены к одной сети. Клиент —
это мобильное приложение MDR-Dashboard 5.0 или MDR 5.0 Пользователям рекомендуется использовать оба сетевых соединения

5
для достижения различных целей, например, передавать видео в реальном времени через сотовую сеть и свести к минимуму
стоимость передачи данных по Wi-Fi.
Внимание! Если установлены два отдельных экземпляра MDR Server 5.0, то видео- и метаданные, хранящиеся на
каждом сервере, НЕ связаны.
Таблица 5. Минимальная конфигурация для работы MDR Server 5.0 с 1–10 видеорегистраторами
КОМПОНЕНТЫ
МИНИМАЛЬНЫЕ ТРЕБОВАНИЯ
ЦП (центральный процессор)
Двухъядерный, 1 ГГц (x86) или 1,4 ГГц (x64)
ОЗУ (оперативная память)
8 ГБ
Необходимое место на диске для установки программного
обеспечения
Требуется 10 ГБ, рекомендуется 40 ГБ или более (в зависимости от
количества одновременно подключенных видеорегистраторов и
используемых функций) Каждому регистратору требуется
дополнительно 250 МБ места на диске
Видео
Видеокарта и монитор с разрешением Super VGA
Операционная система
Windows Server 2012 R2 Standard (32- или 64-разрядный выпуск)
Программная платформа
На сервере и клиенте должно быть установлено ПО Microsoft
.Net Framework версии не ниже 3.5 SP1**
Беспроводной адаптер
Беспроводная точка доступа 802.11 b/g/n
**Клиент — это приложение MDR-Dashboard 5.0.
Таблица 6. Рекомендуемая конфигурация для работы MDR Server 5.0 с 10–100 видеорегистраторами
КОМПОНЕНТЫ
РЕКОМЕНДУЕМАЯ КОНФИГУРАЦИЯ
ЦП (центральный процессор)
Четырехъядерный Xeon 5504*2 или лучше
ОЗУ (оперативная память)
12 ГБ
Необходимое место на диске для установки программного
обеспечения
Требуется 10 ГБ, рекомендуется 150 ГБ или более (в зависимости
от количества одновременно подключенных видеорегистраторов и
используемых функций)
Видео
Видеокарта и монитор с разрешением Super VGA
Операционная система
Windows Server 2012 R2 Standard (32- или 64-разрядный выпуск)
Программная платформа
На сервере и клиенте должно быть установлено ПО Microsoft
.Net Framework версии не ниже 3.5 SP1**
Беспроводной адаптер
Беспроводная точка доступа 802.11 b/g/n
**Клиент — это приложение MDR-Dashboard 5.0.
Внимание! Ограничения одновременного просмотра нескольких потоков видеоданных с видеорегистратора зависят от
скорости сети, покрытия сотовой сети, а также от объема жесткого диска и ОЗУ компьютера с Windows Server.
2.2 Установка MDR Server
Выясните IP-адрес и MAC-адрес
компьютера с Windows Server.
➢ IP-адрес сервера для Wi-Fi
➢ IP-адрес сервера для сотовой
сети
Wi-Fi: посредством кабеля Ethernet
или сети Wi-Fi подключите
маршрутизатор к компьютеру с
Windows Server в сети Wi-Fi.
Сотовая сеть: обратитесь в ИТ-отдел,
чтобы настроить переадресацию
портов на компьютер с Windows
Server, как указано ниже.
Рисунок 1: Окно командной строки

6
Таблица 7. Список переадресаций портов
#
ИМЯ ПОРТА
НОМЕР
ПОРТА
ФУНКЦИЯ ПОРТА (КЛИЕНТ — ЭТО ПРИЛОЖЕНИЕ MDR-
DASHBOARD 5.0 ИЛИ MDR 5.0)
ИСПОЛЬЗ
УЕТСЯ
(1)
Доступ устройств к
серверу
5556
Сервер сообщений
Устройство
м
(2)
Сервер балансировки
7264
Балансирует нагрузку для серверов кластеризации (для
последующей кластеризации серверов) — укажите этот порт при
выполнении входа и установлении первоначального соединения.
Клиентом
(3)
Рабочий порт
10086
Для внутренней связи и фоновых служб
Внутренни
й
(4)
Рабочий веб-порт
сервера
12003
Порт, используемый для внутренней связи
Внутренни
й
(5)
Служба инструкций
клиента
12020
Служба сообщений клиента — соединение для передачи данных
Клиентом
(6)
Запрос данных черного
ящика
12040
Передача метаданных
Внутренни
й
(7)
Порт данных HTTP
12041
Порт, используемый для внутренней связи
Внутренни
й
(8)
Порт данных
12042
Функция MDR Server
Внутренни
й
(9)
Служба
воспроизведения видео
12045
Воспроизведение видеофайлов с сервера на клиентах
Клиентом
(10)
Прокси-сервер
(удаленная настройка),
данные клиентов
12050
Функция удаленной настройки (в приложении MDR-Dashboard 5.0)
— с сервера на клиент
Клиентом
(11)
Прокси-сервер
(удаленная настройка),
данные устройств
12051
Функция удаленной настройки (в приложении MDR-Dashboard 5.0)
— с видеорегистраторов на сервер
Устройство
м
(12)
Веб-служба
12055
Доступ из браузера
Клиентом
(13)
Служба носителя для
активации сигнала
тревоги одной кнопкой
12065
Поддерживает службу для активации сигнала тревоги одной
кнопкой
Устройство
м
(14)
Потоковый медиасервер
MDR4
12091
Видеорегистраторы серии MDR 400 — передача видео в реальном
времени
Прошивкой
MDR 400
(15)
Потоковый медиасервер
MDR5
12092
Видеорегистраторы серии MDR 500 — передача видео в реальном
времени
Прошивкой
MDR 500
(16)
Сервер передачи
17891
Подключение клиентов к MDR Server для передачи видео в
реальном времени
Клиентом
Wi-Fi: пример страницы маршрутизатора показан на иллюстрации
(Рисунок 2: Конфигурация маршрутизатора беспроводной связи).
Выполнить вход в меню маршрутизатора можно при помощи
стандартных учетных данных. IP-адрес, имя пользователя и пароль
обычно указаны на нижней панели маршрутизатора. Их также можно
узнать у производителя. Выполнив вход в меню маршрутизатора,
настройте беспроводную сеть. Видеорегистраторы поддерживают
протоколы шифрования WPA, WPA2 и WEP.
Wi-Fi: на иллюстрации показан пример конфигурации созданной
беспроводной сети (Рисунок 2: Конфигурация маршрутизатора
беспроводной связи). В примере используются SSID (идентификатор
беспроводной сети) «MDRServer» и протокол шифрования WPA-
PSK. При вводе SSID на видеорегистраторе необходимо учитывать
регистр. Рекомендуется задавать SSID без пробелов во избежание
опечаток при вводе на видеорегистраторе.
Wi-Fi: при использовании точки доступа не требуется переадресация
портов в типовой сети. Чтобы получить удаленный доступ к серверу для
Wi-Fi, следует настроить переадресацию порта на MDR Server для Wi-Fi
с сетевого экрана (требуется статический общедоступный IP-адрес).
Сотовая сеть: компьютер с Windows Server должен иметь статический IP-
адрес. IP-адрес: 192.168.14.193 (в данном примере). Он назначается на
постоянной основе с использованием MAC-адреса сервера.
Рекомендуется использовать новый или чистый компьютер с Windows
Server.
Рисунок 2: Конфигурация маршрутизатора беспроводной
связи
Внимание! Если компьютер выполняет роль хоста для
другого программного обеспечения, которое использует SQL, не
рекомендуется устанавливать приложение MDR Server 5.0 на этот
компьютер с Windows Server.
Рисунок 3: Значок MDR Server

7
Перед началом установки MDR Server убедитесь в наличии ПО
Microsoft.Net Framework версии не ниже 3.5 SP1 на компьютере с
Windows Server.
Щелкните правой кнопкой мыши установочный файл (см. Рисунок 3:
Значок MDR Server) и выберите пункт «RUN AS ADMINISTRATOR»
(ЗАПУСК ОТ ИМЕНИ АДМИНИСТРАТОРА). Может отобразиться запрос
на резервное копирование данных, если ранее на данном компьютере с
Windows Server было установлено ПО MDR Server.
Внимание! Функция резервного копирования доступна
только для данных пользователей и транспортного средства.
Невозможно скопировать видеоданные, метаданные и
свидетельские данные.
Для подготовки к установке ПО требуется несколько минут (Рисунок 4:
Подготовка к установке MDR Server).
Отобразится окно установки (Рисунок 5: Установка MDR Server).
Нажмите кнопку «NEXT» (ДАЛЕЕ), чтобы начать установку.
Можно указать целевую папку (Рисунок 7: Папка MDR Server). Тем не
менее, делать это не рекомендуется.
Внимание! НЕ рекомендуется изменять папку по умолчанию.
Рисунок 4: Подготовка к установке MDR Server
Рисунок 5: Установка MDR Server
Рисунок 6: Декларация MDR Server
На следующем шаге следует выбрать компоненты MDR Server. На
иллюстрации показаны доступные службы (Рисунок 8: Выбор
компонентов MDR Server). Обязательно установите флажки ВСЕХ
служб, чтобы они были установлены.
Нажмите кнопку «INSTALL» (УСТАНОВИТЬ), чтобы начать установку.
На время установки закройте другие программы
(Рисунок 11: Конфигурация портов сервера Wi-Fi для
видеорегистратора). Стандартные порты СООБЩЕНИЙ и
ВИДЕОДАННЫХ не следует менять. Если эти порты уже используются в
вашей сети, потребуется их изменить в других приложениях.
➢ IP-адрес: 192.168.14.193 (IP-адрес сетевого адаптера Wi-Fi на
компьютере с Windows Server).
➢ IP-адрес: 12.345.6.78 (общедоступный IP-адрес сетевого
экрана).
Рисунок 7: Папка MDR Server
Рисунок 8: Выбор компонентов MDR Server
Рисунок 9: Установка MDR Server

8
Рисунок 10: Состояние установки MDR Server
Рисунок 11: Конфигурация портов сервера Wi-Fi для
видеорегистратора
На экране отобразится статус установки (Рисунок 10: Состояние
установки MDR Server). Будут устанавливаться различные службы,
время установки зависит от конфигурации сервера. Обычно установка
MDR Server занимает 15 минут.
Программное обеспечение автоматически устанавливает конфигурацию
портов, показанную на иллюстрациях (Рисунок 12: Конфигурация
рабочего порта – Рисунок 15: Конфигурация портов данных и черного
ящика).
Не следует изменять стандартные порты. Если они уже используются в
вашей сети, в других приложениях необходимо назначить другие порты.
Внимание! Любые изменения портов НЕОБХОДИМО
записать, так как они будут использоваться при настройке
видеорегистратора.
Рисунок 12: Конфигурация рабочего порта
Рисунок 13: Конфигурация портов прослушивания,
воспроизведения и переадресации
Рисунок 14: Конфигурация портов IE и устройства
Внимание! IP-АДРЕС ПОДКЛЮЧЕННОГО УСТРОЙСТВА
(Рисунок 14: Конфигурация портов IE и устройства) ДОЛЖЕН
БЫТЬ СТАТИЧЕСКИМ ОБЩЕДОСТУПНЫМ IP-адресом
сервера для сотовой сети (в некоторых случаях адресом
сетевого экрана).
На этом этапе можно настроить единицы измерения: «SPEED»
(СКОРОСТЬ) и «TEMPERATURE» (ТЕМПЕРАТУРА) (Рисунок 16:
Конфигурация единиц измерения скорости и температуры). Доступные
единицы измерения скорости: миль/ч, км/ч. Доступные единицы
измерения температуры: градусы Цельсия или градусы Фаренгейта.
На иллюстрации показано окно конфигурации «WEB PORT» (ВЕБ-
ПОРТ, Рисунок 17: Конфигурация веб-порта).
Не следует изменять стандартный веб-порт. Если он уже используется в
вашей сети, в других приложениях необходимо назначить другой порт.
Рисунок 15: Конфигурация портов данных и черного ящика

9
Рисунок 16: Конфигурация единиц измерения скорости и
температуры
Рисунок 17: Конфигурация веб-порта
Для передачи push-уведомлений в мобильных приложениях
используется импорт сертификата. Push-уведомление — это
всплывающее сообщение на экране мобильного устройства. Издатели
приложений могут отправлять такие уведомления в любое время. Чтобы
их получить, не требуется запускать приложения или использовать
устройство
(Рисунок 18: Локальный компьютер с MDR Server). По умолчанию
выбран «Current User» (Текущий пользователь). Выберите «Local
Machine» (Локальный компьютер).
Не следует изменять стандартный путь (Рисунок 19: Имя файла
сертификата MDR Server). Этот путь заполняется автоматически. Путь
должен быть следующим: MDR Server
5.0\TransmitServer\PushService\aps_production.p12.
Введите в поле пароль (Рисунок 20: Пароль сертификата MDR Server).
Пароль — «xufei».
Установите флажок «Include all extended properties» (Включить все
расширенные свойства) (Рисунок 20: Пароль сертификата MDR Server).
Установите флажок «Automatically select the certificate store based on the
type of certificate» (Автоматически выбрать хранилище на основе типа
сертификата). (Рисунок 21: Хранилище сертификата MDR Server).
Рисунок 18: Локальный компьютер с MDR Server
Рисунок 19: Имя файла сертификата MDR Server
Рисунок 20: Пароль сертификата MDR Server

10
Рисунок 21: Хранилище сертификата MDR Server
Рисунок 22: Завершение импорта сертификата MDR Server
Для завершения установки нажмите кнопку «FINISH» (ГОТОВО).
(Рисунок 24: Завершение установки MDR Server).
Рисунок 23: Успешный импорт сертификата MDR Server
Рисунок 24: Завершение установки MDR Server
2.3 Настройка MDR Server
После установки MDR Server
перейдите в папку MDR SERVER
(Рисунок 25: Меню MDR Server).
Чтобы открыть окно MDR Server
Control, щелкните пункт MDR
Server Control или щелкните
правой кнопкой мыши значок MDR
Server (Рисунок 26: Вызов меню MDR
Server Control).
Затем выберите пункт «OPEN/HIDE
WINDOW» (ОТКРЫТЬ/СКРЫТЬ
ОКНО, Рисунок 27: Вызов окна MDR
Server Control).
Рисунок 25: Меню MDR Server
Рисунок 26: Вызов меню MDR
Server Control
Если приложение не открывается,
удостоверьтесь, что установлен
флажок «RUN AS
ADMINISTRATOR» (ЗАПУСК ОТ
ИМЕНИ АДМИНИСТРАТОРА, Рисунок
31: Меню MDR Server Control).
Выполните указанные ниже действия,
чтобы приложение MDR Server всегда
запускалось от имени
администратора.
➢ Щелкните правой кнопкой мыши
значок MDR Server (Рисунок 28:
Контекстное меню MDR
Server), а затем выберите пункт
«Properties» (Свойства).
➢ Выберите вкладку
«Compatibility»
(Совместимость) в области
«Privilege Level» (Уровень
привилегий) и установите
флажок «Run this program
as administrator»
(Запускать эту программу от
имени администратора)
Рисунок 27: Вызов окна MDR Server Control
Рисунок 28: Контекстное меню MDR Server
Рисунок 29: Уровень привилегий

11
(Рисунок 29: Уровень
привилегий).
➢ Нажмите кнопку «Apply»
(Применить), чтобы сохранить
все изменения.
В отобразившемся окне (Рисунок 30: Окно MDR Server
Control) выберите пункт «CONFIGURE» (НАСТРОЙКА), а
затем — «CONFIGURE MESSAGE SERVER»
(КОНФИГУРАЦИЯ СЕРВЕРА СООБЩЕНИЙ).
Отобразится окно настройки (Рисунок 32: Конфигурация
сервера сообщений MDR Server). Используется
конфигурация, представленная ниже.
➢ IP-адрес сервера: 127.0.0.1 (петлевой IP-адрес
сервера)
➢ Порт сервера: 5556
Рисунок 30: Окно MDR Server Control
Рисунок 31: Меню MDR Server Control
Примечание: если запустились не все службы MDR
Server (Рисунок 30: Окно MDR Server Control), можно
выполнить несколько действий, чтобы попытаться
устранить эту проблему.
➢ Закройте окно MDR Server Control и запустите
приложение от имени администратора (Рисунок 31:
Меню MDR Server Control).
➢ Удостоверьтесь, что не истек срок действия
лицензии на MDR Server — загрузите с веб-сайта
компании Brigade новейшие файлы лицензии.
➢ Установите последнюю версию Microsoft .NET
Framework (минимум 3.5).
➢ Проверьте IP-адрес MDR Server (Рисунок 32:
Конфигурация сервера сообщений MDR Server).
Нажмите кнопку «SAVE» (СОХРАНИТЬ) в окне
конфигурации сервера сообщений.
➢ Перезагрузите Windows Server.
➢ Если ни одно из предыдущих действий не помогло,
переустановите программное обеспечение.
Рисунок 32: Конфигурация сервера сообщений MDR Server

12
В следующей таблице дано краткое описание каждой службы MDR Server Control.
(1) Server Control: управляет всеми службами. Может
автоматически перезапускаться каждый день (настройка).
(2) Message Service: устанавливает TCP-подключение между
сервером и видеорегистраторами. Управляет состояниями
входа клиентских приложений и регистрирует состояние
видеорегистраторов. Передает видеорегистратору команды
от сервера на видеорегистратор и записывает данные GPS и
сигналов тревоги в mongodb посредством протокола MDR5.
(3) Transmit Service: передает клиентскому приложению
медиаданные от видеорегистратора через порт
передачи.
(4) WCMSStorages: сохраняет данные GPS и сигналов тревоги в
базу данных MYSQL (MDR 400).
(5) WCMSRest: запрашивает данные GPS и тревоги из базы
данных MYSQL.
(6) WCMSTransmitors: отправляет данные GPS в клиентское
ПО GPS (устаревшая служба).
(7) WCMSWebCenterService: поддерживает удаленное
массовое обновление прошивки MDR-Dashboard 5.0.
(8) Mongodb: служба базы данных MongoDB записывает данные
GPS, данные тревоги и метаданные от MDR 500 (для
MDR 400 используется MYSQL).
(9) ADS (Auto Download System, система автоматической
загрузки): используется для предотвращения
установления слишком большого количества соединений
MDR-Dashboard 5.0 с Windows Server.
(10) ClientBalance: если установлено несколько экземпляров MDR
Server 5.0 на различных серверах, то эта служба
поддерживает баланс нагрузки между экземплярами MDR
Server 5.0 и определяет к какому серверу следует
подключаться клиентам.
(11) n9m_proxy: служит прокси-сервером для удаленной
настройки параметров видеорегистраторов.
(12) ARMSStorageSever: сохраняет метаданные (от функции
автоматической загрузки) в mongodb.
(13) ARMSRestServer: анализирует путь к файлам
метаданных (из автоматических загрузок) в базе данных
MYSQL.
(14) ServiceSTPlay: удаленное воспроизведение серверных
данных MDR-Dashboard 5.0.
(15) AlarmService: для программы службы сигналов тревоги
(внутренняя служба).
(16) ClientAccessService: для отправки клиентам онлайновых и
офлайновых сообщений видеорегистраторов. Для получения
приложением MDR-Dashboard 5.0 онлайновых и офлайновых
сообщений видеорегистраторов. Для передачи команд
видеорегистратору от MDR-Dashboard 5.0.
(17) Redis Service: буферизация онлайновых или офлайновых
данных видеорегистраторов для запросов от мобильного
приложения.
(18) PushService: отправка сигналов тревоги мобильным
приложениям.
(19) OnlineServer: управляет онлайновыми или офлайновыми
сообщениями видеорегистратора и передает их
клиентам.
(20) EvidenceService: управление загрузкой свидетельских
материалов (видео, снимков) на Windows Server и удаленный
доступ с помощью MDR-Dashboard 5.0.
(21) CmdServer: отправка команд на MDR Server 5.0.
(22) WCMSRunningService: поддерживает удаленные массовые
обновления прошивки MDR-Dashboard 5.0. Автоматически
добавляет транспортные средства в MDR-Dashboard 5.0
(23) CenterManageService: обновление данных центрального
сервера для соответствующего приложения MDR-
Dashboard 5.0.
(24) ServiceSTMgr: управление сервером (внутренняя служба).
(25) ServiceSTWorker: управление сервером (внутренняя
служба).
(26) ServiceSTconfigure: управление сервером (внутренняя
служба).
(27) FTPServer: FTP-сервер для сохранения данных (видео,
снимков, прошивок и т.п.)
Дважды щелкните пункт «MESSAGE
SERVICE» (СЛУЖБА СООБЩЕНИЙ)
(Рисунок 30: Окно MDR Server Control).
Откроется другое окно, в котором
представлен текущий статус сети (Рисунок
34: Окно журналов сообщений MDR Server).
В левой панели отображаются IP-адреса
подключенных клиентов (Рисунок 34: Окно
журналов сообщений MDR Server), в том
числе и петлевой адрес сервера. Если
видеорегистратор настроен должным
образом, в правой области для него будет
указан онлайновый статус.
Примечание: IP-адреса назначаются
динамически сотовой сетью. Кроме
того, видеорегистратор периодически
отключается от сотовой сети при
отсутствии активности.
MDR Server 5.0 выдает сообщение на
компьютере с Windows Server,
предупреждая системного администратора
о приближающейся дате истечения срока
действия лицензии на MDR Server (Рисунок
33: Напоминание об обновлении лицензии
на MDR Server).
Системному администратору потребуется
загрузить файл новой годовой лицензии с
веб-сайта компании Brigade (из раздела
«Product Support» (Поддержка продуктов)).
Скопируйте этот файл в следующую папку:
C:\Program Files (x86)\MDR
Рисунок 33: Напоминание об обновлении лицензии на MDR Server

13
Server\TransmitServer.
Существующий файл лицензии будет
перезаписан.
Рисунок 34: Окно журналов сообщений MDR Server
2.4 Варианты организации передачи данных
В каждом видеорегистраторе должна быть установлена собственная SIM-карта, подключенная к сотовой сети. После входа в MDR-
Dashboard 5.0 можно просмотреть видео в реальном времени, отследить в реальном времени транспортные средства, загрузить при
необходимости видео- или метаданные.
Рисунок 35: Вариант 1 — сотовая хост-сеть
Хост-сервер видеорегистраторов Brigade
Облачный сервер
Вышка
сотовой сети
Клиент с MDR-
Dashboard 5.0,
выполивших вход в
облачную службу
Brigade
Интернет
Интернет
Транспортное средство
клиента с MDR-504G-500
и SIM-картой Brigade
(продается отдельно).

14
Рисунок 36: Вариант 2 — только сеть Wi-Fi, несколько парков, без VPN
Интернет
Парк 1
Парк 2
Парк 3
Парк 4
MDR Server 5.0
Локальный IP-адрес: 192.168.1.2
(пример)
Внешний IP-адрес: 80.202.209.35
(пример)
MDR-Dashboard 5.0
IP-адрес сервера
подключения: 80.202.209.35
MDR-Dashboard 5.0
IP-адрес сервера
подключения:
192.168.1.2
MDR 504W-500
Имя SSID сети Wi-Fi:
mdrserver
IP-адрес в сети Wi-
Fi: динамический
Сервер 1:
80.202.209.35
Сервер 2:
192.168.1.2
Серийный номер:
EA16FTE
MDR 504W-500
Имя SSID сети Wi-Fi:
mdrserver
IP-адрес в сети Wi-Fi:
динамический
Сервер 1: 80.202.209.35
Сервер 2: 192.168.1.2
Серийный номер:
EA16FTF
Требуется
переадреса
ция портов
Одинаковое имя SSID во
всех точках

15
Рисунок 37: Вариант 3 — только сеть Wi-Fi, несколько парков, с VPN
Интернет
Парк 1
Парк 2
Парк 3
Парк 4
MDR Server 5.0
Локальный IP-адрес:
192.168.1.2 (пример)
MDR-Dashboard 5.0
IP-адрес сервера
подключения: 192.168.1.2
MDR-Dashboard 5.0
IP-адрес сервера
подключения: 192.168.1.2
MDR 504W-500
Имя SSID сети Wi-Fi:
mdrserver
IP-адрес в сети Wi-Fi:
динамический
Сервер 1: 192.168.1.2
Идентиф. устройства:
EA16FTE
MDR 504W-500
Имя SSID сети Wi-Fi: mdrserver
IP-адрес в сети Wi-Fi:
динамический
Сервер 1: 192.168.1.2
Идентиф. устройства: EA16FTF
Одинаковое имя SSID во
всех точках

16
3 Системные требования и установка приложения MDR-Dashboard 5.0
Приложение MDR-Dashboard 5.0 предоставляет расширенные функции локального воспроизведения, анализа, загрузки, отслеживания
GPS-координат, а также для просмотра сведений о ТС, событий и журнала. Если видеорегистратор находится вне сети, то функции,
для работы которых требуется сеть, не будут работать. Приложение MDR-Dashboard 5.0 предоставляет следующие функции:
➢ просмотр в реальном времени;
➢ мониторинг нескольких транспортных средств;
➢ воспроизведение данных с MDR Server и с онлайнового видеорегистратора;
➢ воспроизведение локальных файлов (для работы сеть не требуется);
➢ обрезка видеозаписей и загрузка данных (для этой функции сеть не требуется);
➢ управление свидетельскими материалами;
➢ считывание данных по расписанию;
➢ базовое управление данными (для этой функции сеть не требуется);
➢ центр сигналов тревоги.
Таблица 9. Различия между MDR-Dashboard 5.0 и MDR-Player 5.0
MDR-DASHBOARD 5.0
MDR-PLAYER 5.0
Требуется установка
Исполняемый файл
Полнофункциональное приложение
Компактное приложение, ограниченный функционал
Просмотр и загрузка записей
Просмотр записей
MDR Источники: Server, жесткий диск или карта памяти SD,
онлайновый видеорегистратор, локальные файлы
Источники: стандартные загрузки и экспорт
Дополнительные сведения о приложении MDR-Player 5.0 см. в Руководстве по установке и эксплуатации видеорегистратора серии
MDR 500.
3.1 Системные требования приложения MDR-Dashboard 5.0
Таблица 10. Минимальная конфигурация для работы приложения MDR-Dashboard 5.0
КОМПОНЕНТЫ
МИНИМАЛЬНЫЕ ТРЕБОВАНИЯ
ЦП (центральный процессор)
INTEL i3-3220 или лучше, 1 ГГц (x86) или 1,4 ГГц (x64)
ОЗУ (оперативная память)
4 ГБ
Необходимое место на диске для установки программного
обеспечения
367 МБ
Видеокарта
Intel® HD Graphics 4000 или эквивалент
Операционная система
Windows™ 7, 8 или 10
Веб-браузер
Internet Explorer 10
Программное обеспечение
Flash Player (современная версия)
Разрешение экрана
1280x760
Таблица 11. Рекомендуемая конфигурация для работы приложения MDR-Dashboard 5.0
КОМПОНЕНТЫ
РЕКОМЕНДУЕМАЯ КОНФИГУРАЦИЯ
ЦП (центральный процессор)
INTEL i5 или лучше, 1,9 ГГц (x64), двухъядерный
ОЗУ (оперативная память)
8 ГБ
Необходимое место на диске для установки программного
обеспечения
367 МБ
Видеокарта
Intel® HD Graphics 5000 или эквивалент
Операционная система
Windows™ 7, 8 или 10
Веб-браузер
Internet Explorer 10
Программное обеспечение
Flash Player (современная версия)
Разрешение экрана
1680 х 1050
3.2 Установка приложения MDR-Dashboard 5.0

17
Установите приложение MDR-Dashboard 5.0 на компьютер-клиент
(требуются права администратора). Дважды щелкните
установочный файл (Рисунок 38: Значок приложения MDR-
Dashboard).
Может отобразиться всплывающее окно предупреждения о
безопасности, которое можно проигнорировать. Нажмите кнопку
«RUN» (ВЫПОЛНИТЬ). Отобразится окно мастера установки.
Нажмите кнопку «NEXT» (ДАЛЕЕ), чтобы начать установку
(Рисунок 39: Установка приложения MDR-Dashboard).
Можно указать другую целевую папку (если на диске
недостаточно места, Рисунок 40: Выбор папки для установки
MDR-Dashboard). НЕ рекомендуется изменять папку по
умолчанию.
Рисунок 38: Значок приложения MDR-Dashboard
Рисунок 39: Установка приложения MDR-Dashboard
Рисунок 40: Выбор папки для установки MDR-Dashboard
Можно указать, следует ли создавать ярлык на рабочем столе
(Рисунок 41: Настройка ярлыка на рабочем столе для
приложения MDR-Dashboard).
Рисунок 41: Настройка ярлыка на рабочем столе для
приложения MDR-Dashboard
Пользователю будет предложено нажать кнопку «INSTALL»
(УСТАНОВКА), чтобы начать установку (Рисунок 42: Установка
MDR-Dashboard).
Рисунок 42: Установка MDR-Dashboard
Индикатор процесса установки показан на иллюстрации (Рисунок
43: Установка приложения MDR-Dashboard).
Рисунок 43: Установка приложения MDR-Dashboard
На иллюстрации (Рисунок 44: Запуск приложения MDR-
Dashboard) показан заключительный этап, на котором можно
выбрать запуск приложения. Установите флажок и нажмите
кнопку «FINISH» (ГОТОВО).
Рисунок 44: Запуск приложения MDR-Dashboard

18
4 Настройка сети Wi-Fi
4.1 Настройка видеорегистратора (Wi-Fi)
4.1.1 Требования к мобильному цифровому видеорегистратору
Для конфигурации, представленной в настоящем руководстве по установке, требуется видеорегистратор, оснащенный модулем Wi-Fi.
➢ Антенна модуля Wi-Fi (входит в комплект поставки)
➢ GPS-антенна (входит в комплект поставки)
Перед настройкой восстановите заводскую конфигурацию, выбрав
следующие пункты: «LOGIN» (ВХОД) → «SETUP» (НАСТРОЙКА) →
«MAINTENANCE» (СЕРВИС) → «RESET» (СБРОС) → «RESTORE»
(ВОССТАНОВИТЬ).
Перейдите на страницу настроек Wi-Fi: «SETUP» (НАСТРОЙКА) →
«BASIC SETUP» (ОСНОВНЫЕ ПАРАМЕТРЫ) → «NETWORK» (СЕТЬ)
→ «WI-FI».
Параметр «Enable» (Вкл.) должен иметь значение «On» (Вкл.). После
включения перечисленные ниже настройки станут активными, и модуль
Wi-Fi включится (Рисунок 45: Настройки Wi-Fi на видеорегистраторе).
«SSID» — идентификатор беспроводной сети. Этот параметр
используется для идентификации беспроводной сети и обычно является
уникальным для конкретной местности. В это поле следует ввести имя
беспроводной сети, к которой должен подключаться видеорегистратор.
Параметр «Encryption» (Шифрование) задает протокол защиты сети.
Данный видеорегистратор поддерживает протоколы WEP и WPA/WPA2.
Рекомендуется использовать WPA2, так как это более новый и надежный
протокол шифрования. В этом поле учитывается регистр.
«Password» (Пароль) — пароль беспроводной сети. Будьте
внимательны, так как при его вводе учитывается регистр.
Рисунок 45: Настройки Wi-Fi на
видеорегистраторе
Перейдите на страницу настроек сети Wi-Fi: «SETUP» (НАСТРОЙКА) →
«BASIC SETUP» (ОСНОВНЫЕ ПАРАМЕТРЫ) → «NETWORK» (СЕТЬ)
→ «WI-FI» → «PAGE DOWN» (СЛЕДУЮЩАЯ СТРАНИЦА).
Флажок «Static IP» (Стат. IP) позволяет включить или отключить DHCP.
После включения станут доступны перечисленные ниже параметры.
Используйте статический IP-адрес только при нестабильном соединении.
Для парка транспортных средств не рекомендуется использовать эту
настройку.
«IP Address» (IP-адрес) — это адрес интернет-протокола
беспроводного модуля. Этот адрес используется для подключения к
беспроводной сети.
Параметр «Subnet Mask» (Маска подсети) используется для
идентификации сегмента сети IP-адреса. По умолчанию установлено
значение 255.255.255.000.
Параметр «Gateway» (Шлюз) — это IP-адрес сетевого шлюза,
предназначенного для маршрутизации сетевого трафика.
Рисунок 46: Настройки Wi-Fi на
видеорегистраторе 2
Перейдите на страницу настроек модуля Wi-Fi: «SYS INFO» (СВЕДЕНИЯ
О СИСТЕМЕ) → «MODULES» (МОДУЛИ) → «NETWORK» (СЕТЬ) →
«WI-FI».
В поле «Built-in Wi-Fi Status» (Статус встр. модуля Wi-Fi)
отображается текущее физическое состояние сетевого соединения Wi-Fi.
Возможные состояния: «DETECTED» (ОБНАРУЖЕНО), «NOT DETECTED»
(НЕ ОБНАРУЖЕНО), «CONNECTING» (ПОДКЛЮЧЕНИЕ), «CONNECTED»
(ПОДКЛЮЧЕНО), «CONNECTION FAILED» (НЕ УДАЛОСЬ УСТАНОВИТЬ
СОЕДИНЕНИЕ) И «OBTAINING IP ADDRESS (DHCP)» (ПОЛУЧЕНИЕ IP-
АДРЕСА, DHCP). При успешном подключении к сети Wi-Fi статус
изменится на «CONNECTED» (ПОДКЛЮЧЕНО).
В поле «Signal Level» (Мощность сигнала) отображается визуальный
индикатор уровня мощности: . Чем больше синих полосок, тем выше
мощность сигнала.
В поле «IP Address» (IP-адрес) отображается IP-адрес беспроводного
модуля.
В поле «MAC Address» (MAC-адрес) отображается уникальный
идентификатор сетевого интерфейса. Этот адрес присваивается сетевому
оборудованию для работы на канальном уровне в сегменте сети. Он
состоит из 6 групп по две шестнадцатеричные цифры.
Параметры смарт-контроллера (SmrtCntrllr) в настоящее время не
используются.
Рисунок 47: Модуль Wi-Fi, «SYS INFO» (СВЕДЕНИЯ
О СИСТЕМЕ)

19
Перейдите на страницу «SERVER» (СЕРВЕР): «SETUP» (НАСТРОЙКА)
→ «BASIC SETUP» (ОСНОВНЫЕ ПАРАМЕТРЫ) → «NETWORK»
(СЕТЬ) → «SERVER» (СЕРВЕР).
«Center Server» (Центральный сервер) — это компьютер с
Windows Server. Можно сохранить не более 6 центральных серверов.
Через один протокол видеорегистратор может подключаться максимум к
2-м серверам.
Кнопка «Add» (Добавить) позволяет добавить новый центральный
сервер, откроется пустая страница центрального сервера с номером
нового сервера.
Кнопка «Delete» (Удалить) позволяет удалить отображаемый
центральный сервер.
Установите флажок «ON» (ВКЛ.), чтобы включить текущий центральный
сервер. Видеорегистратор попытается подключиться к этому серверу.
Параметр «Protocol Type» (Протокол) задает протокол, используемый
видеорегистратором для передачи видеоданных и метаданных на сервер
MDR Server. По умолчанию выбран протокол MDR5. Режим «Maintenance»
(Сервис) в настоящее время не используется.
Параметр «Network Mode» (Режим сети) задает сетевой
коммуникационный модуль для обмена данными с сервером MDR Server.
Возможные режимы: «Ethernet», «Mobile Network» (Мобильная связь) и
«Wi-Fi». В режиме Wi-Fi видеорегистратор подключается к серверу
посредством модуля Wi-Fi.
Рисунок 48: Настройки центрального сервера,
страница 2
Перейдите на страницу «Server» (Сервер): «SETUP» (НАСТРОЙКА) →
«BASIC SETUP» (ОСНОВНЫЕ ПАРАМЕТРЫ) → «NETWORK» (СЕТЬ)
→ «SERVER» (СЕРВЕР) → «PAGE DOWN» (СЛЕДУЮЩАЯ СТРАНИЦА).
«MDR Server IP» (IP-адрес MDR Server) — это общедоступный IP-
адрес сетевого экрана, который направляет весь сетевой трафик на
компьютер с Windows Server, или IP-адрес компьютера с Windows Server,
на котором работает MDR Server для Wi-Fi. Пример: 192.168.14.193 — это
IP-адрес компьютера с Windows Server, на котором работает MDR Server
для Wi-Fi.
«MDR Server Port» (Порт сервера видеорегистратора) используется
видеорегистратором для доступа к серверу. По умолчанию установлено
значение 5556.
«Media Server IP» (IP-адрес медиасервера) должен совпадать с IP-
адресом сервера MDR Server.
«Media Server IP Port» (Порт медиасервера) должен совпадать с
номером порта сервера MDR Server. По умолчанию установлено значение
5556.
Сохраните все изменения и закройте меню видеорегистратора.
Видеорегистратор подключится к MDR Server для Wi-Fi.
Рисунок 49: Настройки центрального сервера,
страница 2
«Center Server» (Центральный сервер) — это Windows-компьютер с
MDR Server. Возможные состояния: «CONNECTED» (ПОДКЛЮЧЕНО) или
«UNCONNECTED» (ОТКЛЮЧЕНО).
В поле «Network Type» (Тип сети) указано, что видеорегистратор
подключается к серверу посредством модуля Wi-Fi.
«Server Protocol Type» (Протокол сервера) по умолчанию
используется MDR5. Режим «Maintenance» (Сервис) в настоящее время
не используется.
В поле «Port» (Порт) указан порт MDR Server. По умолчанию
установлено значение 5556.
Рисунок 50: Статус сервера для Wi-Fi
4.2 Настройка приложения MDR-Dashboard 5.0 (Wi-Fi)
Это приложение для компьютера, которое устанавливается на компьютере-клиенте. Несколько клиентов MDR-Dashboard могут
подключиться к одному серверу видеорегистраторов. Ограничениями являются производительность и полоса пропускания компьютера
с Windows Server. Это связано с тем, что устанавливается отдельное соединение между сервером и каждым видеорегистратором.
Приложение MDR-Dashboard 5.0 может отобразить максимум 500 транспортных средств с онлайновым статусом, все остальные
транспортные средства заменяются значком «**».
➢ Подключите компьютер-клиент к сети Wi-Fi с ПО MDR Server.
➢ Компьютер-клиент также можно подключить к домену посредством кабеля Ethernet, если требуется доступ к сети (Интернету).
Или можно настроить доступ к Интернету на маршрутизаторе.

20
4.2.1 Выполнение входа в режим сервера (Wi-Fi)
Данная операция выполняется на компьютере-клиенте. В меню
«ПУСК» → «ВСЕ ПРОГРАММЫ» щелкните правой кнопкой мыши
приложение MDR-Dashboard и запустите его от имени
администратора (Рисунок 51: Папка приложения MDR-
Dashboard в меню «Пуск»).
Откроется окно входа в приложение MDR-Dashboard. (Рисунок
52: Страница входа в приложение MDR-Dashboard через сеть
Wi-Fi). В раскрывающемся меню выберите пункт «SERVER»
(СЕРВЕР).
Можно ввести IP-адрес сервера в этом окне (Рисунок 52:
Страница входа в приложение MDR-Dashboard через сеть Wi-
Fi) или выполнить действия, указанные ниже.
Рисунок 51: Папка приложения MDR-Dashboard в меню
«Пуск»
Рисунок 52: Страница входа в приложение MDR-Dashboard
через сеть Wi-Fi
Нажмите кнопку «ASSIGN» (НАЗНАЧИТЬ), после чего откроется
показанное на иллюстрации окно (Рисунок 53: Настройки входа
в приложении MDR-Dashboard). В этом окне можно сохранить
несколько имен серверов и связанные с ними IP-адреса.
Нажмите кнопку «ADD» (ДОБАВИТЬ), после чего откроется
показанное на иллюстрации окно (Рисунок 54: Добавление
сервера). В поле «SERVER NAME» (ИМЯ СЕРВЕРА) можно
ввести до 21 буквенно-цифрового символа. В поле «SERVER
IP» (IP-АДРЕС СЕРВЕРА) следует вводить цифры в формате
xxx.xxx.xxx.xxx.
Рисунок 53: Настройки входа в приложении MDR-Dashboard
Рисунок 54: Добавление сервера
Рисунок 55: Добавление сервера Wi-Fi
В примере (Рисунок 55: Добавление сервера Wi-Fi) указаны имя
сервера «Wi-Fi Server» и IP-адрес 192.168.1.14.
После ввода данных нажмите кнопку «OK», и откроется
показанное на иллюстрации окно (Рисунок 56: Сохранение
сервера для Wi-Fi).
При вводе недопустимых данных в поле «USER» (ИМЯ
ПОЛЬЗОВАТЕЛЯ), «PASSWORD» (ПАРОЛЬ) или «SERVER
IP» (IP-АДРЕС СЕРВЕРА) отобразится сообщение «Login failed»
(Вход не выполнен).
ИМЯ ПОЛЬЗОВАТЕЛЯ по умолчанию: admin, ПАРОЛЬ по
умолчанию: admin. При желании можно установить флажок
«SAVE PASSWORD» (ЗАПОМНИТЬ ПАРОЛЬ). Компания
Brigade рекомендует изменить этот пароль, так как через
приложение MDR-Dashboard возможен доступ к
конфиденциальным данным.
Выберите пункт «WI-FI SERVER» (СЕРВЕР ДЛЯ WI-FI) и
нажмите кнопку «OK». Откроется показанное на иллюстрации
окно (Рисунок 57: Данные для входа на сервер для Wi-Fi).
Нажмите кнопку «OK», чтобы выполнить вход. Откроется окно
загрузки (Рисунок 58: Страница загрузки для Wi-Fi).
Рисунок 56: Сохранение сервера для Wi-Fi
Страница загружается ...
Страница загружается ...
Страница загружается ...
Страница загружается ...
Страница загружается ...
Страница загружается ...
Страница загружается ...
Страница загружается ...
Страница загружается ...
Страница загружается ...
Страница загружается ...
Страница загружается ...
Страница загружается ...
Страница загружается ...
Страница загружается ...
Страница загружается ...
Страница загружается ...
Страница загружается ...
Страница загружается ...
Страница загружается ...
Страница загружается ...
Страница загружается ...
Страница загружается ...
Страница загружается ...
Страница загружается ...
Страница загружается ...
Страница загружается ...
Страница загружается ...
Страница загружается ...
Страница загружается ...
Страница загружается ...
Страница загружается ...
Страница загружается ...
Страница загружается ...
Страница загружается ...
Страница загружается ...
Страница загружается ...
Страница загружается ...
Страница загружается ...
Страница загружается ...
Страница загружается ...
Страница загружается ...
Страница загружается ...
Страница загружается ...
Страница загружается ...
Страница загружается ...
Страница загружается ...
Страница загружается ...
Страница загружается ...
Страница загружается ...
Страница загружается ...
Страница загружается ...
Страница загружается ...
Страница загружается ...
Страница загружается ...
Страница загружается ...
Страница загружается ...
Страница загружается ...
Страница загружается ...
Страница загружается ...
-
 1
1
-
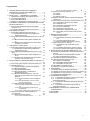 2
2
-
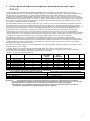 3
3
-
 4
4
-
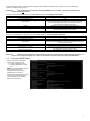 5
5
-
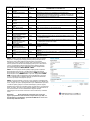 6
6
-
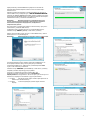 7
7
-
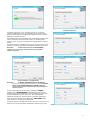 8
8
-
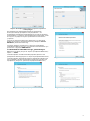 9
9
-
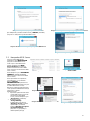 10
10
-
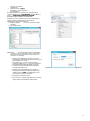 11
11
-
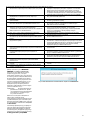 12
12
-
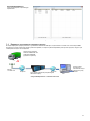 13
13
-
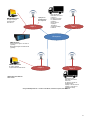 14
14
-
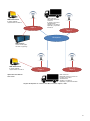 15
15
-
 16
16
-
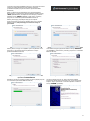 17
17
-
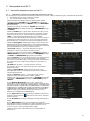 18
18
-
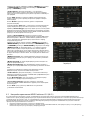 19
19
-
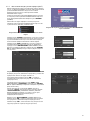 20
20
-
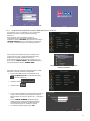 21
21
-
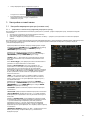 22
22
-
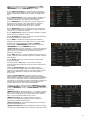 23
23
-
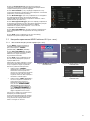 24
24
-
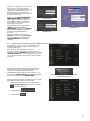 25
25
-
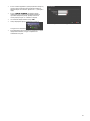 26
26
-
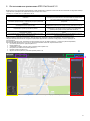 27
27
-
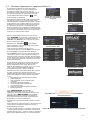 28
28
-
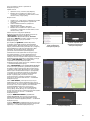 29
29
-
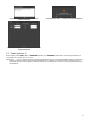 30
30
-
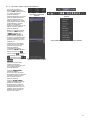 31
31
-
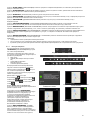 32
32
-
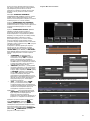 33
33
-
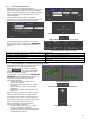 34
34
-
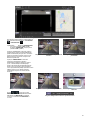 35
35
-
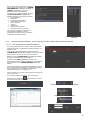 36
36
-
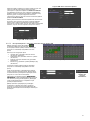 37
37
-
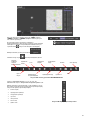 38
38
-
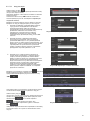 39
39
-
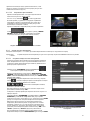 40
40
-
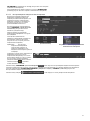 41
41
-
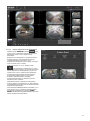 42
42
-
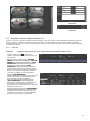 43
43
-
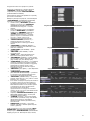 44
44
-
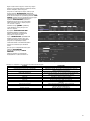 45
45
-
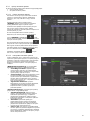 46
46
-
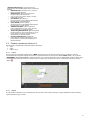 47
47
-
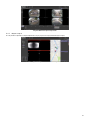 48
48
-
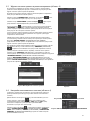 49
49
-
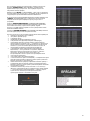 50
50
-
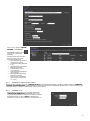 51
51
-
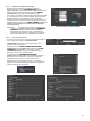 52
52
-
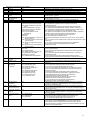 53
53
-
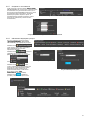 54
54
-
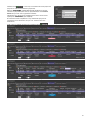 55
55
-
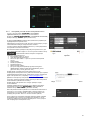 56
56
-
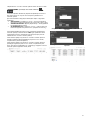 57
57
-
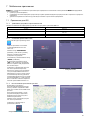 58
58
-
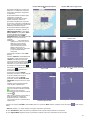 59
59
-
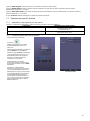 60
60
-
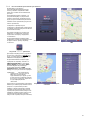 61
61
-
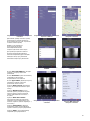 62
62
-
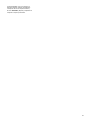 63
63
-
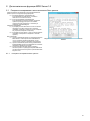 64
64
-
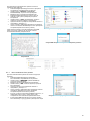 65
65
-
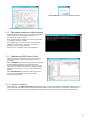 66
66
-
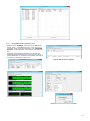 67
67
-
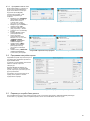 68
68
-
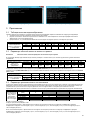 69
69
-
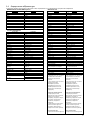 70
70
-
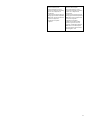 71
71
-
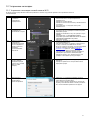 72
72
-
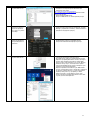 73
73
-
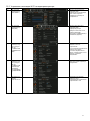 74
74
-
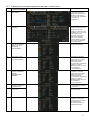 75
75
-
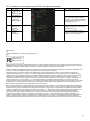 76
76
-
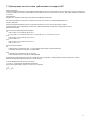 77
77
-
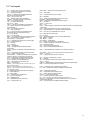 78
78
-
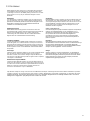 79
79
-
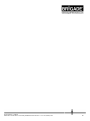 80
80
Brigade MDR-508XX-XXXX(NA) Руководство пользователя
- Тип
- Руководство пользователя
- Это руководство также подходит для
Задайте вопрос, и я найду ответ в документе
Поиск информации в документе стал проще с помощью ИИ
Похожие модели бренда
-
Brigade MDR-404XX-500 (4868, 4939, 4941, 4940) Руководство пользователя
-
Brigade MDR-504XX-XXXX (Various) Руководство пользователя
-
Brigade MDR-404XX-500 (4868, 4939, 4941, 4940) Руководство пользователя
-
Brigade IP-1000C (5935) Руководство пользователя
-
Brigade BS-9000-WD (5713) Инструкция по применению
-
Brigade BS-70XX (4527,4528,4529) Руководство пользователя
-
Brigade IP-1100C (5936) Руководство пользователя
-
Brigade IP-1200C (5937) Руководство пользователя
-
Brigade IP-EM4 (5860) Руководство пользователя
Модели других брендов
-
Swann DVR4-1425/500GB/2x (SWDVK-414252F) Руководство пользователя
-
Kguard NS801-4CW214H Руководство пользователя
-
Swann DVR8-1425/1TB/4xPR (SWDVK-814254F) Руководство пользователя
-
Swann HDV4-8200 Full 1080P with 2TB HD Руководство пользователя
-
Samsung SHR-5040P Руководство пользователя
-
Geovision GV-Recording Server Инструкция по началу работы
-
Fox FX-iNVR8/1 Инструкция по применению
-
Fox FX-iNVR4/1 Инструкция по применению
-
 HIKMICRO Viewer User Manua
HIKMICRO Viewer User Manua
-
Yamaha ELS-01 Инструкция по применению