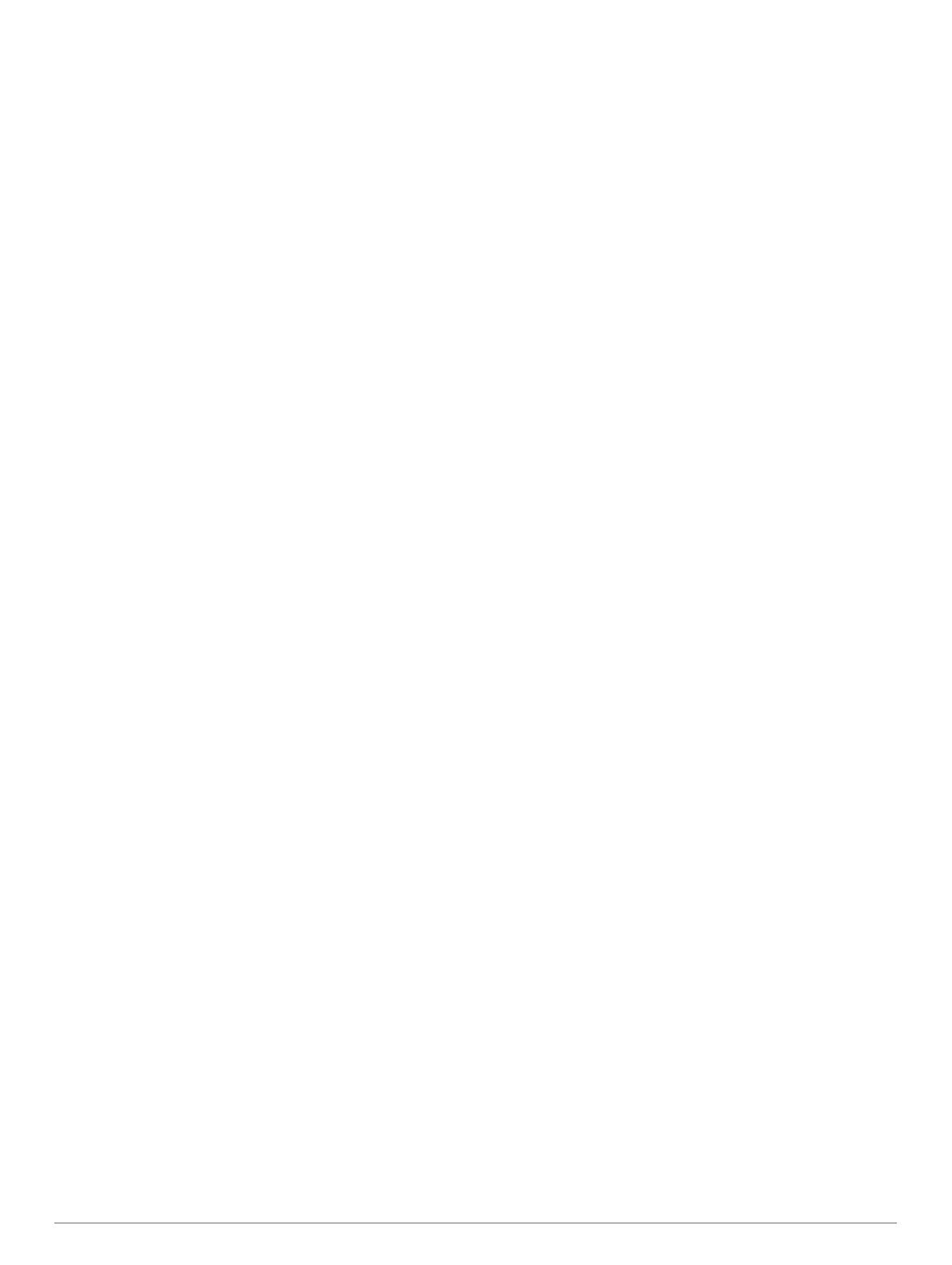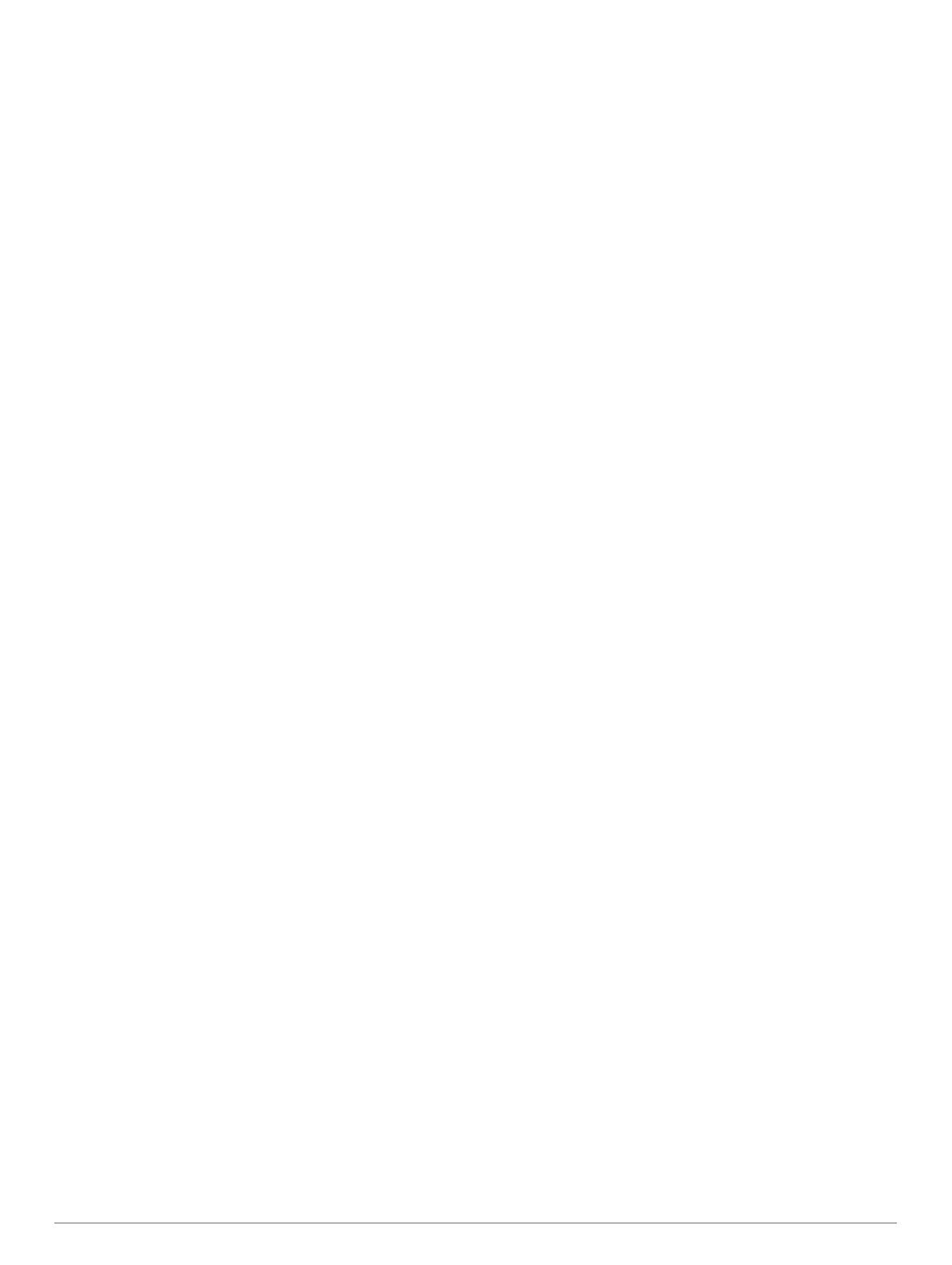
Режим отображения данных сонара "Раздельное
увеличение"........................................................................ 29
Режим отображения данных сонара Garmin ClearVü.......... 30
Режим отображения данных сонара SideVü........................ 30
Технология сканирования SideVü..................................... 30
Измерение расстояния на экране сонара........................ 30
PanoptixРежимы отображения данных сонара.................... 30
Режим отображения данных сонара нижнего обзора
LiveVü.................................................................................. 31
LiveVü — режим отображения данных сонара переднего
обзора................................................................................. 31
RealVü 3D — режим отображения данных сонара
переднего обзора............................................................... 31
RealVü 3D ниж. обз. нижнего обзора................................ 31
RealVü 3D — режим отображения данных
хронологического сонара.................................................. 31
Режим отображения данных сонара FrontVü.................. 32
Режим отображения данных сонара Panoptix
LiveScope™.........................................................................32
Вид Перспектива................................................................ 32
Выбор типа датчика................................................................ 32
Выбор источника сонара........................................................ 32
Изменение имени источника данных сонара................... 32
Создание маршрутной точки на экране сонара................... 32
Приостановка работы сонара................................................ 32
Просмотр журнала сонара..................................................... 32
Обмен данными сонара......................................................... 33
Настройка уровня детализации............................................. 33
Настройка интенсивности цвета............................................ 33
Записи сонара......................................................................... 33
Запись отображаемых сонаром данных.......................... 33
Остановка записи данных сонара.....................................33
Удаление записи сонара................................................... 33
Воспроизведение записей сонара.................................... 33
Настройка традиционного сонара, сонаров Garmin ClearVü и
SideVü...................................................................................... 33
Настройка уровня увеличения на экране сонара............ 34
Настройка скорости прокрутки сонара............................. 34
Настройка диапазона шкалы глубин или ширины........... 34
Настройки подавления помех сонара.............................. 34
Настройки вида сонара..................................................... 35
Сигналы сонара..................................................................35
Дополнительные параметры сонара................................ 36
Настройки для установки Традиционный датчика,
датчиков Garmin ClearVü и SideVü................................... 36
Частоты сонара.................................................................. 36
Выбор частоты датчика................................................ 36
Создание предустановки частоты............................... 36
Включение A-скопа............................................................ 37
Настройка сонара Panoptix.................................................... 37
Увеличение изображения в окне сонара Panoptix LiveVü
или LiveScope..................................................................... 37
Настройка угла обзора и масштаба для RealVü..............37
Настройка скорости развертки RealVü............................. 37
Меню сонара LiveVü переднего обзора и сонара
FrontVü................................................................................ 37
Настройка угла передачи датчика LiveVü и FrontVü.. 38
Настройка оповещения о глубине FrontVü.................. 38
Настройка параметров отображения LiveVü и FrontVü.. 38
Настройка параметров отображения RealVü.................. 38
Настройки вида Перспектива............................................ 38
Настройки для установки датчика Panoptix..................... 39
Настройка смещения носа судна................................. 39
Калибровка компаса......................................................39
Радар.............................................................................39
Интерпретация показаний радара......................................... 40
Наложение радара
............................................................. 40
Наложение радара и выравнивание данных карты........ 40
Передача радиолокационных сигналов................................ 40
Отключение передачи радиолокационных сигналов...... 40
Настройка режима передачи в заданное время............. 40
Активация и настройка зоны молчания для радара....... 40
Настройка диапазона радара................................................ 41
Советы по выбору диапазона сканирования радара...... 41
Радар MotionScope™ на базе эффекта Доплера................ 41
Включение зоны безопасности.............................................. 41
Определение круговой зоны безопасности..................... 41
Определение частичной зоны безопасности................... 41
MARPA..................................................................................... 41
Символы наведения на объект MARPA........................... 42
Присвоение метки MARPA объекту.................................. 42
Удаление метки MARPA с цели........................................ 42
Просмотр информации об объекте с меткой MARPA..... 42
Просмотр списка опасностей AIS и MARPA.................... 42
Отображение судов AIS на экране радара...................... 42
Функции ARM и EBL........................................................... 42
Отображение и настройка VRM и EBL........................ 42
Измерение дальности и пеленга цели........................ 42
Следы эхолокации.................................................................. 42
Включение следов эхолокации......................................... 43
Регулировка длины следов эхолокации........................... 43
Сброс следов эхолокации................................................. 43
Оптимизация дисплея радара............................................... 43
Усиление и помехи радара............................................... 43
Автоматическая настройка усиления на экране
радара............................................................................ 43
Настройка усиления на экране радара вручную........ 43
Минимизация помех, вызванных наличием близко
расположенных крупных объектов.............................. 43
Минимизация помех, вызванных отражением сигнала
боковых лепестков........................................................ 43
Автоматическая настройка морских помех на экране
радара............................................................................ 43
Настройка морских помех на экране радара
вручную.......................................................................... 44
Настройка дождевых помех на экране радара........... 44
Уменьшение помех на экране радара......................... 44
Меню параметров радара................................................. 44
Меню настройки радара.................................................... 44
Настройки вида радара..................................................... 45
Настройки для установки радара..................................... 45
Смещение носа............................................................. 45
Настройка пользовательского исходного
положения...................................................................... 45
Выбор другого источника радиолокационных сигналов...... 45
Изменение режима радара.................................................... 45
Автопилот.................................................................... 45
Настройка и подготовка автопилота..................................... 45
Открытие экрана автопилота................................................. 46
Экран автопилота................................................................... 46
Настройка интервала пошагового руления..................... 46
Настройка энергосберегателя.......................................... 46
Включение Shadow Drive................................................... 46
Выбор предпочтительного источника курса.................... 46
Наложение строки автопилота.............................................. 46
Активация автопилота............................................................ 46
Корректировка курса с помощью штурвала..................... 46
Корректировка курса с помощью картплоттера в режиме
пошагового рулевого управления..................................... 46
Шаблоны руления................................................................... 46
Использование шаблона разворота................................. 47
Настройка и использование шаблона кругов.................. 47
Содержание iii