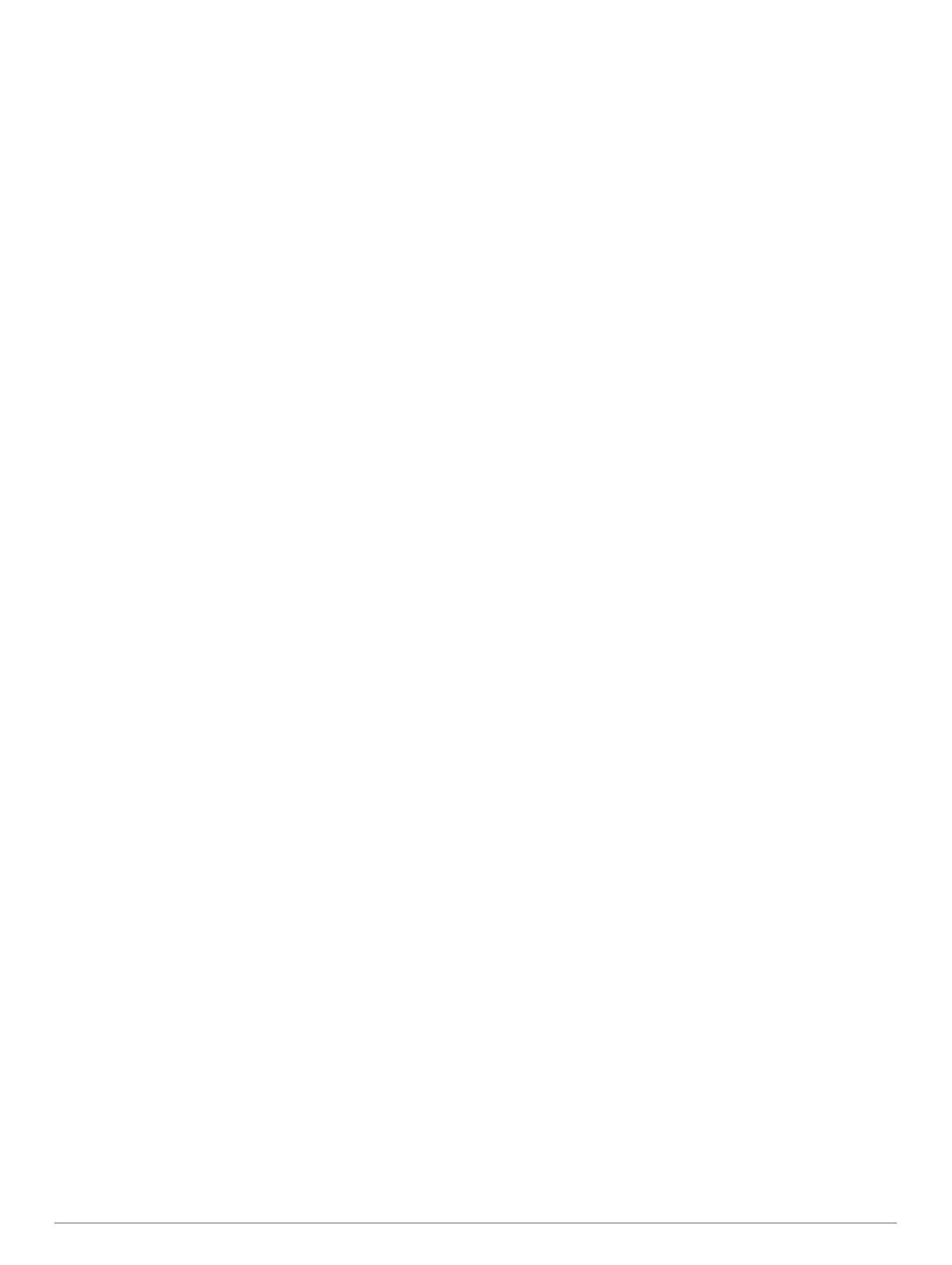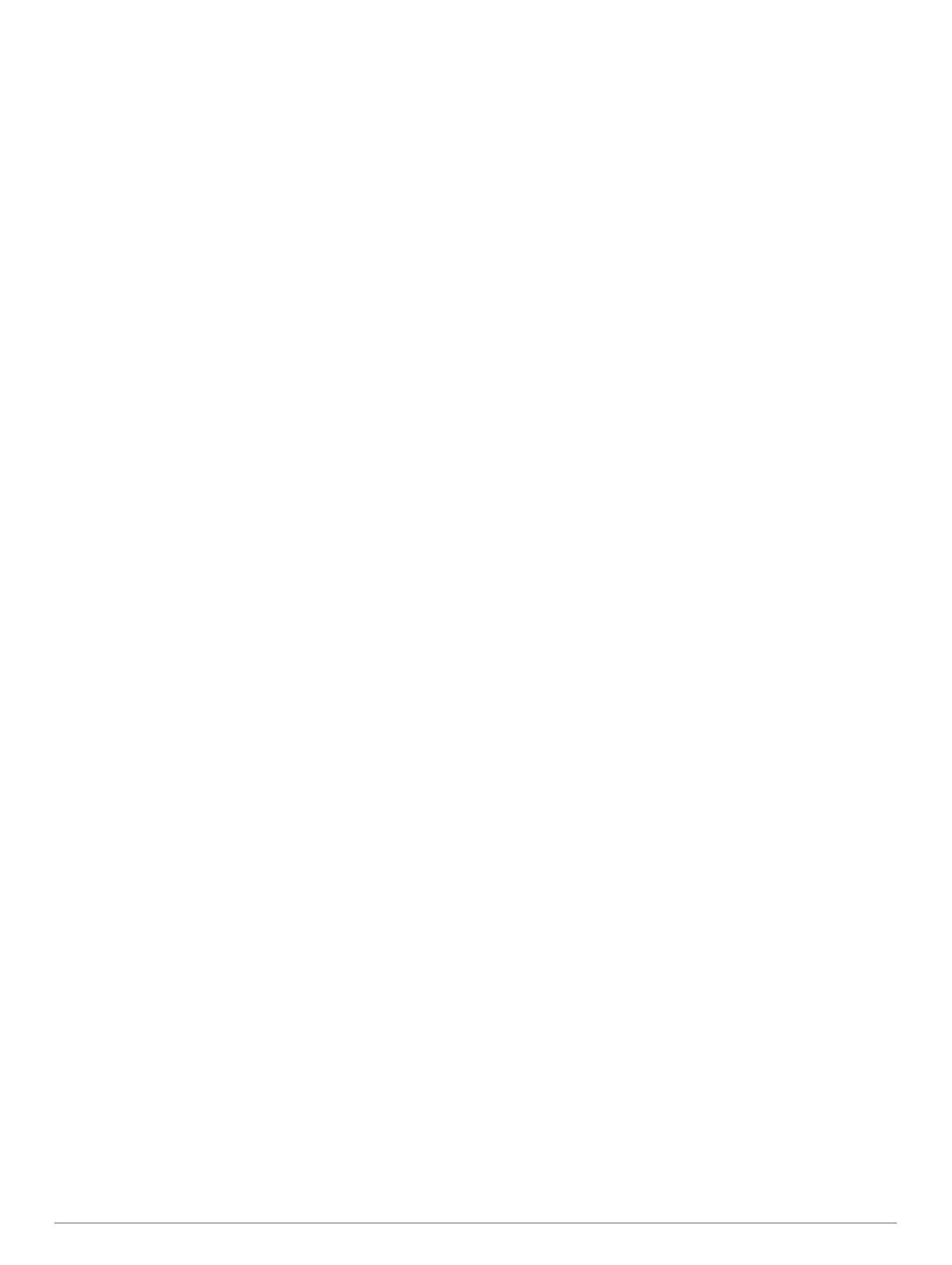
Выбор двигателей, отображающихся на приборах
контроля.............................................................................. 31
Настройка отображения данных датчиков топлива........ 31
Настройка емкости топливных баков судна.....................31
Синхронизация данных о топливе с фактическими
данными о топливе на борту судна.................................. 31
Настройка сигнала уровня топлива.................................. 32
Просмотр показаний анемометров........................................32
Настройка анемометра в режиме плавания.................... 32
Настройка источника данных о скорости......................... 32
Настройка источника курса для анемометра.................. 32
Настройка анемометра в режиме бейдевинда................ 32
Просмотр показаний датчиков контроля окружающей
среды....................................................................................... 32
Настройка выравнивания для анемометра..................... 32
Настройка источника курса для датчика окружающей
среды.................................................................................. 32
Настройка расчетного времени барометра..................... 32
Информация о приливе, течениях и астрономические
данные..................................................................................... 32
Информация станций наблюдения за приливами.......... 32
Информация станций наблюдения за течениями........... 32
Астрономические данные.................................................. 33
Просмотр информации станций наблюдения за
приливами/течениями и астрономических данных на
другую дату......................................................................... 33
Просмотр информации другой станции наблюдения за
приливами или течениями................................................ 33
Просмотр информации о календаре на навигационной
карте.................................................................................... 33
Цифровой избирательный вызов........................... 33
Функциональность сетевого картплоттера и VHF-
радиоустройства..................................................................... 33
Включение функции DSC....................................................... 33
Список DSC............................................................................. 33
Просмотр списка DSC........................................................ 33
Добавление контакта DSC................................................ 33
Прием сигнала бедствия........................................................ 33
Навигация к судну, терпящему бедствие......................... 33
Сигналы бедствия "Человек за бортом", поданные с VHF-
радиоустройства................................................................ 33
Сигналы бедствия "Человек за бортом" и SOS,
инициированные с картплоттера...................................... 34
Отслеживание местоположения............................................ 34
Просмотр отчетов о местоположении.............................. 34
Навигация к отслеживаемому судну................................ 34
Создание маршрутной точки в местоположении
отслеживаемого судна.......................................................34
Изменение информации в отчете о местоположении.... 34
Удаление вызова из отчета о местоположении.............. 34
Просмотр следов судов на карте...................................... 34
Отдельные стандартные вызовы.......................................... 34
Выбор канала DSC.............................................................34
Выполнение отдельного стандартного вызова............... 34
Отдельный стандартный вызов цели AIS........................ 35
Медиаплеер................................................................. 35
Открытие медиаплеера.......................................................... 35
Значки................................................................................. 35
Выбор источника мультимедиа............................................. 35
Подключение беспроводного устройства Bluetooth к
медиаплееру...................................................................... 35
Воспроизведение музыки....................................................... 35
Поиск музыки...................................................................... 35
Повторное воспроизведение аудиокомпозиции.............. 35
Включение повтора всех аудиокомпозиций.....................35
Воспроизведение в случайном порядке...........................35
Прослушивание радио....................................................... 35
Выбор устройства MTP в качестве источника................. 36
Регулировка громкости........................................................... 36
Включение и отключение зон............................................ 36
Отключение звука воспроизведения мультимедиа........ 36
Поиск VHF-каналов................................................................. 36
Настройка подавления помех VHF........................................ 36
Установка имени устройства................................................. 36
Спутниковое радио SiriusXM®............................................... 36
Поиск идентификатора радио SiriusXM........................... 36
Активация подписки SiriusXM............................................36
Настройка гида радиоканалов.......................................... 36
Сохранение канала SiriusXM в списке предустановленных
каналов............................................................................... 36
Разблокировка родительского контроля SiriusXM...........36
Просмотр видео.......................................................... 37
Настройка внешнего вида для видео.................................... 37
Погода SiriusXM.......................................................... 37
Требования к оборудованию и подписке SiriusXM............... 37
Передача метеоданных..........................................................37
Просмотр информации об осадках....................................... 37
Режимы просмотра информации об осадках.................. 38
Информация о грозовых ячейках и молниях........................ 38
Информация об ураганах....................................................... 38
Метеопредупреждения и метеобюллетени.......................... 38
Данные метеопрогноза........................................................... 38
Просмотр метеопрогноза для другого временного
периода............................................................................... 38
Просмотр морского прогноза или прибрежного
прогноза.............................................................................. 38
Погодные фронты и центры давления............................. 38
Прогнозы для города......................................................... 38
Просмотр морских условий.................................................... 39
Приповерхностные ветры................................................. 39
Высота волны, период волны и направление волны...... 39
Просмотр прогноза морских условий для другого
временного периода.......................................................... 39
Просмотр информации о рыбной ловле............................... 39
Приповерхностное давление и температура воды......... 39
Прогнозирование местонахождения рыбы...................... 39
Изменение цветового диапазона температуры
поверхности моря.............................................................. 39
Информация о видимости...................................................... 39
Просмотр прогноза видимости для другого временного
периода............................................................................... 39
Просмотр отчетов метеобуев................................................ 40
Просмотр местного прогноза погоды для области рядом с
метеобуем.......................................................................... 40
Создание маршрутной точки на метеокарте........................ 40
Наложение метеоданных....................................................... 40
Включение функции наложения метеоданных на
карту.................................................................................... 40
Настройки наложения метеоданных на навигационной
карте.................................................................................... 40
Настройки наложения метеоданных на карте
рыбалки...............................................................................40
Просмотр информации о подписке на метеоданные...........40
Настройка устройства............................................... 40
Автоматическое включение картплоттера............................ 40
Настройки системы................................................................. 40
Настройки экрана............................................................... 40
Настройки GPS................................................................... 41
Просмотр журнала событий.............................................. 41
Просмотр информации о системном ПО......................... 41
Настройки судна..................................................................... 41
Содержание iii