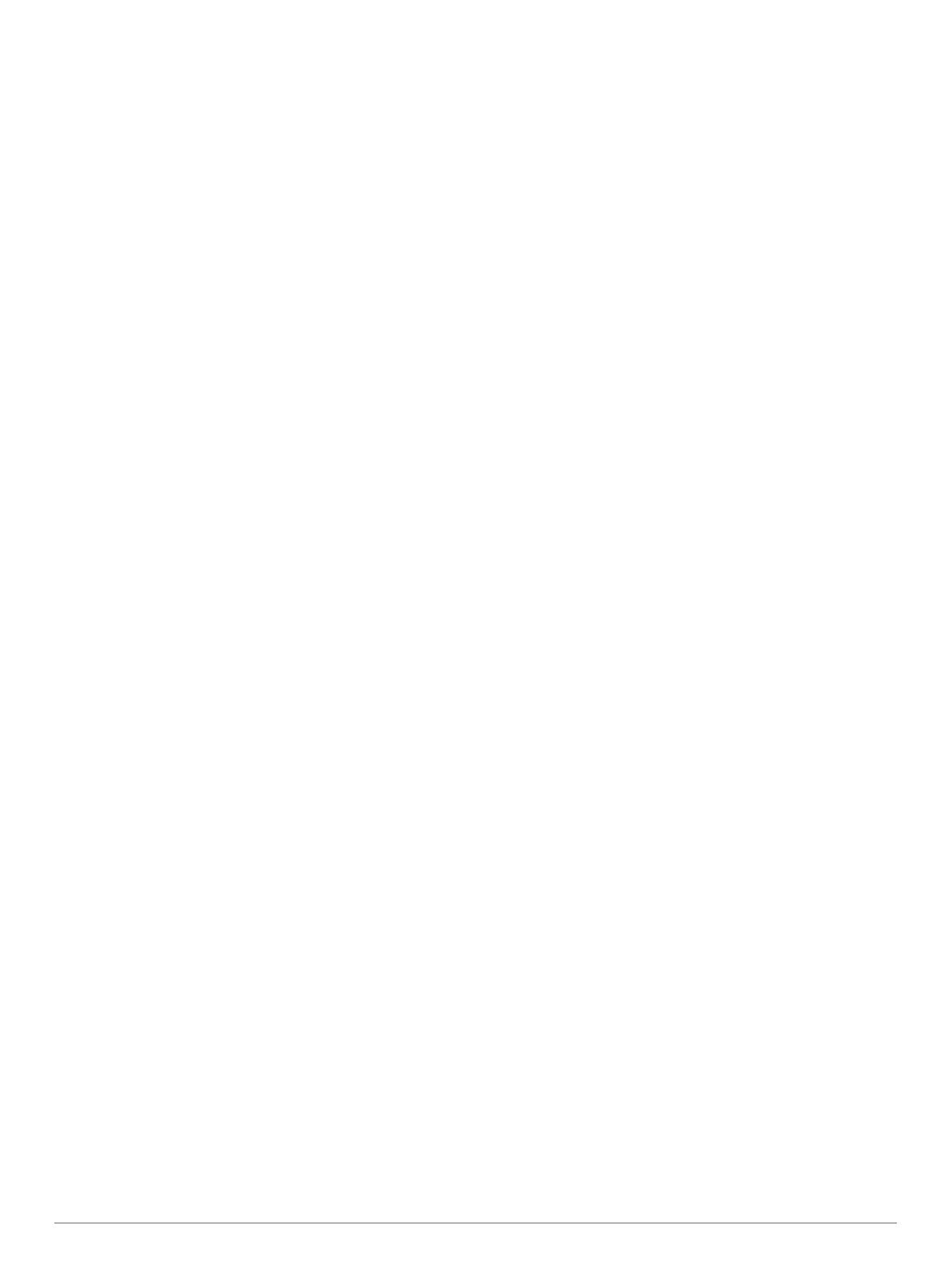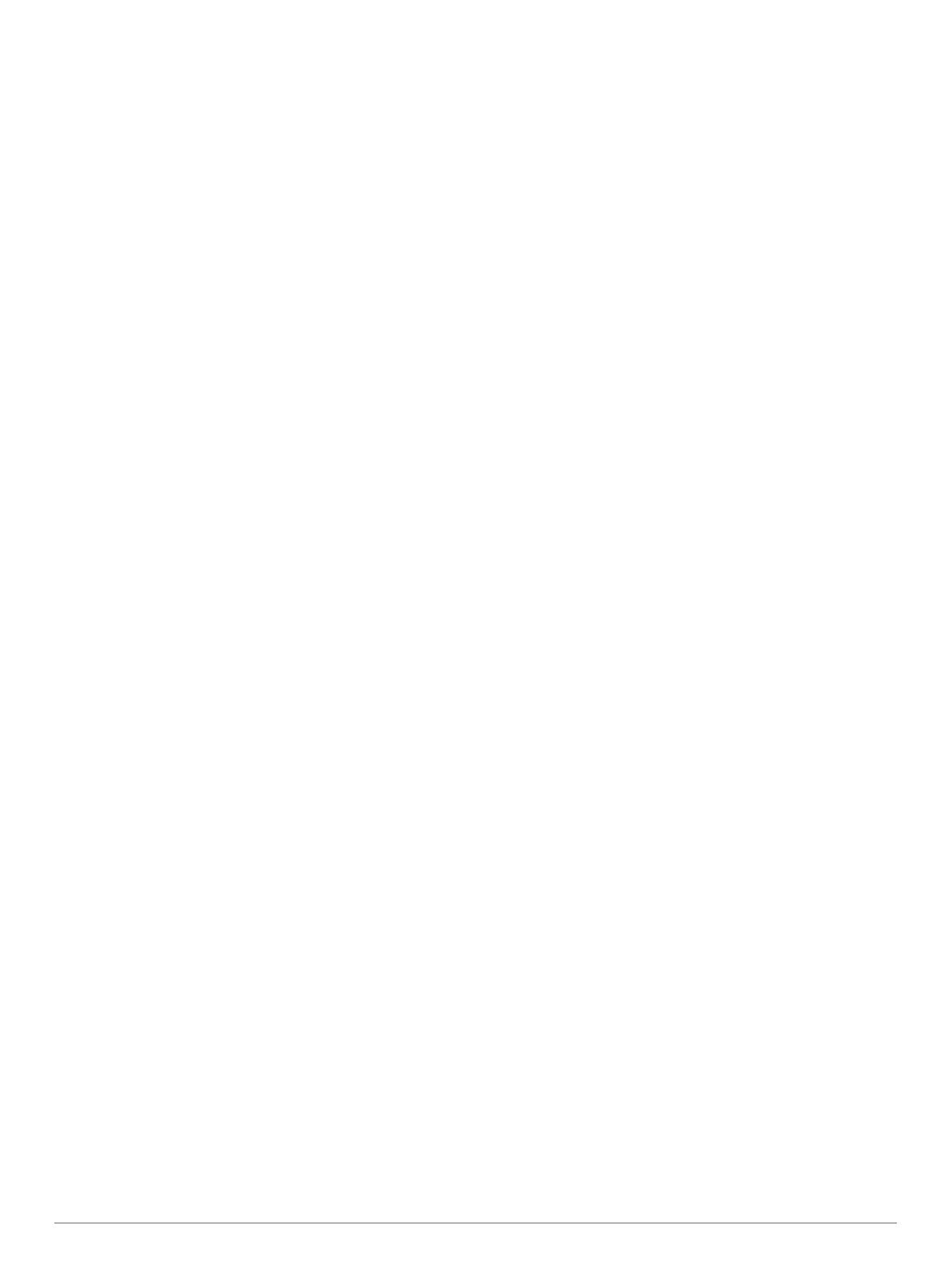
Содержание
Начало работы.............................................................. 1
Общая информация об устройстве......................................... 1
Включение и выключение устройства..................................... 1
Прием GPS-сигналов................................................................ 1
Значки в строке состояния....................................................... 1
Экранные кнопки....................................................................... 1
Регулировка громкости............................................................. 1
Использование аудиомикшера........................................... 2
Регулировка яркости экрана.................................................... 2
Режимы передвижения.............................................................2
Выбор режима передвижения............................................. 2
Использование клавиатуры со специальными кнопками...... 2
Установка....................................................................... 2
Крепление устройства на мотоцикле...................................... 2
Мотоциклетное крепление с питанием.............................. 2
Установка основания для крепления................................. 2
Подключение кабелей питания к мотоциклетному
креплению............................................................................. 2
Установка опорной пластины на крепление
мотоцикла............................................................................. 3
Установка опорной пластины на основание для
крепления на руле............................................................... 3
Установка устройства в мотоциклетное крепление.......... 3
Снятие устройства из мотоциклетного крепления................. 3
Установка устройства в автомобильное крепление.............. 3
Функции оповещения водителя................................ 4
Включение или выключение оповещения водителя.............. 4
Камеры контроля скорости и проезда на запрещающий
сигнал светофора..................................................................... 4
Регистрация происшествий и уведомления........................... 4
Назначение контакта для связи в случае
происшествия....................................................................... 5
Отмена уведомления о происшествии............................... 5
Отключение уведомлений о происшествиях..................... 5
Дистанционное управление inReach....................................... 5
Подключение устройства inReach...................................... 5
Отправка сообщения inReach............................................. 5
SOS....................................................................................... 5
Просмотр уведомлений о законодательных требованиях по
использованию шлемов........................................................... 6
Поиск законодательных норм по использованию шлемов.... 6
Навигация к пункту назначения................................. 6
Маршруты.................................................................................. 6
Начало навигации по маршруту.............................................. 6
Прокладка маршрута с помощью Garmin Adventurous
Routing™............................................................................... 6
Изменение режима расчета маршрута.............................. 7
Начало навигации по маршруту с помощью карты........... 7
Навигация к местоположению "Дом".................................. 7
Просмотр маршрута на карте.................................................. 7
Информация об активных полосах движения................... 7
Просмотр поворотов и инструкций..................................... 7
Просмотр всего маршрута на карте................................... 7
Прибытие в пункт назначения................................................. 7
Стоянка рядом с пунктом назначения................................ 8
Изменение активного маршрута.............................................. 8
Добавление местоположения в маршрут.......................... 8
Формирование маршрута.................................................... 8
Дорога в объезд................................................................... 8
Остановка навигации по маршруту......................................... 8
Предотвращение задержек в движении по маршруту, объезд
платных дорог и определенных областей.............................. 8
Объезд заторов на маршруте............................................. 8
Объезд платных дорог
......................................................... 8
Объезд дорог с обязательными виньетками..................... 9
Объезд указанных типов дорог........................................... 9
Пользовательские объезды................................................ 9
Навигация напрямик................................................................. 9
Контроль уровня топлива в баке............................................. 9
Включение отслеживания уровня топлива........................ 9
Настройка оповещения о низком уровне топлива.......... 10
Сброс данных о пробеге для топливного бака................ 10
Включение расчетных остановок для заправки.............. 10
Поиск и сохранение местоположений.................... 10
Поиск местоположения с помощью строки поиска.............. 10
Объект..................................................................................... 10
Поиск местоположения по категории.................................... 10
Навигация к объектам, расположенным в одном месте
назначения......................................................................... 10
Просмотр объектов Garmin Explore™................................... 11
Синхронизация данных учетной записи
Garmin Explore.................................................................... 11
Результаты поиска местоположения.................................... 11
Результаты поиска местоположения на карте................ 11
Изменение области поиска.................................................... 11
Стоянки.................................................................................... 11
Поиск стоянки рядом с текущим местоположением....... 11
Поиск стоянки рядом с указанным местоположением.... 11
Цвета и значки, используемые в обозначениях
стоянок................................................................................ 12
Инструменты поиска............................................................... 12
Поиск адреса...................................................................... 12
Поиск перекрестка............................................................. 12
Поиск местоположения по координатам.......................... 12
Поиск объектов HISTORY®.................................................... 12
Foursquare............................................................................... 12
Подключение к учетной записи Foursquare..................... 12
Поиск объектов Foursquare............................................... 12
Просмотр сведений о местоположении из Foursquare... 12
Чекин в Foursquare............................................................. 12
TripAdvisor®............................................................................. 12
Поиск объектов TripAdvisor............................................... 12
Просмотр последних найденных местоположений.............. 13
Очистка списка последних найденных объектов............ 13
Просмотр данных о текущем местоположении.................... 13
Поиск экстренных служб и заправочных станций........... 13
Поиск направлений к текущему местоположению.......... 13
Добавление кнопки быстрого доступа.................................. 13
Удаление кнопки быстрого доступа.................................. 13
Сохранение местоположений................................................ 13
Сохранение местоположения........................................... 13
Сохранение текущего местоположения........................... 13
Изменение сохраненного местоположения..................... 13
Присвоение категорий сохраненным
местоположениям.............................................................. 13
Удаление сохраненного местоположения....................... 13
Работа с картой........................................................... 14
Инструменты карты................................................................ 14
Просмотр инструментов карты......................................... 14
Впереди по маршруту............................................................. 14
Просмотр местоположений по маршруту........................ 14
Настройка категорий "Впереди по маршруту"................. 14
Города впереди....................................................................... 14
Обзор городов и пунктов обслуживания на съездах
впереди по маршруту........................................................ 14
Информация о поездке.......................................................... 15
Просмотр данных поездки на карте................................. 15
Просмотр страницы счетчиков движения........................ 15
Сброс данных счетчика движения.................................... 15
Содержание i