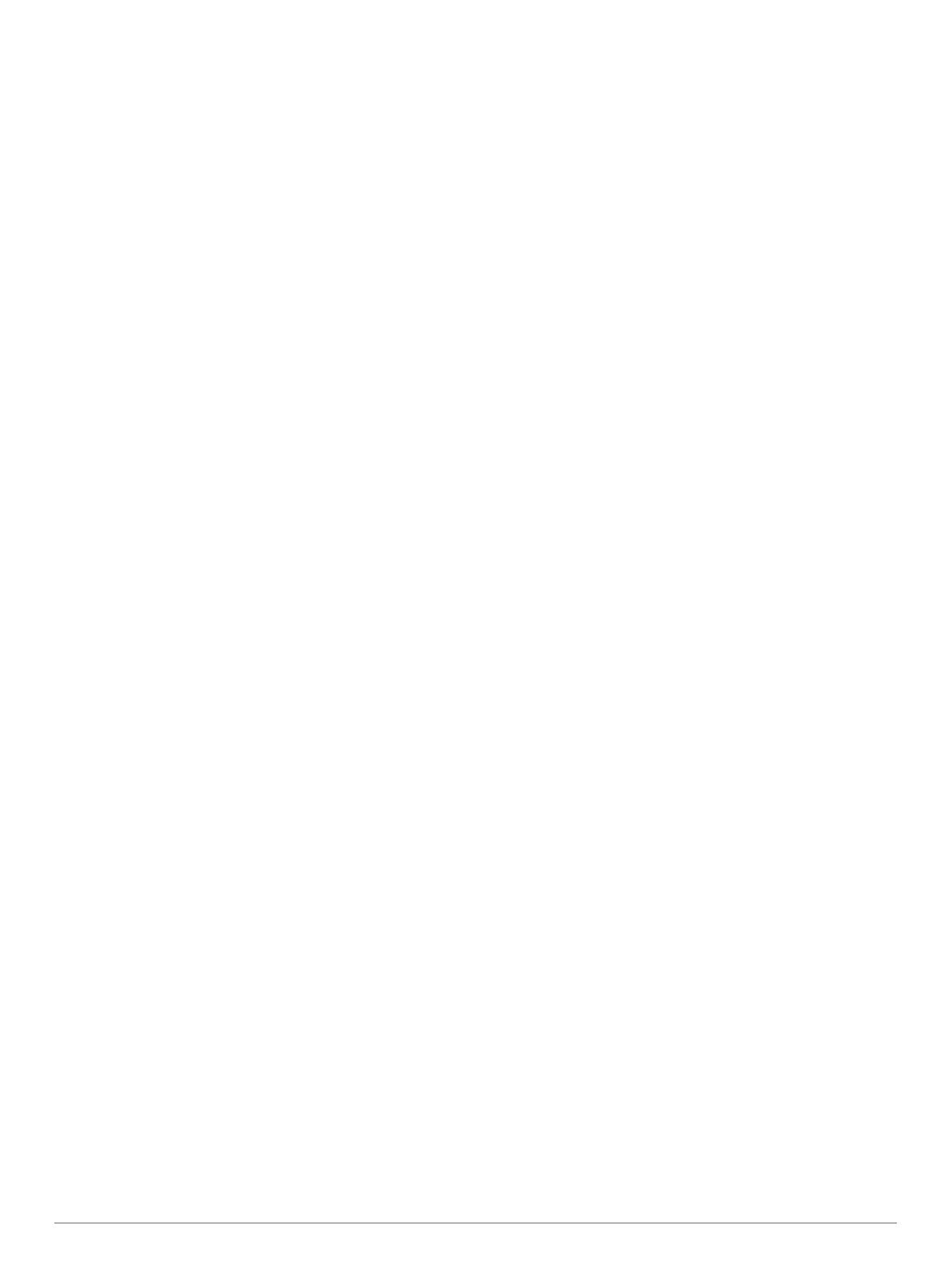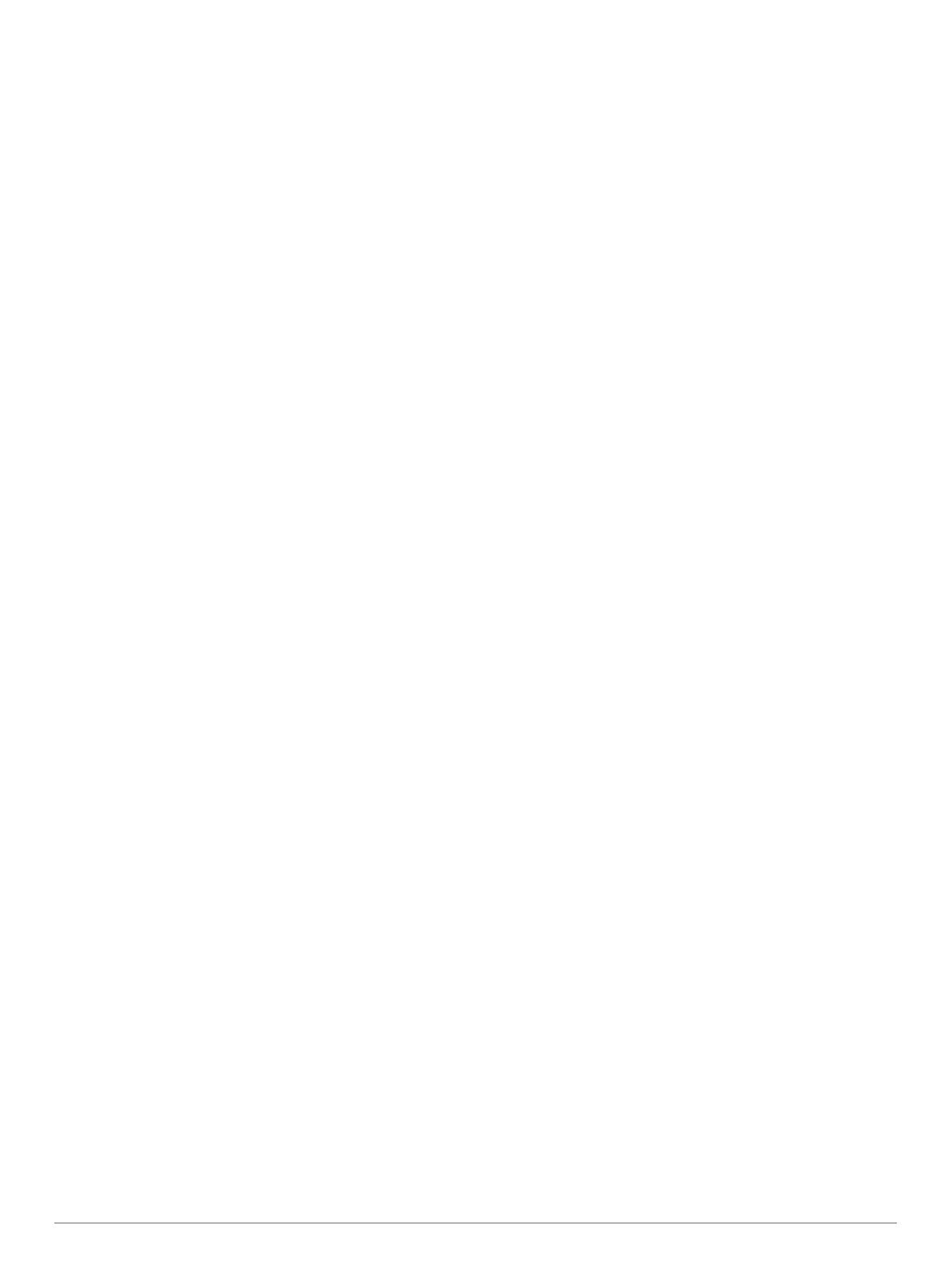
Содержание
Начало работы.............................................................. 1
Общая информация об устройстве......................................... 1
Установка устройства и подключение питания к нему в
транспортном средстве............................................................ 1
Установка адаптера шарового крепления.............................. 1
Включение и выключение устройства..................................... 2
Прием GPS-сигналов................................................................ 2
Главный экран........................................................................... 2
Запуск приложения.............................................................. 2
Добавление ярлыков на главный экран............................. 2
Просмотр уведомлений....................................................... 2
Значки в строке состояния.................................................. 2
Сенсорный экран...................................................................... 3
Регулировка яркости экрана.................................................... 3
Профили транспортного средства............................ 3
Профиль автомобиля............................................................... 3
Добавление профиля транспортного средства...................... 3
Переключение профилей транспортного средства............... 3
Редактирование профиля транспортного средства.............. 3
Функции оповещения водителя................................ 4
Включение или выключение звукового оповещения
водителя.................................................................................... 4
Камеры контроля скорости и проезда на запрещающий
сигнал светофора..................................................................... 4
Навигация по улицам................................................... 4
Маршруты.................................................................................. 4
Начало навигации по маршруту.............................................. 4
Начало навигации по маршруту с помощью карты........... 5
Навигация к местоположению "Дом".................................. 5
Изменение местоположения "Дом"................................ 5
Просмотр маршрута на карте.................................................. 5
Информация об активных полосах движения................... 5
Просмотр поворотов и инструкций..................................... 5
Просмотр всего маршрута на карте................................... 6
Прибытие в пункт назначения................................................. 6
Стоянка рядом с пунктом назначения................................ 6
Изменение активного маршрута.............................................. 6
Добавление местоположения в маршрут.......................... 6
Формирование маршрута.................................................... 6
Дорога в объезд................................................................... 6
Изменение режима расчета маршрута.............................. 6
Остановка навигации по маршруту......................................... 7
Навигация по рекомендуемым маршрутам............................ 7
Предотвращение задержек в движении по маршруту, объезд
платных дорог и определенных областей.............................. 7
Объезд заторов на маршруте............................................. 7
Объезд платных дорог......................................................... 7
Объезд дорог с обязательными виньетками..................... 7
Объезд указанных типов дорог........................................... 7
Объезд природоохранных зон............................................ 7
Пользовательские объезды................................................ 7
Объезд определенной дороги........................................ 7
Объезд определенной области..................................... 7
Отключение пользовательского объезда...................... 8
Удаление пользовательских объездов......................... 8
Поиск и сохранение местоположений...................... 8
Объект....................................................................................... 8
Навигация к местоположению Garmin Explore.................. 8
Поиск местоположения по категории................................. 8
Поиск по категории.......................................................... 8
Поиск кемпингов................................................................... 8
Поиск стоянок для автодомов........................................ 8
Поиск объектов Ultimate Campgrounds............................... 8
Поиск пунктов обслуживания автодомов
........................... 8
Поиск национальных парков............................................... 8
Обзор интересных объектов и удобств национального
парка................................................................................. 9
Поиск объектов iOverlander™............................................. 9
Поиск объектов HISTORY®................................................. 9
Foursquare.............................................................................9
Поиск объектов Foursquare............................................ 9
TripAdvisor®.......................................................................... 9
Поиск объектов TripAdvisor............................................ 9
Навигация к объектам, расположенным в одном месте
назначения........................................................................... 9
Обзор места назначения................................................ 9
Поиск местоположения с помощью строки поиска.............. 10
Поиск адреса........................................................................... 10
Результаты поиска местоположения.................................... 10
Результаты поиска местоположения на карте................ 10
Изменение области поиска.................................................... 10
Пользовательские объекты................................................... 11
Установка POI Loader........................................................ 11
Поиск пользовательских объектов................................... 11
Стоянки.................................................................................... 11
Поиск стоянки рядом с текущим местоположением....... 11
Цвета и значки, используемые в обозначениях
стоянок................................................................................ 11
Инструменты поиска............................................................... 11
Поиск перекрестка............................................................. 11
Поиск города.......................................................................11
Поиск местоположения по координатам.......................... 11
Просмотр последних найденных местоположений.............. 11
Очистка списка последних найденных объектов............ 11
Просмотр данных о текущем местоположении.................... 11
Поиск экстренных служб и заправочных станций........... 11
Поиск направлений к текущему местоположению.......... 11
Добавление кнопки быстрого доступа.................................. 12
Удаление кнопки быстрого доступа.................................. 12
Сохранение местоположений................................................ 12
Сохранение местоположения........................................... 12
Сохранение текущего местоположения........................... 12
Изменение сохраненного местоположения..................... 12
Присвоение категорий сохраненным
местоположениям.............................................................. 12
Удаление сохраненного местоположения....................... 12
Использование карты с обозначением улиц........ 12
Инструменты карты................................................................ 12
Просмотр инструментов карты......................................... 13
Впереди по маршруту............................................................. 13
Просмотр местоположений по маршруту........................ 13
Настройка категорий "Впереди по маршруту"................. 13
Символы предупреждений и оповещений............................ 13
Предупреждения ограничения.......................................... 13
Предупреждения о состоянии дороги.............................. 13
Оповещения....................................................................... 13
Информация о поездке.......................................................... 13
Просмотр данных поездки на карте................................. 13
Настройка полей данных поездки................................ 13
Просмотр страницы счетчиков движения........................ 13
Просмотр журнала поездки............................................... 13
Сброс данных счетчика движения.................................... 14
Просмотр дорожных происшествий по маршруту................ 14
Просмотр трафика на карте.............................................. 14
Поиск дорожных происшествий........................................ 14
Настройка карты..................................................................... 14
Настройка слоев карты...................................................... 14
Изменение поля данных на карте.....................................14
Изменение перспективы карты......................................... 14
Содержание i