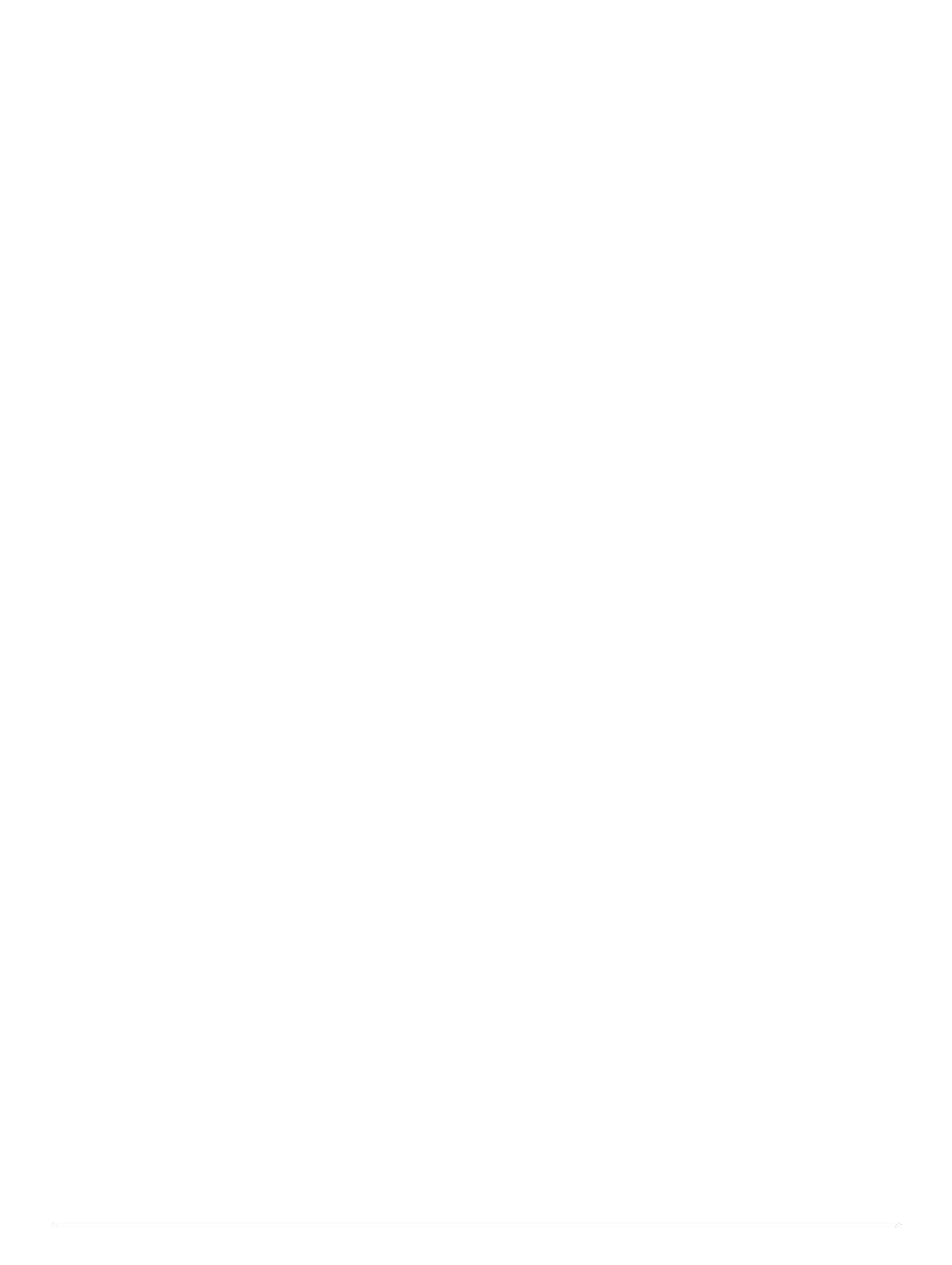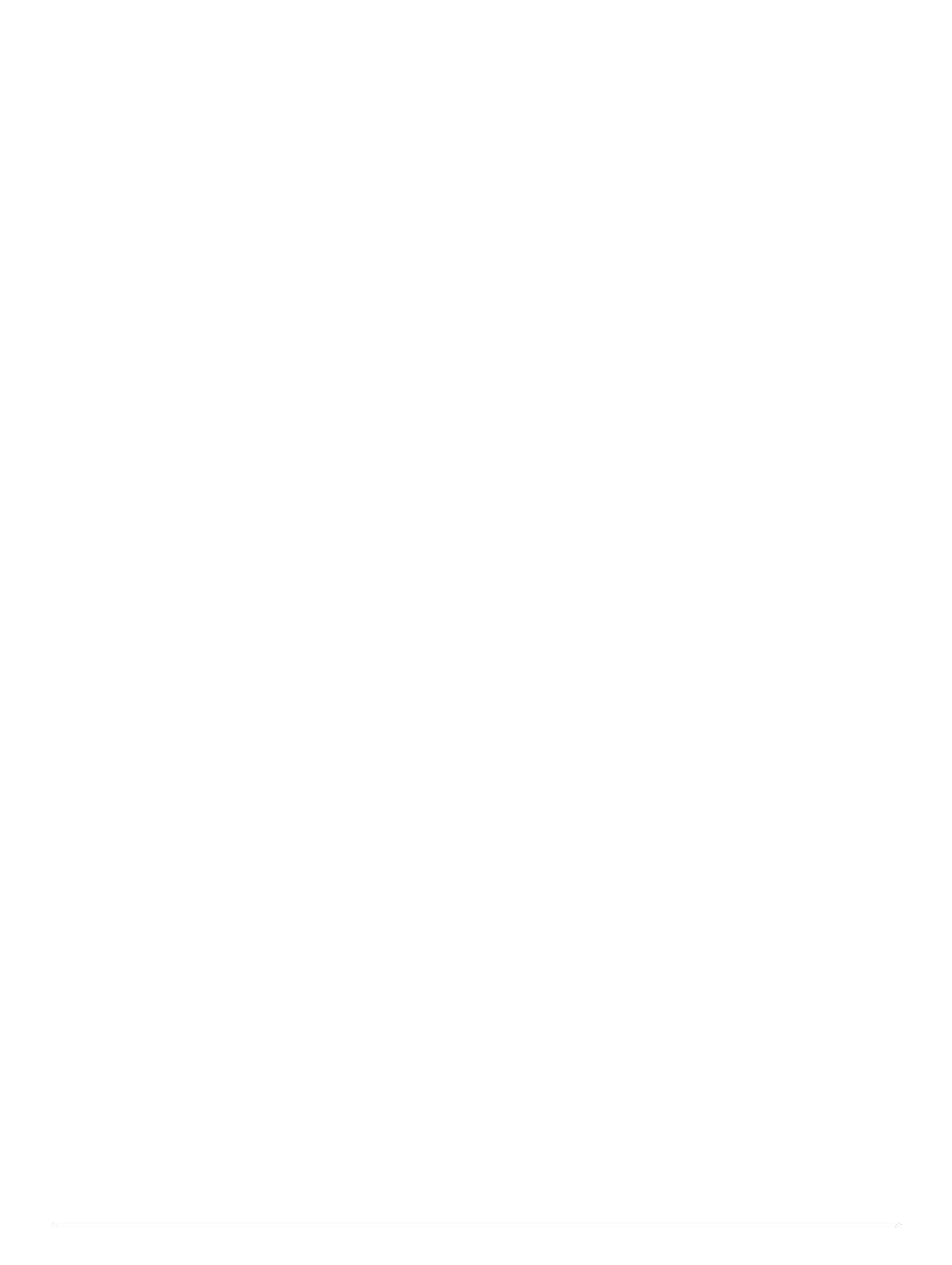
Содержание
Начало работы.............................................................. 1
Контактная информация.......................................................... 1
Установка батареи.................................................................... 1
Включение устройства............................................................. 1
Выключение устройства........................................................... 1
Перезагрузка устройства..................................................... 1
Извлечение аккумулятора........................................................ 1
Установка устройства в мотоциклетное крепление............... 1
Снятие устройства из мотоциклетного крепления............ 2
Мотоциклетное крепление....................................................... 2
Установка устройства в автомобильное крепление.............. 2
Поддержка и обновления......................................................... 2
Настройка Garmin Express.................................................. 2
Активация карт с подпиской на весь срок эксплуатации
устройства............................................................................ 2
Режим ожидания....................................................................... 3
Переход в режим ожидания................................................ 3
Выход из режима ожидания................................................ 3
Регулировка яркости экрана.................................................... 3
Регулировка громкости............................................................. 3
Значки на панели состояния.................................................... 3
Выбор режима передвижения............................................. 3
Данные о состоянии аккумулятора.......................................... 3
Настройка времени................................................................... 3
Экранная клавиатура................................................................ 3
Экранная клавиатура................................................................ 3
Кнопки быстрого доступа......................................................... 3
Добавление кнопки быстрого доступа................................ 3
Удаление кнопки быстрого доступа.................................... 3
Объекты......................................................................... 3
Поиск дилеров BMW................................................................. 3
Контактная информация...................................................... 3
Поиск местоположений............................................................ 3
Поиск местоположения по категории................................. 3
Поиск по категориям....................................................... 4
Поиск местоположения с помощью строки поиска........... 4
Изменение области поиска................................................. 4
Поиск местоположения с помощью карты......................... 4
Поиск адреса........................................................................ 4
Поиск последних найденных пунктов назначения............ 4
Очистка списка последних найденных мест................. 4
Поиск стоянки....................................................................... 4
Поиск последнего места стоянки................................... 4
Инструменты поиска............................................................ 4
Поиск перекрестка........................................................... 4
Поиск города.................................................................... 4
Поиск местоположения по координатам....................... 4
Включение имитации позиционирования.......................... 5
Сохранение местоположений............................................. 5
Сохранение местоположения........................................ 5
Сохранение текущего местоположения........................ 5
Навигация по маршруту к сохраненному
местоположению............................................................. 5
Изменение сохраненного местоположения.................. 5
Присвоение категорий сохраненным
местоположениям
........................................................... 5
Удаление сохраненного местоположения.................... 5
Сохранение местоположения "Дом".............................. 5
Поиск последних найденных пунктов назначения............ 5
Очистка списка последних найденных мест...................... 5
Навигация...................................................................... 5
Начало навигации по маршруту.............................................. 5
Предварительный просмотр нескольких маршрутов........ 5
Изменение режима расчета маршрута
.............................. 6
Навигация напрямик....................................................... 6
Маршрут с извилистыми дорогами................................ 6
Навигация по маршруту к сохраненному
местоположению
.................................................................. 6
Просмотр маршрута на карте.................................................. 6
Навигационная карта........................................................... 6
Добавление точки к маршруту............................................ 6
Пропуск промежуточной точки по маршруту................. 6
Дорога в объезд................................................................... 6
Остановка навигации по маршруту.................................... 6
Навигация по рекомендуемым маршрутам....................... 6
Обслуживание на съезде......................................................... 7
Поиск пунктов обслуживания на съездах.......................... 7
Навигация к пункту обслуживания на съезде.................... 7
Страницы карты........................................................... 7
Настройка карты....................................................................... 7
Настройка слоев карты........................................................ 7
Просмотр журнала поездки................................................. 7
Изменение поля данных на карте.......................................7
Настройка кнопок на карте.................................................. 7
Удаление кнопок с карты................................................ 7
Изменение панели управления картой.............................. 7
Изменение перспективы карты........................................... 7
Просмотр действий по маршруту............................................ 7
Просмотр списка поворотов................................................ 7
Просмотр всего маршрута на карте............................... 7
Просмотр следующего поворота........................................ 7
Просмотр схем перекрестков.............................................. 7
Просмотр оповещений о дорожной обстановке................ 8
Просмотр счетчика движения............................................. 8
Сброс данных счетчика движения................................. 8
Просмотр данных о текущем местоположении...................... 8
Поиск ближайших служб..................................................... 8
Поиск направлений к текущему местоположению............ 8
Голосовые подсказки с функцией Hands-Free....... 8
Беспроводные гарнитуры......................................................... 8
Включение функции Bluetooth............................................. 8
Сопряжение с беспроводной гарнитурой............................... 8
Удаление сопряжения с гарнитурой................................... 8
Отключение гарнитуры........................................................ 8
Советы по использованию устройства после установки
сопряжения........................................................................... 8
Приложения................................................................... 9
Использование Справки........................................................... 9
Поиск по разделам меню "Справка"................................... 9
Smartphone Link.........................................................................9
Загрузка приложения Smartphone Link............................... 9
Подключение к Smartphone Link.................................... 9
Отправка местоположения с телефона на устройство..... 9
Запрет вызовов при подключении к Smartphone Link....... 9
Интерактивные службы Garmin............................................... 9
Подписка на интерактивные службы Garmin..................... 9
Просмотр прогноза погоды...................................................... 9
Просмотр прогноза погоды в другом городе......................9
Просмотр данных метеорадара.......................................... 9
Просмотр метеопредупреждений..................................... 10
Просмотр информации о дорожных условиях................. 10
Планировщик маршрутов....................................................... 10
Промежуточные точки....................................................... 10
Точки пролегания маршрута............................................. 10
Планирование маршрута к пункту назначения................ 10
Добавление промежуточных точек в маршрут................ 10
Создание графика маршрута............................................ 10
Изменение режимов передвижения по маршруту...........10
Содержание i