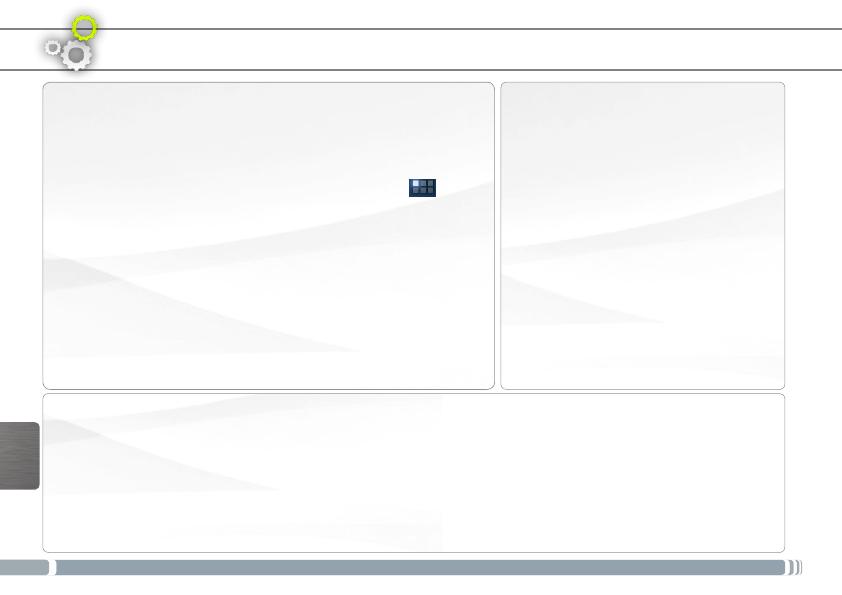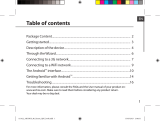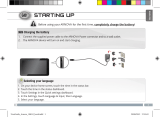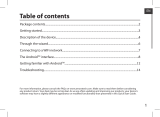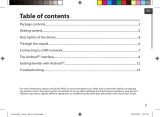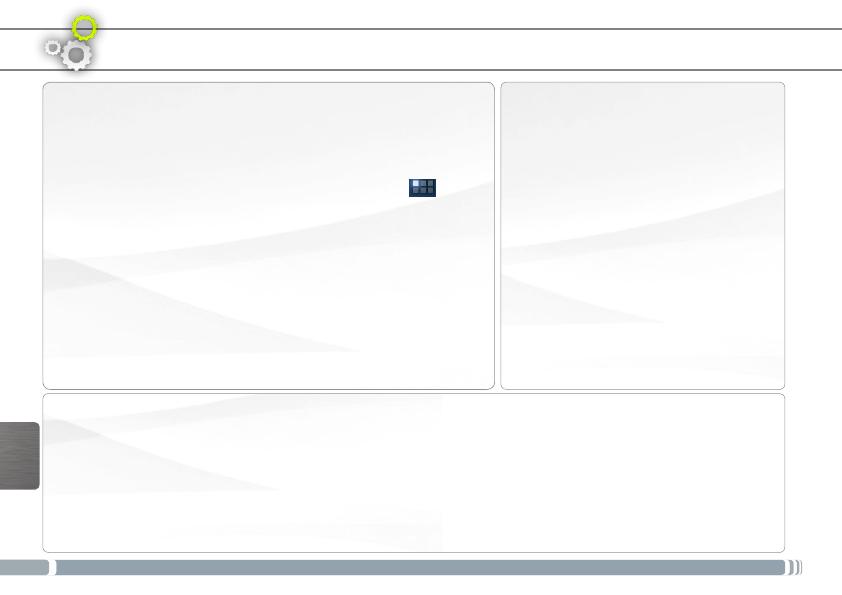
62
РУССКИЙ
НАСТРОЙКА ВАШЕГО ПРОДУКТА
Продление срока службы батареи
- Если Вы не используете WiFi, выключите его в разделе настроек.
- Уменьшите яркость экрана и задайте более короткий интервал ожидания до его отключения (Sleep
timeout): Settings > Device > Display.
- Выключите автоматическую синхронизацию всех приложениц, если она не нужна: Settings > Personal
> Accounts & sync. Учтите, что Вам придется выполнять синхронизацию вручную, чтобы получить
сообщения, почту и другую новую информацию; кроме того, не будут приниматься уведомления об
обновлениях.
Использование блокировки экрана
Вы можете настроить блокировку своего
планшета для защиты личной информации:
1. Прикоснитесь к пиктограмме Settings
(настройки) на домашнем экране или на
экране «Все приложения».
2. Опуститесь вниз по списку и выберите
позицию Security (защита).
3. Выберите опцию Screen lock (блокировка
экрана).
4. Выберите тип блокировки, которым
хотите воспользоваться. После того,
как будет задана блокировка, при
пробуждении экрана будет отображаться
окно блокировки с предложением ввести
комбинацию символов, PIN или другой
указанный ключ.
Добавление виджетов
Виджеты - это объекты, подобные окнам приложений. Их можно
просмотреть на вкладке «Все приложения» и переместить на
домашний экран.
Для просмотра имеющихся виджетов:
1. Прикоснитесь к пиктограмме «Все приложения» на
домашнем экране.
2. Выберите Widgets (виджеты) в верхней части экрана.
3. На основном экране виджетов Вы можете:
- перемещаться между экранами: проводите пальцем влево или
вправо.
- перетащить виджет на домашний экран. Прикоснитесь к
пиктограмме виджета и, удерживая палец, переместите ее в
нужное положение, после чего отпустите.
Перед активацией виджета может отобразиться предложение
выбрать дополнительные опции. Если в указанном Вами
месте недостаточно пространства для виджета, то он не будет
добавлен на домашний экран.