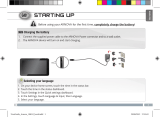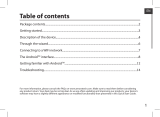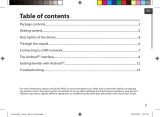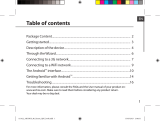Страница загружается...

Благодарим Вас за выбор устройства ARNOVA. Надеемся, что в течение многих лет оно будет
дарить Вам массу положительных эмоций. После того, как Вы распаковали свое устройство
ARNOVA, мы рекомендуем потратить несколько минут для его регистрации (http://arnovatech.
com/register). Процедура регистрации даст Вам возможность пользоваться технической
поддержкой компании ARNOVA (http://arnovatech.com/support).
На нашем сайте: См. раздел «Часто задаваемые
вопросы» (Frequently Asked Questions) по адресу http://
arnovatech.com/faq
Свяжитесь с нашей Службой технической поддержки:
Чтобы отправить сообщение в службу поддержки
по электронной почте, перейдите на страницу www.
archos.com/support.
Просим зарегистрировать свое устройство до
обращения в Службу технической поддержки (см.
выше, раздел « Зарегистрируйте свое устройство»).
Мы постоянно дорабатываем и совершенствуем нашу продукцию, поэтому программное обеспечение Вашего
устройства может слегка отличаться (элементами интерфейса или измененной функциональностью) от
описываемого в настоящем Кратком руководстве пользователя.
Операционная система ARNOVA (набор
программ, управляющих работой устройства)
периодически обновляется, чтобы внести
дополнения, улучшения и исправить ошибки в
работе устройства.
Загрузить обновления можно на сайте
www.arnovatech.com > support&account >
Downloads = fi rmware
В интернете по адресу http://arnovatech.com/register
ЗАРЕГИСТРИРУЙТЕ СВОЕ УСТРОЙСТВО!
ТРЕБУЕТСЯ ПОМОЩЬ? ОБНОВЛЕНИЕ ПРОГРАМНОГО ОБЕСПЕЧЕНИЯ

1. Кнопка питания: нажмите и удерживайте, чтобы включить устройство
- Чтобы выключить устройство, нажмите и удерживайте кнопку питания. На
экране появится информационное окно с опциями. Нажмите «Power Off»
(Выключение) > «OK», чтобы выключить ARNOVA
- Чтобы перевести устройство в режим ожидания, нажмите кнопку питания
один раз.
2. Кнопка регулирования громкости
3. Встроенный микрофон
4. Слот для микро SD-карты: необходимо наличие
в устройстве SD-карты.
При подключении устройства к компьютеру оно будет идентифицировано как
устройство для хранения данных со съемным носителем
5. Слот для SIM-карты: подходит для любой стандартной SIM-карты
6. Динамики
7. Гнездо для подключения наушников
8. Порт для мини-USB: для подключения вашего ARNOVA к компьютеру
при помощи имеющегося USB кабеля (для передачи файлов через USB 2.0 и
последующие
модификации)
9. Разъем питания: для подключения имеющегося кабеля электропитания
10. Кнопка перезагрузки: Ваше устройство «зависло»? Выключите его.
Нажмите кнопку перезагрузки.
Меню - вызывает опции меню, соответствующие
текущему состоянию экрана
Возврат к рабочему столу – Нажать один раз: для
возврата к рабочему столу Нажать и удерживать: для
перехода к одному из последних открытых приложений
Поиск - позволит Вам найти нужный файл в устройстве
или в Интернете.
Возврат к предыдущему экрану
ОПИСАНИЕ УСТРОЙСТВА

Перед первым использованием своего устройства ARNOVA полностью зарядите
батарею!
Зарядка батареи
1. Подключите имеющийся кабель электропитания к разъёму питания ARNOVA и к розетке.
2. 2. Устройство ARNOVA начнёт заряжаться.
ВАЖНО: Не заряжайте устройство через USB-порт.
НАЧАЛО РАБОТЫ

Для того чтобы выполнить описываемые ниже действия, необходимо находиться в
зоне покрытия WiFi. Каждый раз, когда устройство будет попадать в зону действия уже
настроенной сети, оно будет предпринимать попытки подключиться к ней.
1. Для настройки нового подключения к сети WiFi, необходимо
открыть рабочий стол и нажать на иконку Menu (Меню) ,
а затем выбрать Settings (Настройки)
2. На экране раздела Settings (Настройки)
выбрать Wireless controls (Управление
подключениями к беспроводным сетям)
3. Если прием WiFi отключен, необходимо нажать на строку
Wi-Fi для его включения. Затем выбрать Wi-Fi settings
(Настройки Wi-Fi). Устройство ARNOVA начнет искать
доступные WiFi сети, отображая найденные варианты в нижней части
экрана.
4. Нажать на нужную сеть, ввести требуемые данные* и затем щелкнуть на Connect (Подключить).
Устройство предпримет попытку установить соединение с точкой доступа WiFi с введенными Вами
сетевыми параметрами.
* Для подключения к точкам WiFi со свободным доступом не требуется вводить никаких специальных данных. Для
защищенных сетей типа WEP, WPA или WPA2 потребуется ввести ключ (последовательность цифр и/или букв).
Для получения точных данных, необходимых для подключения, следует обратиться к поставщику Интернет-услуг.
ПОДКЛЮЧЕНИЕ К СЕТИ WIFI

Ваш Arnova 7c G2 оснащен слотом для SIM карты, который подходит для любой стандартной SIM-
карты любого провайдера. Обратите внимание, что Arnova 7c G2 будет принимать сигнал, только
если вы находитесь в зоне покрытия сети 3G вашего провайдера или EDGE сети.
ПРИМЕЧАНИЕ:
Если ваше устройство не
подключается к сети 3G:
1. Обратитесь к провайдеру, чтобы
получить параметры соединения.
2. На устройстве нажмите кнопку
«Меню», затем выберите «Настройки».
3. Выберите Wireless & networks
(Управление подключениями к
беспроводным сетям) > Mobile networks
(Мобильные сети).
- В окне Network operators (Сетевые
операторы), выберите своего
оператора.
- В окне Access Point Names (Точки
доступа в интернет), выберите
правильное имя точки доступа
и введите точные параметры
соединения.
Вставьте SIM карту
ВАЖНО: Прежде чем вставить SIM карту, необходимо выключить
устройство
1. Выключите устройство
2. Вставьте Вашу SIM карту в слот для SIM-карты. Удостоверьтесь,
что держите SIM карту правильно и сторона с чипом обращена вверх.
Чип
3. Включите устройство
4. При подключении может потребоваться pin код. Введите pin
код вашей SIM карты. Устройство предпримет попытку установить
соединение с сетью 3G вашего провайдера.
ПОДКЛЮЧЕНИЕ К СЕТИ 3G

НАСТРОЙКА УСТРОЙСТВА
Настройка элементов рабочего стола
- Для добавления элемента (ярлыка, окна и т.д.) на рабочий стол, удерживайте палец на пустом участке
экрана, затем выберите элемент из списка. Также можно щелкнуть на иконку Menu (Меню) и выбрать Add
(Добавить) , внизу экрана.
- Для перемещения элемента рабочего стола, держите свой палец на нем до тех пор
, пока этот элемент не
увеличится, затем перетащите его на требуемый участок и отпустите палец.
- Для удаления элемента основного экрана держите на этом элементе свой палец и перетащите в корзину (во
время удерживания элемента, вкладка Applications (Приложения) с правой стороны экрана превращается в
корзину) и отпустите палец.
Добавление других приложений при помощи APPSLIB:
На устройстве ARNOVA, которое подключено к сети интернете, нажмите на изображение AppsLib.
В данной интернет-библиотеке бесплатных и платных приложений есть тысячи забавных игр и полезных
приложений, которые можно скачивать и использовать.
Изменение настроек:
На рабочем столе щелкните на иконку Menu (Меню) , затем на иконку Settings
(Настройки) и выберите
категорию: Wireless controls (Управление беспроводными
соединениями), Sound & display (Звуки и изображение), Date & time (Дата и время) и т.д.

Ваше устройство ARNOVA оснащено сенсорной панелью. Основные зоны экрана чувствительны к
прикосновению пальцем.
Рабочий стол
Здесь расположены
стандартные ярлычки ОС
Android™ (Web Browser, EMail
и т.д.). Щелкните на
иконку, чтобы запустить
соответствующее приложение.
Вы можете менять вид
Рабочего стола, добавляя/
удаляя ярлыки и окна,
изменяя его заставку и т.д.
См. следующую страницу.
Расширенный рабочий стол
Проведите по экрану пальцем
горизонтально, чтобы
переместиться к левому или
правому краю расширенного
рабочего
стола.
Кнопка приложений
Щелкните на эту иконку, чтобы
открыть все приложения ОС
Android™, установленные на Вашем
ARNOVA (игры, рабочие программы
и т.д.). Вы можете копировать их на
Рабочий стол. Вы можете скачать и
другие приложения ОС Android™ из
электронной библиотеки AppsLib.
ИНТЕРФЕЙС ARNOVA

ВАЖНО: Микро SD-карта должна быть вставлена в устройство. Карта предназначена для хранения данных.
Если в устройстве нет микро SD-карты, вы не можете осуществлять передачу файлов.
1. Подсоедините предоставляемый USB-кабель к ARNOVA и к включенному компьютеру через USB 2.0 или
последующие модификации.
2. На дисплее ARNOVA появится вопрос, хотите ли вы установить соединение. Нажмите Turn on USB storage
(Подключить USB устройство хранения данных), чтобы подключить его, затем нажмите кнопку ОК для
подтверждения. В течение нескольких секунд ярлык микро SD-карты появится на вашем компьютере.
3. Вы можете передать мультимедийные файлы на ARNOVA либо путем их копирования /вставки в
соответствующие папки при помощи Windows® Explorer (или Finder на Mac®), либо используя программу
воспроизведения Windows Media® Player. Откройте программу Windows Media® , затем воспользуйтесь
закладкой Sync (Синхронизация) для синхронизации музыки, видео или фотографий с Вашим ARNOVA. Для
получения более полной информации обратитесь к Справке программы Windows Media Player®.
4. Как только передача файлов завершится, закройте Windows® Explorer и любую другую программу, которая
может взаимодействовать с ARNOVA. Щелкните на значок ‘безопасное удаление устройства’ на панели задач
рядом с часами. После этого можно отсоединить USB-кабель.
ПЕРЕДАЧА ДАННЫХ НА ARNOVA
/