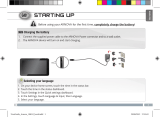Страница загружается...

ПРЕДИСЛОВИЕ .................................................................................................................................................................................... 2
ВНИМАНИЕ ........................................................................................................................................................................................... 2
СОДЕРЖАНИЕ ...................................................................................................................................................................................... 3
Клавиши и функции.......................................................................................................................................................................... 3
I. Начало работы ................................................................................................................................................................................ 4
1.1 Включение/выключение .............................................................................................................................................. 4
1.1.1 Включение .............................................................................................................................................................. 4
1.1.2 Выключение .......................................................................................................................................................... 4
1.2 Блокировка/разблокировка экрана (спящий режим) .................................................................................. 5
1.3 Подключение к компьютеру через USB-кабель .............................................................................................. 5
II. Главный экран ................................................................................................................................................................................ 6
2.1. Кнопки и строка состояния ....................................................................................................................................... 6
2.2 Операции на главном экране .................................................................................................................................... 7
2.2.1 Создание иконки приложения на главном экране .......................................................................... 7
2.2.1 Удаление иконки приложения с главного экрана ............................................................................ 7
2.2.3 Установка обоев на главный экран .......................................................................................................... 7
2.2.4 Просмотр последних операций ................................................................................................................. 7
III. Меню программ ........................................................................................................................................................................... 7
IV. Подключение к сети .................................................................................................................................................................. 8
4.1 Wi-Fi ......................................................................................................................................................................................... 8
4.1.1 Включение Wi-Fi .................................................................................................................................................. 9
4.1.2 Выключение Wi-Fi ............................................................................................................................................... 9
4.1.3 Использование данных ................................................................................................................................... 9
4.1.4 Дополнительно: VPN, портативные точки доступа, сети мобильной связи ........................ 9
V. Детский браузер ...................................................................................................................................................................... 10
5.1 Родительский контроль интернет-браузера ............................................................................................... 10
Основной интерфейс браузера ........................................................................................................................ 10
5.1.2 Настройки родительского контроля .................................................................................................. 11
VI. Установка и управление приложениями .................................................................................................................. 13
6.1 Установка и управление приложениями ....................................................................................................... 13
6.1.1 Установка приложений .............................................................................................................................. 13
6.1.2 Управление приложениями .................................................................................................................... 14
VII. Мультимедийные функции .............................................................................................................................................. 15
7.1 Музыка .............................................................................................................................................................................. 15
7.2 Видео ................................................................................................................................................................................. 16
7.2.1 Воспроизведение видео ............................................................................................................................ 16
7.3 Галерея ............................................................................................................................................................................. 16
7.4 Камера и видео ............................................................................................................................................................ 16
7.4.1 Фотографии ...................................................................................................................................................... 17
7.4.2 Запись видео .................................................................................................................................................... 17
7.4.3 Выключение камеры .................................................................................................................................... 17
7.5 Программа для чтения электронных книг .................................................................................................... 17
VIII. Настройки ................................................................................................................................................................................ 18
8.1 Беспроводные сети .................................................................................................................................................... 18
8.2 Устройство ...................................................................................................................................................................... 18
8.3 Персональные настройки ...................................................................................................................................... 18
8.4 Система ............................................................................................................................................................................ 19
IX. Батарея ........................................................................................................................................................................................ 19

2
Устранение неисправностей .................................................................................................................................................. 20
Технические характеристики ............................................................................................................................................... 21
УТИЛИЗАЦИЯ .................................................................................................................................................................................... 21
ПРЕДИСЛОВИЕ
Благодарим Вас за покупку этого планшетного компьютера. С помощью данного устройства на базе
Android 4.0 Вы можете в любом месте слушать музыку, смотреть видео, пользоваться интернетом,
играть и работать с тысячей приложений.
Перед использованием устройства прочтите данное руководство пользователя и сохраните его
для дальнейшего использования. Данное руководство предоставит Вам всю необходимую
информацию для того, чтобы Вы в полной мере могли наслаждаться возможностями этого
удивительного продукта.
Этот планшетный компьютер включает в себя Детский браузер. Программа является
единственным способом получения доступа в Интернет и содержит фильтр родительского
контроля, который можно включать и отключать в любое время (с помощью пароля родительского
контроля, который не следует сообщать детям).
Включенный родительский контроль имеет белый список разрешенных сайтов, которые дети могут
посещать. Если дети попытаются посетить сайт, не входящий в список разрешенных, планшетный
компьютер заблокирует доступ и покажет сообщение о том, что сайт заблокирован.
По умолчанию функция родительского контроля отключена, поэтому внимательно прочтите
это руководство для того, чтобы установить необходимые настройки Вашего планшетного
компьютера, перед тем, как дать его Вашим детям.
Мы настоятельно рекомендуем Вам изменить установленный по умолчанию пароль родительского
контроля (1234) во время первого использования устройства.
ВНИМАНИЕ
• Этот продукт не является игрушкой.
• Держите устройство вдали от жидкостей и пыли.
• Не подвергайте источники, близкие к планшету или зарядному устройству, воздействию
пара или воды.
• Не берите планшет или зарядное устройство мокрыми руками. Это может привести к
поражению электрическим током или стать причиной внутреннего износа.
• Избегайте сильных ударов устройства о любую поверхность. Это может привести к
серьезным повреждениям и даже вызвать сбой системы, что может стать причиной к
возгорания батареи или даже ее взрыва.
• Не подвергайте устройство воздействию экстремальных температур или ее радикальных
перепадов.

3
• При использовании наушников слишком высокая громкость может привести к
повреждению слуха. Перед подключением наушников убедитесь, что уровень громкости
является низким.
• Не отключайте планшет во время форматирования, загрузки и скачивания, это может
привести к программным ошибкам.
• Не разбирайте планшет самостоятельно и не используйте алкоголь, бензин или
растворитель для очистки его поверхности.
• Не используйте устройство в процессе вождения машины или прогулки.
• Планшет не является устойчивым к влаге и воде. Пожалуйста, не используйте его во влажной
среде.
Продолжительное прослушивание портативного музыкального плеера на полной громкости
может привести к повреждению слуха пользователя.
СОДЕРЖАНИЕ
Этот продукт поставляется с предустановленной 4-й сезон Monster High эпизоды ТВ (на
французском и испанском языках) и книг (также на французском и испанском языках). В случае,
если сделать сброс этого контента, будут потеряны.
Клавиши и функции
1. Питание: Короткое нажатие активирует
вход/выход из спящего режима; долгое
нажатие в течение 3 секунд
включает/выключает питание; долгое
нажатие в течение 8 секунд выполняет
сброс
2. Слот карты памяти MicroSD
7. Микрофон
8. Светодиодный индикатор: горит во время
зарядки.
9. Кнопка выхода (ESC): короткое нажатие
выполняет возврат к предыдущему экрану
10. Громкость +: увеличение громкости

4
3. Разъем для наушников
4. Разъем для зарядного устройства: Внешнее
подключение к зарядному устройству
(напряж. 5В пост. тока)
5. Мини USB-порт: Порт для передачи данных с
помощью прилагаемого USB-кабеля
6. USB-порт: Внешний порт для подключения
USB-аксессуаров (3G модема, мыши и т.д.)
11. Громкость -: уменьшение громкости
12. Передняя камера: камера 0.3MPx
13. Емкостный сенсорный экран с
поддержкой 5-точечных прикосновений
14. Динамик
I. Начало работы
1.1 Включение/выключение
1.1.1 Включение
Для включения нажимайте более 3 секунд на кнопку включения, расположенную сбоку планшета.
Если экран находится в состоянии блокировки, перетащите ползунок
, чтобы разблокировать
его.
见
1.1.2 Выключение
Чтобы выключить планшет, нажмите и удерживайте кнопку включения, пока не появится
диалоговое окно выключения. " Выключение"→"Вы хотите завершить работу?"→ (ваше устройство
будет выключено) "OK" .

5
1.2 Блокировка/разблокировка экрана (спящий режим)
Для экономии заряда батареи переключите Ваш планшет в спящий режим, отключив ЖК-дисплей.
Для этого нажмите клавишу включения. Еще одно нажатие на кнопку вызовет блокировку экрана.
Вы можете установить продолжительность спящего режима в меню Настройки> Устройство>
Дисплей> Спящий режим> 30 сек, 1 мин, 2 мин, 5 мин, 10 мин, 30 мин. После установки времени
Ваш планшет перейдет в спящий режим.
1.3 Подключение к компьютеру через USB-кабель
При подключении к компьютеру с помощью USB-кабеля планшет будет автоматически
определяться как устройство хранения данных, индикатор USB
будет отображаться в строке
состояния.
После соединения Вы можете найти на съемном диске вашего компьютера следующие файлы:
Примечание: Вы должны размещать файлы в соответствующих папках, иначе проигрыватель не
сможет идентифицировать файл.
Для отсоединения от компьютера используйте опцию удаления устройства хранения данных из
операционной системы.

6
II. Главный экран
2.1. Кнопки и строка состояния
В нижней части главного экрана Вы найдете кнопки навигации и строку состояния.
- Возврат: нажмите для возврата к предыдущему экрану. Выполняет ту же функцию, что и
кнопка ESC.
- Главное меню: прямой доступ к главному экрану
- Последние операции: нажмите, чтобы получить доступ к меню недавно открытых
приложений. Приложения, открытые последними, отображаются первыми.
- Громкость -: нажмите для уменьшения громкости
- Громкость +: нажмите для увеличения громкости
- Экран (настройка масштаба экрана): стандартный экран, полный экран в режиме растяжения,
полный экран в режиме масштаба
- Строка состояния: нажмите для вызова строки уведомлений. Она показывает дату,
время, состояние подключения к интернету, состояние батареи, статус настроек (Wi-Fi,
автоматический поворот экрана, яркость, громкость)
В левом верхнем углу главного экрана находятся Ваши приложения:
- Панель приложений: нажмите, чтобы просмотреть все приложения.

7
2.2 Операции на главном экране
2.2.1 Создание иконки приложения на главном экране
Нажмите и удерживайте любую иконку на панели приложения. Иконка появится на главном экране,
и Вы можете перетащить ее в желаемое место.
2.2.1 Удаление иконки приложения с главного экрана
Нажмите и удерживайте необходимую иконку на главном экране, пока она не станет доступной для
перетаскивания. Значок превратится в изображение корзины. Перетащите элемент в корзину и
отпустите его, когда он станет красным.
2.2.3 Установка обоев на главный экран
Прикоснитесь пальцем к любому открытому пространству вашего главного экрана и удерживайте
нажатие. Появится всплывающее меню, в котором нужно выбрать пункт "Обои". Вы можете выбрать
обои из вашей галереи, загруженных обоев и стандартных обоев системы.
Примечание: Вы можете сохранить фотографии в галерее, а затем установить их в качестве
обоев.
2.2.4 Просмотр последних операций
Нажмите и удерживайте кнопку в строке состояния. В появившемся списке отобразятся
недавно открытые приложения.
III. Меню программ

8
Ниже приводится краткое описание программ, установленных по умолчанию.
ApkInstaller: программа для установки и удаления приложений.
Проводник: откройте Проводник для доступа к картам Micro SD и внутренним носителям
информации. Проводник является программой для практичного управления документами и
данными всех типов. Браузер: обеспечивает просмотр веб-сайтов. См. описание функции
родительского контроля для браузера, чтобы включить родительские ограничения.
Камера: Передняя камера 0.3MPX, см. раздел 7.4.
E-mail: программа для получения, обработки и отправки электронных сообщений.
GMail: программа для получения, обработки и отправки электронной почты через аккаунт Google.
Google Maps: приложение для отображения карт.
Бесплатный расширенный диспетчер задач: закрывает ненужные открытые приложения.
Калькулятор
Календарь: управляет расписанием, может быть автоматически синхронизирован с аккаунтом
Google.
Часы: отображение времени и будильник.
Загрузки: доступ к Вашим загруженным файлам.
Настройки: изменение основных параметров планшета.
Запись звука: функция диктофона.
Музыка: открывает музыкальный проигрыватель.
Видео: открывает видео проигрыватель.
Галерея: управление и отображение изображений и видео, также возможность синхронизации с
веб-альбомами Picasa.
E-Book: программа для чтения и управления электронными книгами.
Поиск: поиск элементов, файлов и контактов на устройстве и в интернете.
IV. Подключение к сети
4.1 Wi-Fi
Для того, чтобы использовать Wi-Fi, Вы должны находиться в пределах зоны маршрутизатора Wi-Fi
и знать пароль сети в случае, если она защищена паролем. В меню «Настройки> Беспроводные
сети» нажмите "Wi-Fi". Убедитесь, что Wi-Fi и сетевые уведомления выделены зеленой галочкой и
включены. Через некоторое время отобразится список доступных сетей Wi-Fi. Если Вам
необходимо повторное сканирование доступных сетей, выберите "Wi-Fi", после чего сканирование
будет выполнено автоматически. Для защищенных сетей Вам необходимо ввести пароль или
использовать иную форму авторизации через браузер.
Мы рекомендуем Вам защитить Ваш беспроводной интернет-маршрутизатор, выбрав протокол
WPA вместо протокола WEP. При использовании WEP следует помнить, что планшет не
поддерживает все каналы и радиус действия является более низким, чем при использовании WPA.

9
4.1.1 Включение Wi-Fi
В панели приложения нажмите "Настройки" → затем "Беспроводные сети" → "Wi-Fi" → "ВКЛ" для
включения Wi-Fi и сканирования доступных сетей. Планшет отобразит список сетей, найденных в
пределах радиуса Wi-Fi. Выберите сеть для подключения. В случае необходимости введите SSID и
пароль сети и нажмите "Подключение". Когда планшет подключен к сети, в строке состояния
появляется
индикатор беспроводной сети. Волны указывают на уровень сигнала.
4.1.2 Выключение Wi-Fi
Для того чтобы выключить Wi-Fi, нажмите на "ВЫКЛ"в меню "Wi-Fi". Выключите Wi-Fi, когда Вы не
используете его, чтобы продлить время работы аккумулятора без подзарядки.
4.1.3 Использование данных
Мобильные данные: Вы можете просмотреть данные, нажав "ВКЛ"
Установка предела мобильных данных.
Цикл использования данных: текущий цикл использования, изменение цикла
4.1.4 Дополнительно: VPN, портативные точки доступа, сети
мобильной связи
Добавление сети VPN (виртуальная частная сеть)
Тип VPN: PPTP
Портативная точка доступа Wi-Fi: выберите, чтобы активировать портативную точку доступа
AndroidAP
Конфигурация точки доступа Wi-Fi: введите SSID сети, настройки безопасности, пароль
Настройки сети мобильной связи
Питание модема: включено/выключено
Доступные данные: включение доступа к данным через сеть мобильной связи
Передача данных в роуминге: подключение к услугам передачи данных в роуминге
Имена точек доступа
Использование только сетей 2G: экономия батареи
Сетевые операторы: выбор оператора сети
> Поиск сетей (поиск всех доступных сетей)
> Выбрать автоматически (автоматический выбор предпочтительной сети)
Примечание: Иконки состояния сети окрашиваются зеленым цветом , если у Вас есть аккаунт
Google, к которому Вы осуществляете доступ через планшет, и планшет подключается к сервисам
Google, например, для синхронизации Gmail, календаря событий, информации о контактах,
резервного копирования настроек и т.д.

10
V. Детский браузер
5.1 Родительский контроль интернет-браузера
Этот планшетный компьютер включает в себя Детский браузер. Программа является единственным
способом получения доступа в Интернет и содержит фильтр родительского контроля, который
можно включать и отключать в любое время (с помощью пароля, который не следует сообщать
детям).
Включенный родительский контроль имеет белый список разрешенных сайтов, которые дети могут
посещать. Если дети попытаются посетить сайт, не входящий в список разрешенных, планшетный
компьютер заблокирует доступ и покажет сообщение о том, что сайт заблокирован.
По умолчанию функция родительского контроля отключена, поэтому внимательно прочтите
это руководство для того, чтобы сделать необходимые настройки Вашего планшетного
компьютера, перед тем, как дать его Вашим детям.
Также мы рекомендуем Вам изменить установленный по умолчанию пароль родительского
контроля (1234) во время первого использования устройства.
Перед использованием браузера убедитесь, что подключены Wi-Fi или интернет. Для получения
информации об их активации см. руководство пользователя.
Перед использованием браузера убедитесь, что подключены Wi-Fi или интернет. Для их включения
обратитесь к главе 4 этого руководства пользователя.
Для того чтобы открыть Ваш браузер, нажмите на значок браузера на главном экране.
Основной интерфейс браузера
Адресная строка: введите адрес веб-сайта, который Вы хотите посетить
или элемент, который Вы хотите найти
Примечание: Адрес в Интернете должны быть завершены с http:// перед.

11
Кнопка перехода: после ввода адреса веб-сайта или элемента поиска нажмите на эту кнопку
для перехода к ним.
Список разрешенных сайтов: здесь находится список сайтов, которые разрешается посещать
детям. По умолчанию в список входят несколько безопасных для детей ссылок, включенных нами.
Вы можете изменить список в любое время, используя описанные ниже варианты. Когда
родительский контроль включен, дети имеют доступ только к сайтам из этого списка.
Значки навигации:
Предыдущая
страница
Следующая
страница
Прямой доступ к
списку
разрешенных
сайтов
Прямой доступ к
настройкам
родительского
контроля
Выход из детского
браузера
5.1.2 Настройки родительского контроля
Нажмите , чтобы войти в интерфейс родительского контроля:

12
Родительский контроль отключен: нажмите на этот значок, чтобы включить/выключить
родительский контроль. По умолчанию родительский контроль отключен. После включения
функции Вам необходимо ввести пароль и нажать кнопку "ОК". Пароль по умолчанию 1234, мы
рекомендуем Вам изменить пароль во время первого использования устройства.
При включении родительского контроля этот значок покажет, что родительский контроль
включен.
Изменение пароля: нажмите на этот значок, чтобы изменить пароль родительского
контроля. Пароль по умолчанию 1234, мы рекомендуем вам сменить пароль во время первого
использования устройства.
Вам необходимо ввести текущий пароль (пароль по умолчанию 1234, мы рекомендуем Вам
изменить пароль во время первого использования устройства) и дважды ввести новый пароль.
Изменение списка разрешенных сайтов: нажмите на этот значок для редактирования списка
разрешенных сайтов.
Для этого Вам необходимо ввести пароль родительского контроля (пароль по умолчанию 1234, мы
рекомендуем Вам сменить пароль во время первого использования устройства).
После ввода правильного пароля Вы увидите следующее окно:

13
1. 1. Введите новый сайт в список разрешенных сайтов. Для подтверждения нажмите кнопку
"Добавить".
2. 2. Текущие разрешенные сайты.
3. 3. Удалить сайт из текущего списка: выберите сайт из пункта 2 и нажмите на значок .
VI. Установка и управление приложениями
6.1 Установка и управление приложениями
6.1.1 Установка приложений
Для установки и управления приложениями откройте ApkInstaller. Для установки загруженного или
скопированного приложения, выполните следующие действия:
1. Откройте ApkInstaller → "Установка"→ затем нажмите "Внутренняя память" или "Карта SD"
для доступа к ранее сохраненным файлам Apk.
2. Они появятся с правой стороны экрана.
3. Выберите файлы Apk, которые Вы хотите установить, и следуйте инструкциям на экране.

14
Примечание: Убедитесь, что файл имеет расширение .apk и совместим с Android 4.0.
Если Вы устанавливаете приложение в первый раз, вам необходимо перейти в раздел «Настройки>
Администрирование устройства>Неизвестные источники» и включить разрешение для установки
приложений, источником которых не является сервис Market. Затем вернитесь обратно к установке
и следуйте инструкциям.
6.1.2 Управление приложениями
Для управления всеми вашими приложениями откройте APKInstaller → "Управление"
Вы можете запускать, экспортировать или удалять приложения.
Для работы с приложениями Вы также можете использовать пункт "Приложения" в меню
"Настройки".
"Настройки" → "Устройство"→ "Приложения"

15
VII. Мультимедийные функции
7.1 Музыка
После загрузки музыки на планшет нажмите на иконку музыки для запуска музыкального
проигрывателя. Вы можете выбрать музыку по исполнителю, альбому, песне или плейлисту.
Нажмите для выбора. Музыкальный плеер имеет функции случайного выбора, пропуска или
приостановки текущего воспроизведения и даже отображает обложки альбомов, если они есть.
В режиме воспроизведения аудио нажмите на кнопку для доступа к другим функциям:

16
7.2 Видео
7.2.1 Воспроизведение видео
Вы можете воспроизвести видео, сохраненные на планшете или на SD-карте. Нажмите на иконку
видео, чтобы запустить видео-плеер; выберите видео, которое Вы хотели бы воспроизвести; чтобы
приостановить просмотр, включить быструю перемотку или перейти к следующему видео,
используйте панель инструментов в нижней части экрана.
При включенном Wi-Fi Вы также сможете смотреть онлайн флэш-видео.
7.3 Галерея
После загрузки медиа-файлов нажмите на значок галереи для ее открытия. Выберите нужную
картинку для отображения. Для перемещения по Вашей коллекции используйте прокрутку влево
или вправо. С помощью нажатия на иконку меню Вы можете удалить изображение или поделиться
им. Вы также можете установить изображение в качестве фонового рисунка.
7.4 Камера и видео
Нажмите на значок камеры на панели приложений, чтобы включить камеру.

17
7.4.1 Фотографии
Ваш планшет оснащен встроенной 0.3MP веб-камерой.
Чтобы сделать фотографию, нажмите .
Чтобы сфокусировать камеру, нажмите на крутящийся шарик и, удерживая
нажатие, передвигайте его.
Для того, чтобы сделать фото, необходимо нажать
в центре окна.
Для открытия настроек камеры нажмите :
Использование только сетей 2G:
нажмите "SCN" для выбора режима съемки: авто, ночной
Для выбора настроек камеры нажмите
: место для хранения файлов, размер изображения (VGA,
OVGA)
Где Вы можете просмотреть фотографии?
Вы можете просмотреть фотографии, сделанные с использованием камеры, нажав вкладку в
верхнем правом углу. Также Вы можете просмотреть фото в галерее.
7.4.2 Запись видео
Чтобы записать видео, нажмите .
Чтобы сфокусировать видеоизображение, нажмите на крутящийся шарик и, удерживая нажатие,
передвигайте его.
Для старта записи нажмите
в центре окна, для остановки записи нажмите кнопку "Стоп".
Записанное видео можно просмотреть, используя видеопроигрыватель.
7.4.3 Выключение камеры
Когда камера включена, для выхода из интерфейса камеры нажмите на значок камеры или на
кнопку ESC.
7.5 Программа для чтения электронных книг
Планшет поддерживает множество форматов электронных книг, среди которых есть PDF, PDB,
E-Pub, FB2.
Нажмите на значок "E-Book", чтобы открыть Ваши книжные полки и просмотреть список книг.
Нажмите на кнопку "E-Book и выберите книгу для чтения.

18
VIII. Настройки
для входа в меню настроек нажмите значок "Настройки".
8.1 Беспроводные сети
См. раздел 3 "Подключение к Интернет"
8.2 Устройство
Настройки звука
Настройки звука включают в себя регулятор громкости для медиафайлов, выбор звуков
уведомлений, сигнал будильника, системные звуки.
Настройки экрана
Включают яркость, обои, автоматический поворот экрана (G-сенсор), спящий режим, спящий
режим, размер шрифта.
Спящий режим: 30 секунд, 1 минута, 2 минуты, 5 минут, 10 минут или 30 минут. Например, если Вы
выберете 30 секунд, экран будет выключаться после 30 секунд бездействия с активизацией
блокировки экрана.
Для того, чтобы активировать экран снова, нажмите на кнопку включения. Для снятия блокировки
экрана нажмите на кнопку "Блокировка".
Хранение
Здесь Вы можете увидеть текущее использование памяти и количество свободного места.
Батарея
Здесь Вы можете посмотреть состояние аккумулятора.
Приложения
Здесь Вы можете управлять приложениями.
8.3 Персональные настройки
Аккаунты и синхронизация
Общие настройки синхронизации:
1. Мобильные данные:
2. Автоматическая синхронизация
Управление аккаунтами: управление учетными записями пользователей
Сервисы определения местоположения
Здесь Вы можете включить автоматическое определение вашего местонахождения.
Безопасность
Здесь Вы можете включить или изменить защиту экрана и пароль для доступа к планшету.
Также Вы можете определить, хотите ли Вы загружать приложения из других источников, кроме
официального Android Market.

19
Язык и способ ввода
Установка языка системы и метода ввода.
Резервное копирование и сброс
Защитить мои данные: здесь Вы можете разрешить сохранение
Ваших настроек на серверах Google.
Для сброса устройства к заводским настройкам нажмите "Сброс к заводским настройкам".
Все настройки, самостоятельно установленные приложения и данные, хранящиеся во внутренней
памяти, будут удалены.
8.4 Система
Дата и время
Если Ваша сеть не поддерживает автоматическую установку времени, Вы можете установить время,
часовой пояс и дату вручную после отключения автоматической настройки.
Доступ
Здесь Вы можете настроить доступ к системе, размер текста, вращение экрана и т.д.
Возможности для разработчиков
Здесь находятся дополнительные инструменты для разработчиков.
О планшете
Здесь Вы найдете информацию о планшете, такую как использование батареи, версия
программного обеспечения и т.д.
IX. Батарея
‘ указывает, что батарея полностью заряжена. Когда уровень заряда батареи становится
слишком низким, появляется подсказка о необходимости зарядить планшет.
Планшет может быть заряжен с помощью адаптера (напряж. 5В пост. тока), когда устройство
включено или выключено.
В режиме блокировки состояние процесса зарядки можно найти в верхнем левом углу, как
показано ниже.
Очень низкий заряд батареи
Батарея полностью
заряжена
Зарядка батареи

20
Устранение неисправностей
1. Питание планшета не включается.
• Проверьте уровень заряда батареи планшета, зарядите его в течение 2-х часов с помощью
адаптера и проверьте еще раз. Или подключите планшет к компьютеру через USB-кабель и
проверьте, включится ли он.
2. Не слышен звук из наушников
• Проверьте, что уровень громкости не находится на «0». Возможно, что наушники
повреждены, попробуйте подсоединить другие наушники.
3. Громкий шум из наушников или динамиков
• Проверьте, нет ли пыли в наушниках или динамике. Убедитесь, что файл не поврежден.
4. Планшет заблокирован и не реагирует на прикосновения или нажатия кнопок.
• Выполните сброс планшета. Вы можете использовать булавку для нажатия на кнопку сброса
и перезагрузки планшета.
5.Экран смещен или не реагирует на прикосновения
• Для того, чтобы исправить это, выполните калибровку в меню «Настройки → Удобство
использования → Калибровка сенсорной панели».
• В случае, если калибровка не может быть выполнена, нажимайте на кнопку включения в
течение 15 секунд для принудительного выключения планшета. Калибровка будет
произведена автоматически при следующем запуске планшета.
• Используйте USB-мышь для выполнения операции калибровки.
6.Приложение не работает
• Не все приложения Android являются совместимыми со всеми устройствами на базе Android.
Если Вы загрузили приложение, попробуйте скачать и установить его повторно.
7.Как удалить аккаунт Google?
• Если аккаунт добавлен, он отображается в разделе «Аккаунты и синхронизация» в меню
«Настройки». Там же Вы можете добавить еще одну учетную запись. Для удаления аккаунта
/