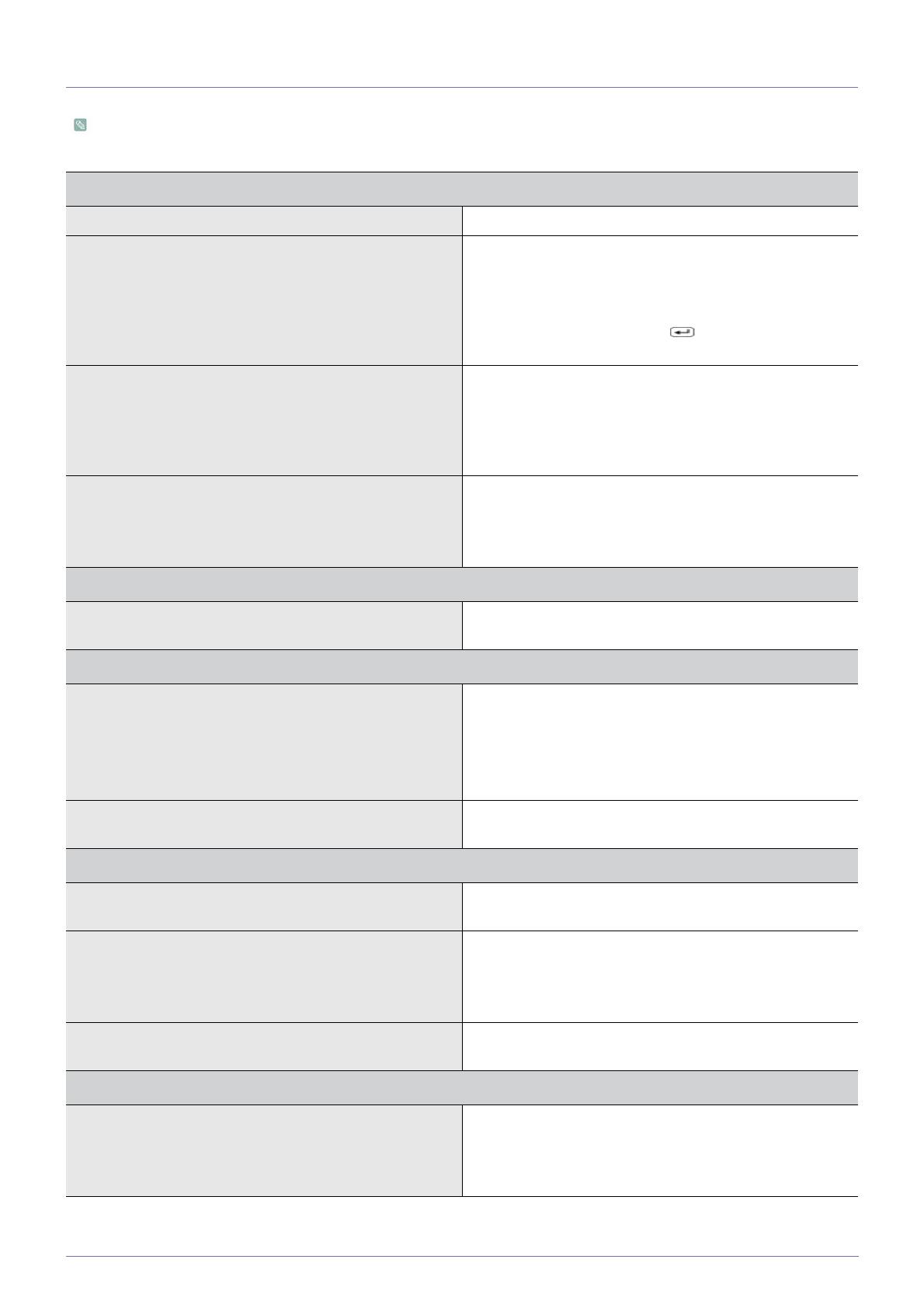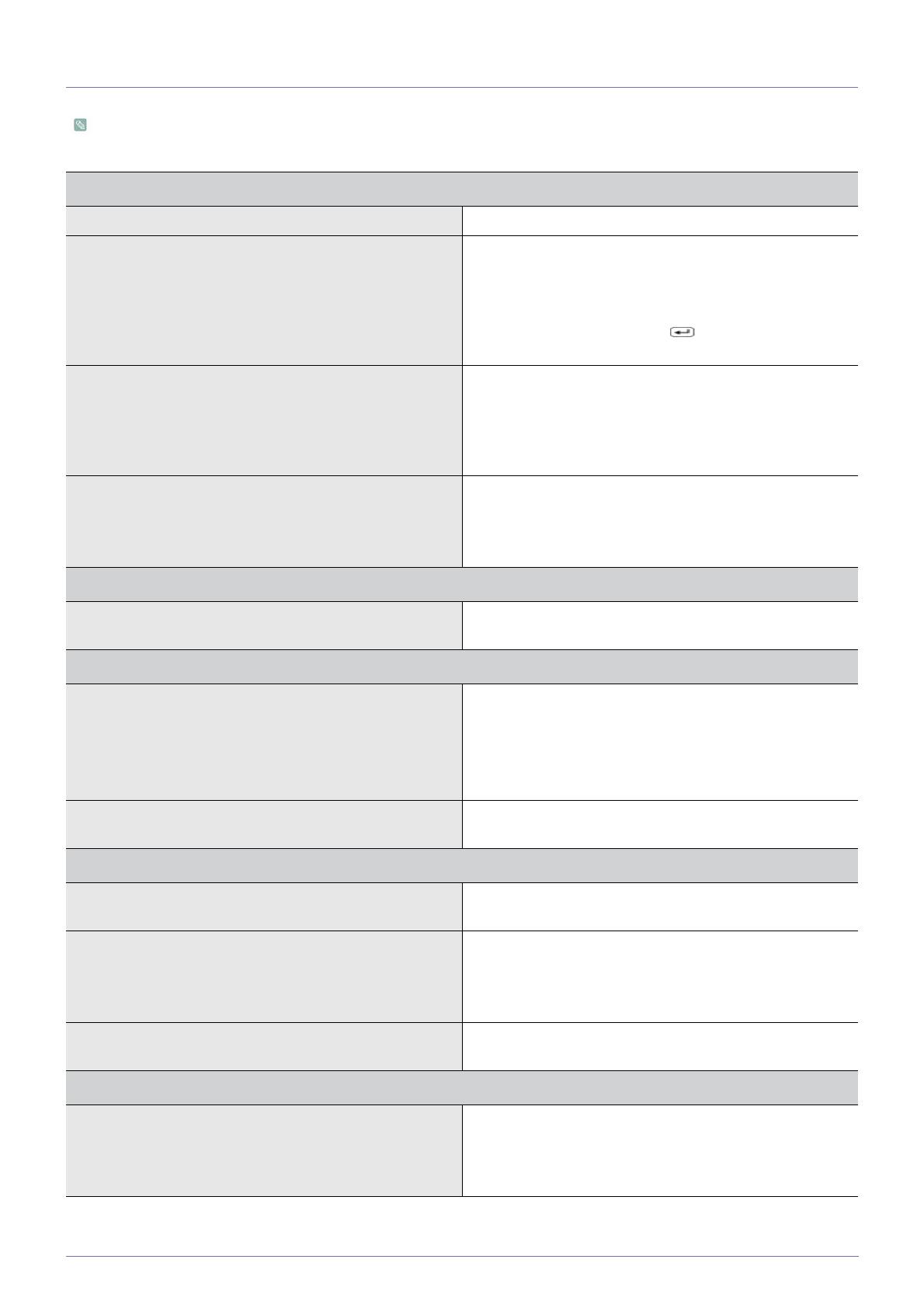
2-2 Перед обращением в центр обслуживания
Проверьте следующее, прежде чем обратиться в центр послепродажного обслуживания. Если проблема не
устраняется, обратитесь в ближайший сервисный центр Samsung Electronics.
ОТОБРАЖЕНИЕ ПУСТОГО ЭКРАНА/НЕ УДАЕТСЯ ВКЛЮЧИТЬ УСТРОЙСТВО
Правильно ли подключен кабель питания? Проверьте состояние подключения кабеля питания.
На экране отображается сообщение <Проверьте сигн.
каб.>.
Проверьте кабель, соединяющий компьютер и устрой-
ство.
Если на экране будет отображаться сообщение даже при
правильном подключении кабеля, проверьте еще раз
входной сигнал, нажав кнопку /SOURCE на устрой-
стве.
На экране отображается сообщение <Неоптим. режим>. Это происходит, когда превышено максимальное разреш-
ение графической карты или максимальная частота устр-
ойства.
В этом случае необходимо настроить для устройства
соответствующие разрешение и частоту.
Отображается пустой экран, и индикатор питания мигает
с интервалом в 1 секунду.
Это происходит, когда работает функция сохранения
энергии.
Экран включается при щелчке мыши или нажатии любой
клавиши.
МЕНЮ НАСТРОЙКИ ЭКРАННОЙ ИНДИКАЦИИ НЕ ОТОБРАЖАЕТСЯ.
Настройка отменена. Проверьте, выключена ли функция <Блокировка наст-
ройки экранного меню>.
СТРАННЫЙ ЦВЕТ/ИЗОБРАЖЕНИЕ ЧЕРНО-БЕЛОЕ
Весь экран отображается одним цветом, как будто вы
смотрите на него через целлофановый пакет.
Проверьте подключение кабеля к компьютеру.
Извлеките и снова установите до конца графическую пла-
ту компьютера.
Проверьте, установлено ли для параметра <Цветовой
эффект> значение <Выкл>.
Правильно ли настроена графическая плата? Настройте графическую плату, следуя инструкциям в
руководстве пользователя.
ОБЛАСТЬ ОТОБРАЖЕНИЯ ВНЕЗАПНО СМЕЩАЕТСЯ В УГОЛ ИЛИ В ЦЕНТР.
Графическая плата или драйвер заменены. Нажмите кнопку [AUTO], чтобы запустить функцию авто-
настройки.
Правильно ли изменены разрешение и частота устрой-
ства?
Задайте правильные значения разрешения и частоты в
графической плате
см. таблицу сигналов, посылаемых в стандартном режи-
ме
Правильно ли настроена графическая плата? Настройте графическую плату, следуя инструкциям в
руководстве пользователя.
ИЗОБРАЖЕНИЯ НЕ В ФОКУСЕ
Правильно ли изменены разрешение и частота устрой-
ства?
Задайте правильные значения разрешения и частоты в
графической плате
см. таблицу сигналов, посылаемых в стандартном режи-
ме