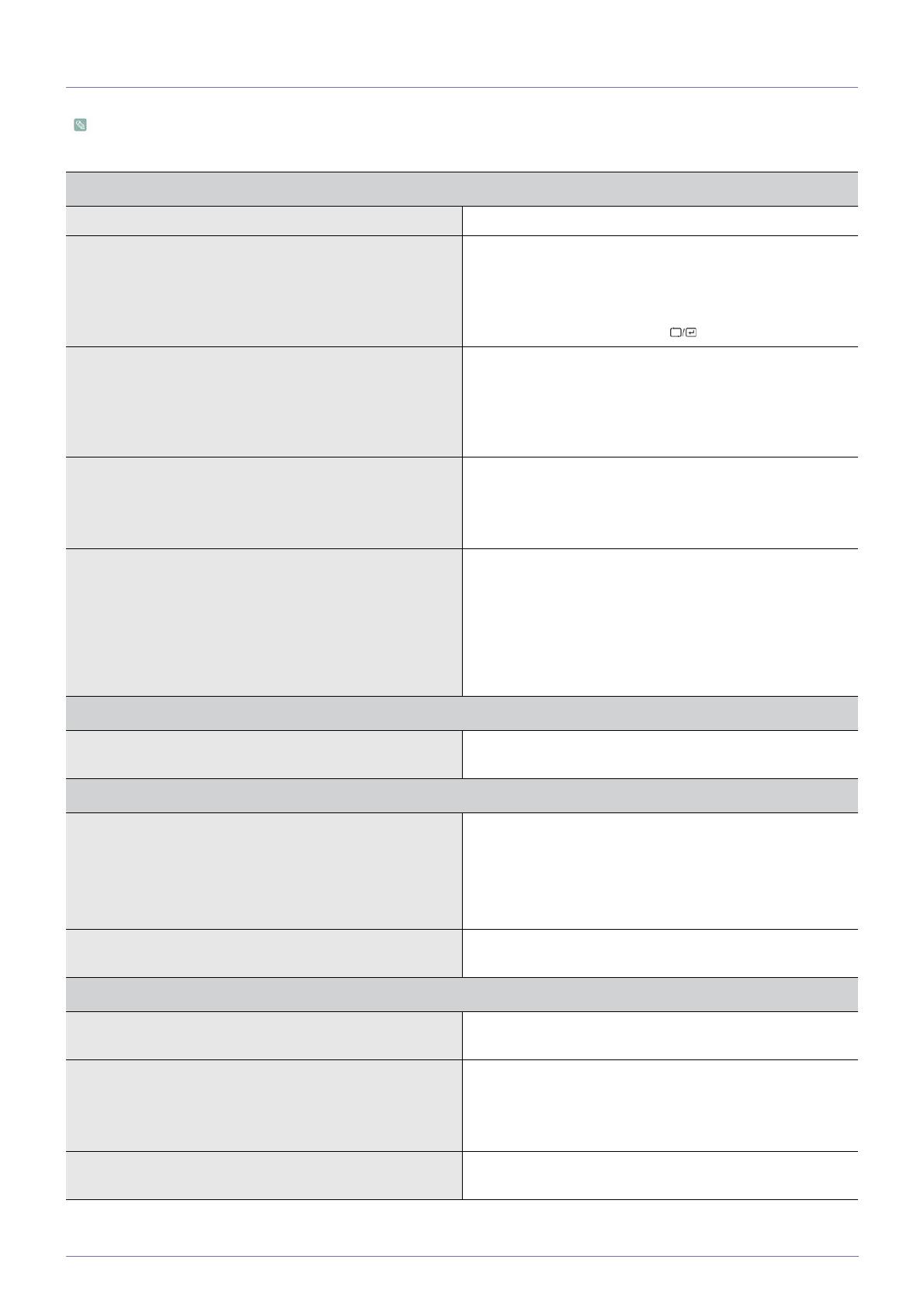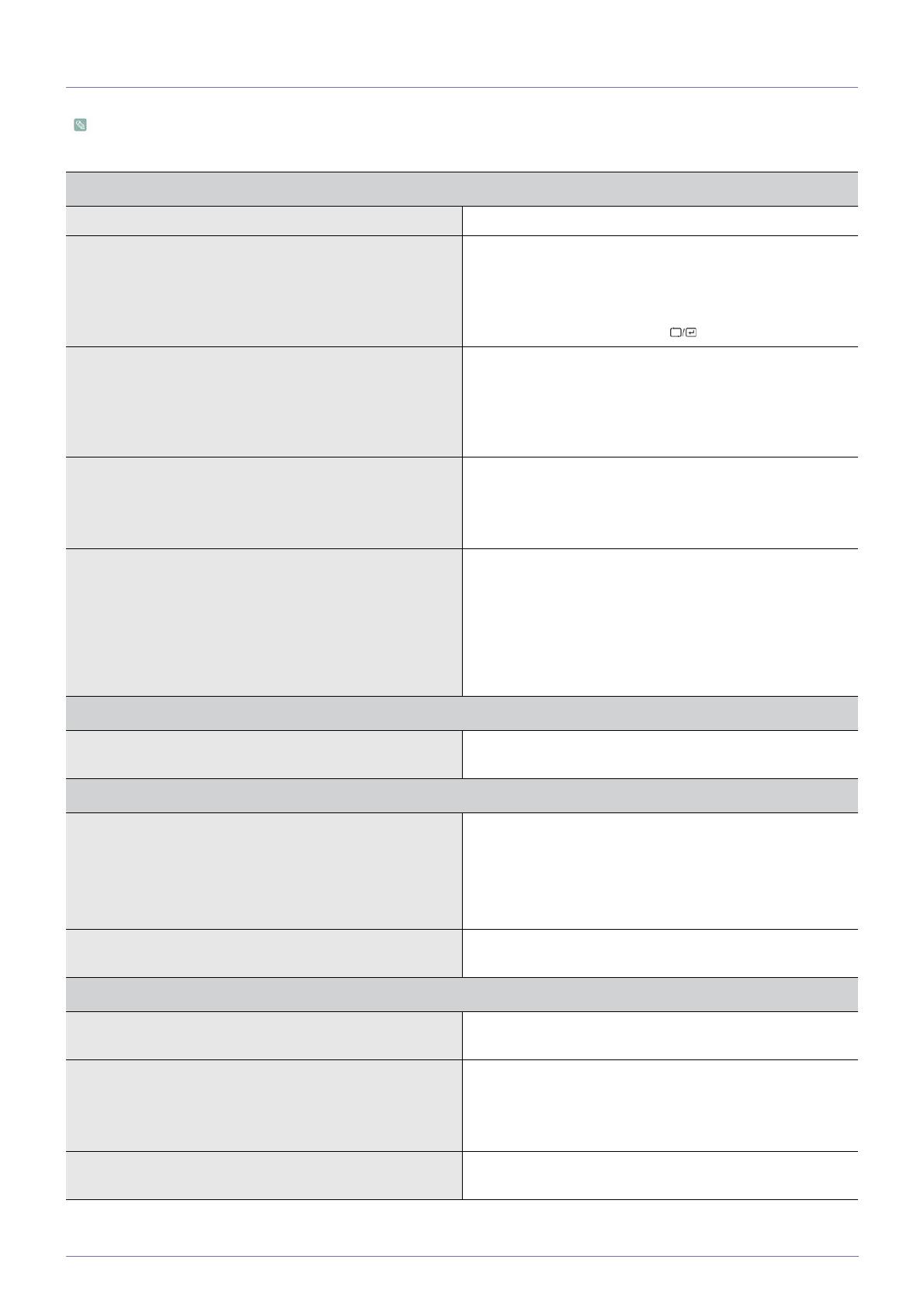
Диагностика 2-2
2-2 Перед обращением в центр обслуживания
Проверьте следующее, прежде чем обратиться в центр послепродажного обслуживания. Если проблема не
устраняется, обратитесь в ближайший сервисный центр Samsung Electronics.
ОТОБРАЖЕНИЕ ПУСТОГО ЭКРАНА/НЕ УДАЕТСЯ ВКЛЮЧИТЬ УСТРОЙСТВО
Правильно ли подключен кабель питания? Проверьте состояние подключения кабеля питания.
На экране отображается сообщение «Проверьте сигн.
каб.».
Проверьте кабель, соединяющий компьютер и устройс-
тво.
Если на экране будет отображаться сообщение даже при
правильном подключении кабеля, проверьте еще раз
входной сигнал, нажав кнопку на устройстве.
На экране отображается сообщение «Неоптим. режим». Это происходит, когда превышено максимальное разре-
шение графической карты или максимальная частота уст-
ройства.
В этом случае необходимо настроить для устройства
соответствующие разрешение и частоту.
Отображается пустой экран, и индикатор питания мигает
с интервалом в 1 секунду.
Это происходит, когда работает функция сохранения
энергии.
Экран включается при щелчке мыши или нажатии любой
клавиши.
Подключение выполнено с помощью кабеля DVI. Если кабель DVI подключен при загруженном компьютере
или подключен повторно после отключения при использо-
вании компьютера, экран может не отображаться, пос-
кольку отдельные графические платы не выводят
видеосигнал.
В этом случае необходимо перезагрузить компьютер при
подключенном кабеле DVI.
МЕНЮ НАСТРОЙКИ ЭКРАННОЙ ИНДИКАЦИИ НЕ ОТОБРАЖАЕТСЯ.
Настройка отменена. Проверьте, выключена ли функция <Блокировка настрой-
ки экранного меню>.
СТРАННЫЙ ЦВЕТ/ИЗОБРАЖЕНИЕ ЧЕРНО-БЕЛОЕ
Весь экран отображается одним цветом, как будто вы
смотрите на него через целлофановый пакет.
Проверьте подключение кабеля к компьютеру.
Извлеките и снова установите до конца графическую пла-
ту компьютера.
Проверьте, установлено ли для параметра <Цветовой
эффект> значение <Выкл>.
Правильно ли настроена графическая плата? Настройте графическую плату, следуя инструкциям в
руководстве пользователя.
ОБЛАСТЬ ОТОБРАЖЕНИЯ ВНЕЗАПНО СМЕЩАЕТСЯ В УГОЛ ИЛИ В ЦЕНТР.
Графическая плата или драйвер заменены. Нажмите кнопку [AUTO], чтобы запустить функцию авто-
настройки.
Правильно ли изменены разрешение и частота устрой-
ства?
Задайте правильные значения разрешения и частоты в
графической плате
см. таблицу сигналов, посылаемых в стандартном режи-
ме
Правильно ли настроена графическая плата? Настройте графическую плату, следуя инструкциям в
руководстве пользователя.