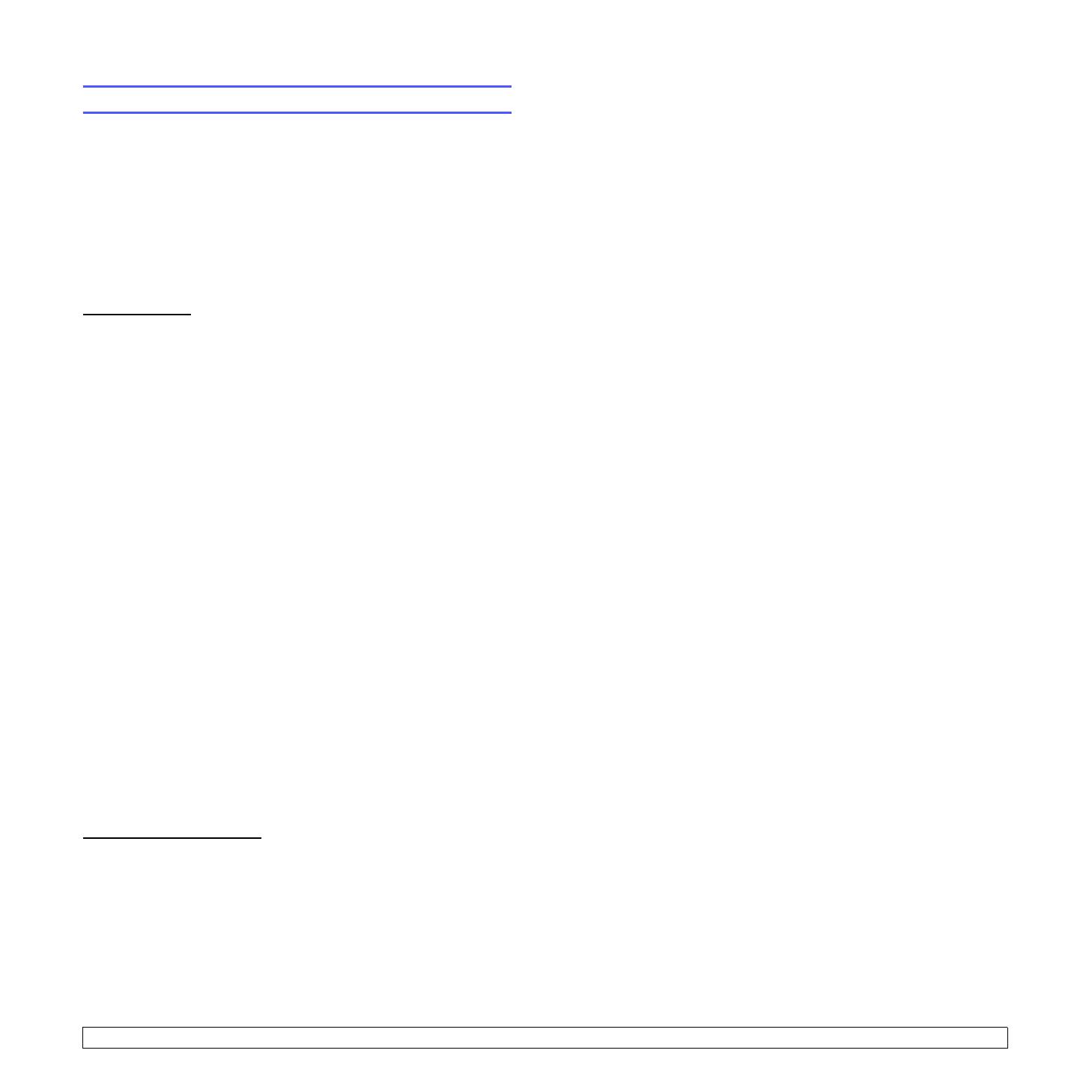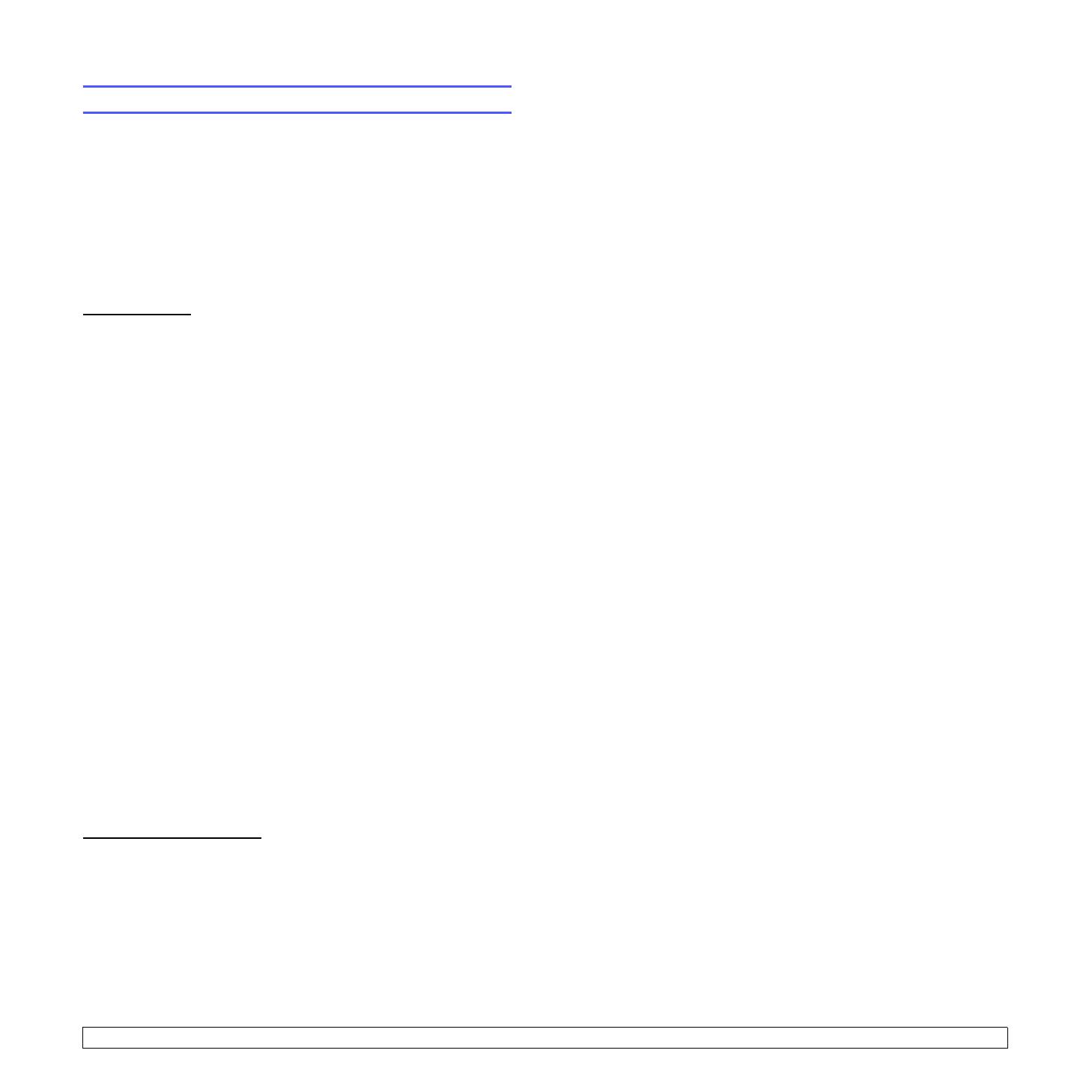
ii
Информация о безопасной эксплуатации
Информация о безопасной эксплуатации
Данное оборудование Xerox и расходные материалы к нему
разработаны с учетом строгих требований безопасности и проверены
на соответствие этим требованиям, в том числе прошли испытания на
соответствие требованиям агентства безопасности и действующим
стандартам экологической безопасности.
Для безопасной эксплуатации оборудования Xerox всегда следуйте
данным инструкциям.
Рекомендации
• Следуйте предупреждениям и инструкциям, имеющимся на
самом устройстве и в прилагаемой к нему документации.
• Перед чисткой устройство необходимо отключить от
электрической розетки. Не используйте средства, специально
не предназначенные для данного устройства. Это может
отрицательно повлиять на его производительность и привести
квозникновению опасных ситуаций.
• Не используйте аэрозольные очистители. При определенных
обстоятельствах
они могут быть взрыво- и пожароопасными.
• Проявляйте осторожность при перемещении устройства.
По вопросам транспортировки копировального аппарата
обращайтесь в местный отдел сервисного
обслуживания Xerox.
• Аппарат следует устанавливать на твердую поверхность
(не на ковровое покрытие), обладающую необходимой
прочностью.
• Устанавливайте устройство в хорошо проветриваемой зоне.
Окружающее свободное пространство должно быть
достаточным для обслуживания.
• Всегда
отключайте устройство от электрической розетки на
время чистки.
•
ПРИМЕЧАНИЕ
. Устройство Xerox оснащено системой
экономии электроэнергии во время простоя. Оно может
постоянно находиться во включенном состоянии.
•
ВНИМАНИЕ
! Расположенные вблизи термофиксатора
металлические поверхности могут сильно нагреваться.
Поэтому соблюдайте осторожность при устранении замятия
бумаги в этой зоне и избегайте соприкосновения слюбыми
металлическими поверхностями.
Запрещенные действия
• Запрещается использовать заземляющий штепсель-переходник
при включении оборудования в розетку, не имеющую
заземляющего контакта.
• При обслуживании устройства не производите операции,
не перечисленные в данном руководстве.
• Во избежание перегрева запрещается перекрывать
вентиляционные отверстия аппарата.
• Не снимайте щитки и кожухи, закрепленные винтами.
Расположенные под ними компоненты устройства не
предназначены для обслуживания пользователем
.
• Не устанавливайте устройство вблизи радиаторов или других
источников тепла.
• Не допускайте попадания посторонних предметов
ввентиляционные отверстия устройства.
• Не блокируйте и не отключайте электрические и механические
блокировки.
• При установке устройства убедитесь в том, что шнур питания
расположен в безопасной зоне и не может быть случайно задет.
• Не допускается установка
устройства в помещениях,
не оборудованных средствами вентиляции. Для получения
дополнительной информации обратитесь к местному
торговому представителю.
Сведения об электрической безопасности
1 Электрическая розетка для подключения аппарата должна
удовлетворять требованиям, указанным на табличке
технических данных, расположенной на задней поверхности
аппарата. При возникновении сомнений в соответствии
характеристик сети питания этим требованиям обратитесь
кпоставщику электроэнергии или электрику.
2 Электрическая розетка должна располагаться в легкодоступной
зоне рядом с устройством.
3 Используйте сетевой шнур из комплекта поставки.
Запрещается
использовать удлинитель, заменять или модифицировать
оригинальный шнур питания.
4 Подключайте шнур питания напрямую к заземленной
электрической розетке. Чтобы проверить правильность
заземления розетки, обратитесь к квалифицированному
электрику.
5 Запрещается использовать переходники для подключения
любого оборудования Xerox к розеткам, не имеющим
заземляющего контакта.
6 При установке устройства убедитесь в том, что шнур питания
расположен
в безопасной зоне и не может быть случайно задет.
7 Не ставьте предметы на шнур питания.
8 Не препятствуйте действию устройств электрической или
механической блокировки.
9 Не допускайте попадания посторонних предметов в пазы
или отверстия в корпусе устройства. Это может привести
к поражению электрическим током или возгоранию.
10 Не перекрывайте вентиляционные отверстия. Они обеспечивают
правильное охлаждение устройства Xerox.
11
Устройство отключения
. Функцию устройства отключения
для данного оборудования выполняет шнур питания.
Он подключается к задней панели устройства. Для того
чтобы полностью обесточить устройство, отключите шнур
питания от розетки.