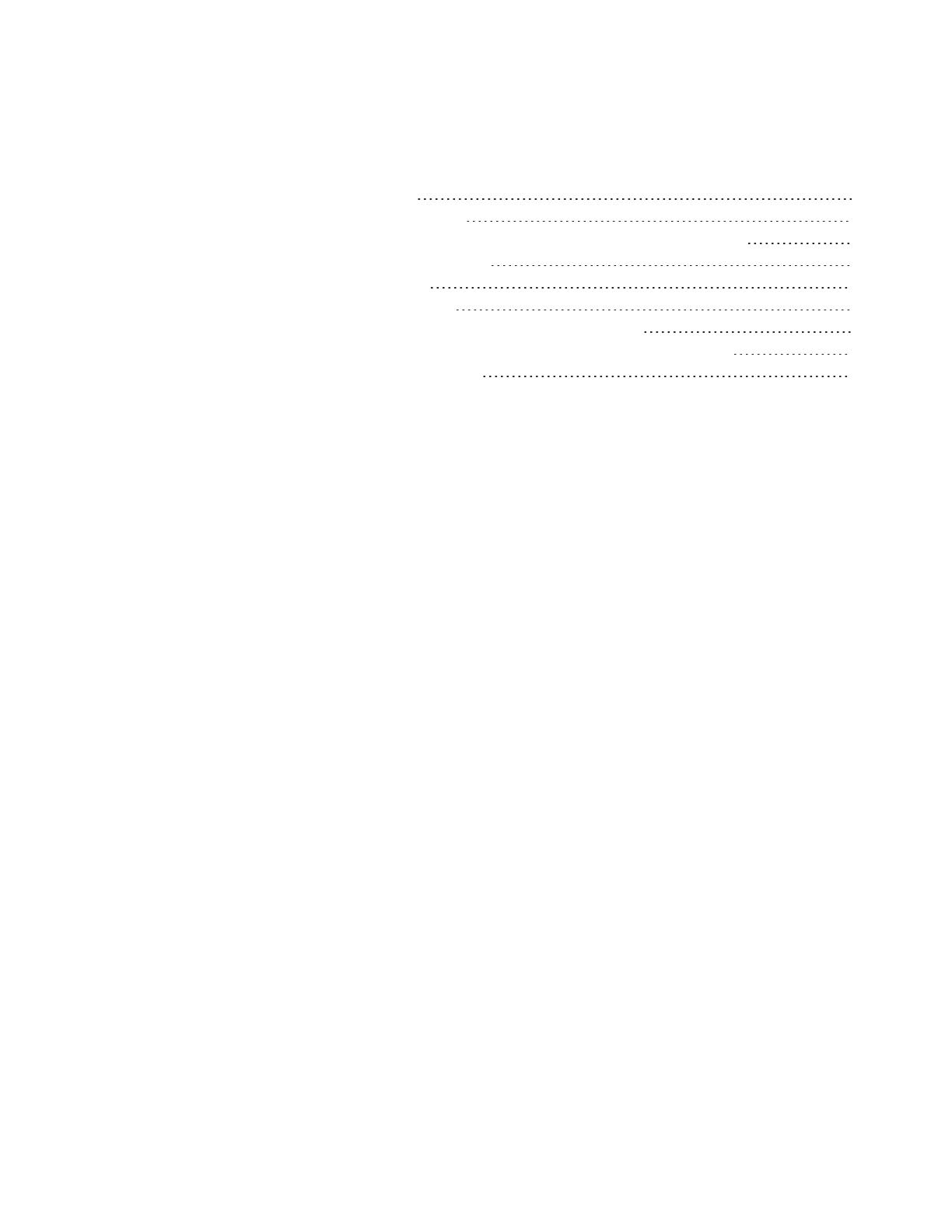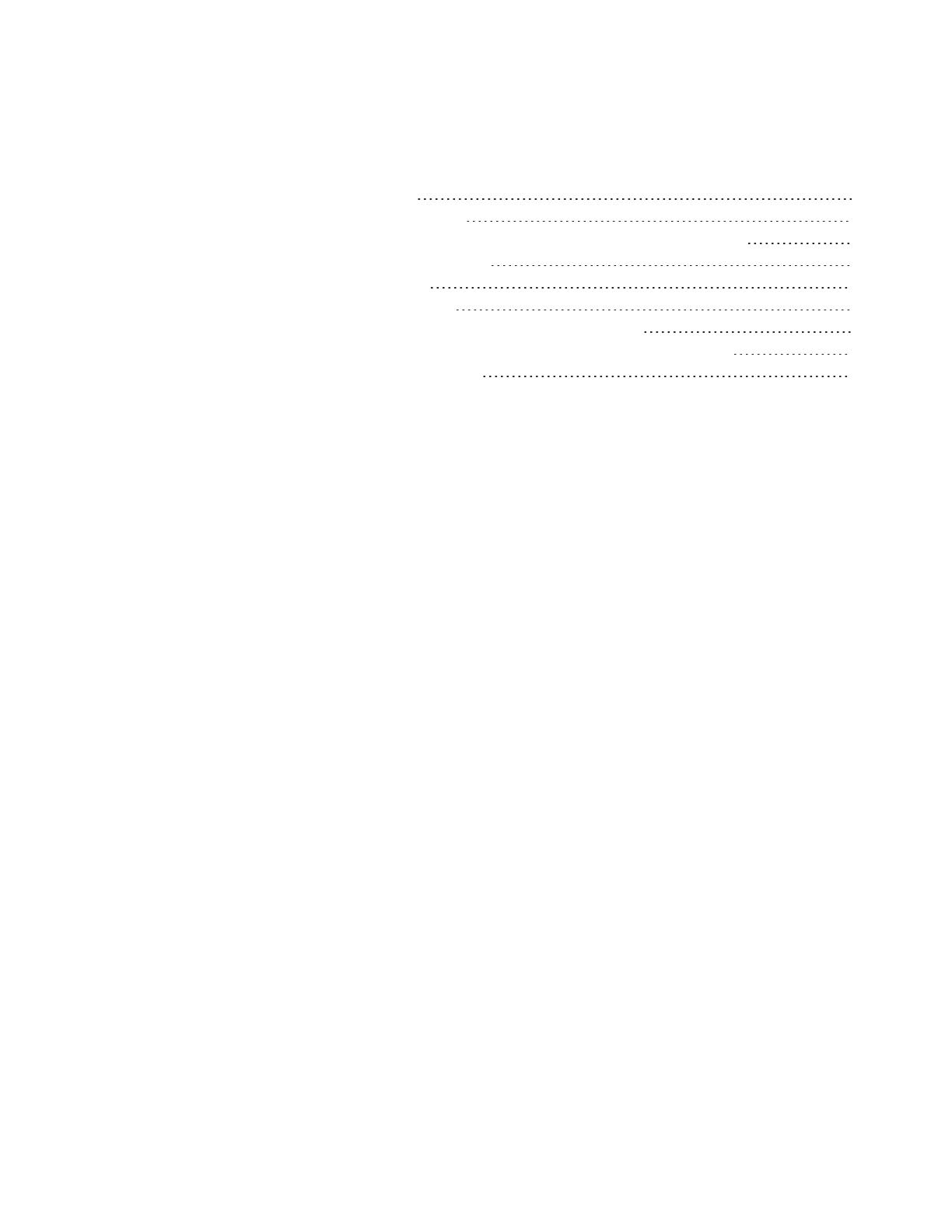
В данном руководстве:
Информация на будущее 1
Подготовка конференц-системы 2
Подготовка к настройке программного обеспечения конференц-системы 3
Первый запуск конференц-системы 3
Вход и настройка дисплеев 11
Настройка параметров SMART 13
Настройка программного обеспечения Lync Room System 15
Проверка состояния ключа программного продукта Lync Room System 17
Тестирование конференц-системы 18
Для получения дополнительной информации о настройке конференц-системы, ее техническом
обслуживании и устранении неисправностей см. руководство по настройке и техническому
обслуживанию конференц-системы SMARTRoomSystem™ для Microsoft®Lync®
(smarttech.com/kb/170450).
Уведомление Федеральной комиссии связи США (FCC)
Данное оборудование проверено и признано соответствующим требованиям, предъявляемым к цифровым устройствам класса A согласно ч. 15 правил FCC.
Такие ограничения разработаны с целью обеспечить надлежащую защиту от вредных помех в производственной среде. Данное оборудование генерирует,
использует и может излучать электромагнитные волны в радиочастотном диапазоне. Поэтому если установка и эксплуатация оборудования осуществляются
с нарушением указаний производителя, оборудование может создавать недопустимые помехи для радиосвязи. Эксплуатация данного оборудования в жилой
зоне может вызвать недопустимые помехи. В этом случае пользователь должен будет устранить помехи за свой счет.
Уведомление о товарных знаках
SMARTRoomSystem, smarttech, логотип SMART и все слоганы компании SMART являются торговыми марками или зарегистрированными торговыми
марками компании SMARTTechnologiesULC в США и (или) других странах. Microsoft, Windows, Lync и Outlook являются зарегистрированными торговыми
марками или торговыми марками Microsoft Corporation в США и (или) других странах. Продукция третьих сторон и названия компаний могут являться
торговыми марками соответствующих владельцев.
Уведомление об авторских правах
©2013-2014 SMART Technologies ULC. Все права защищены. Запрещается воспроизведение, передача, копирование, хранение в поисковых системах, перевод
на какие-либо языки и передача в любой форме и любым способом любой части данной публикации без предварительного письменного разрешения
компании SMART Technologies ULC. Содержащаяся в данном руководстве информация может быть изменена без уведомления и не подразумевает каких бы
то ни было обязательств со стороны компании SMART.
На этот продукт и (или) на его использование распространяется действие одного или нескольких патентов США.
www.smarttech.com/patents
01/2014