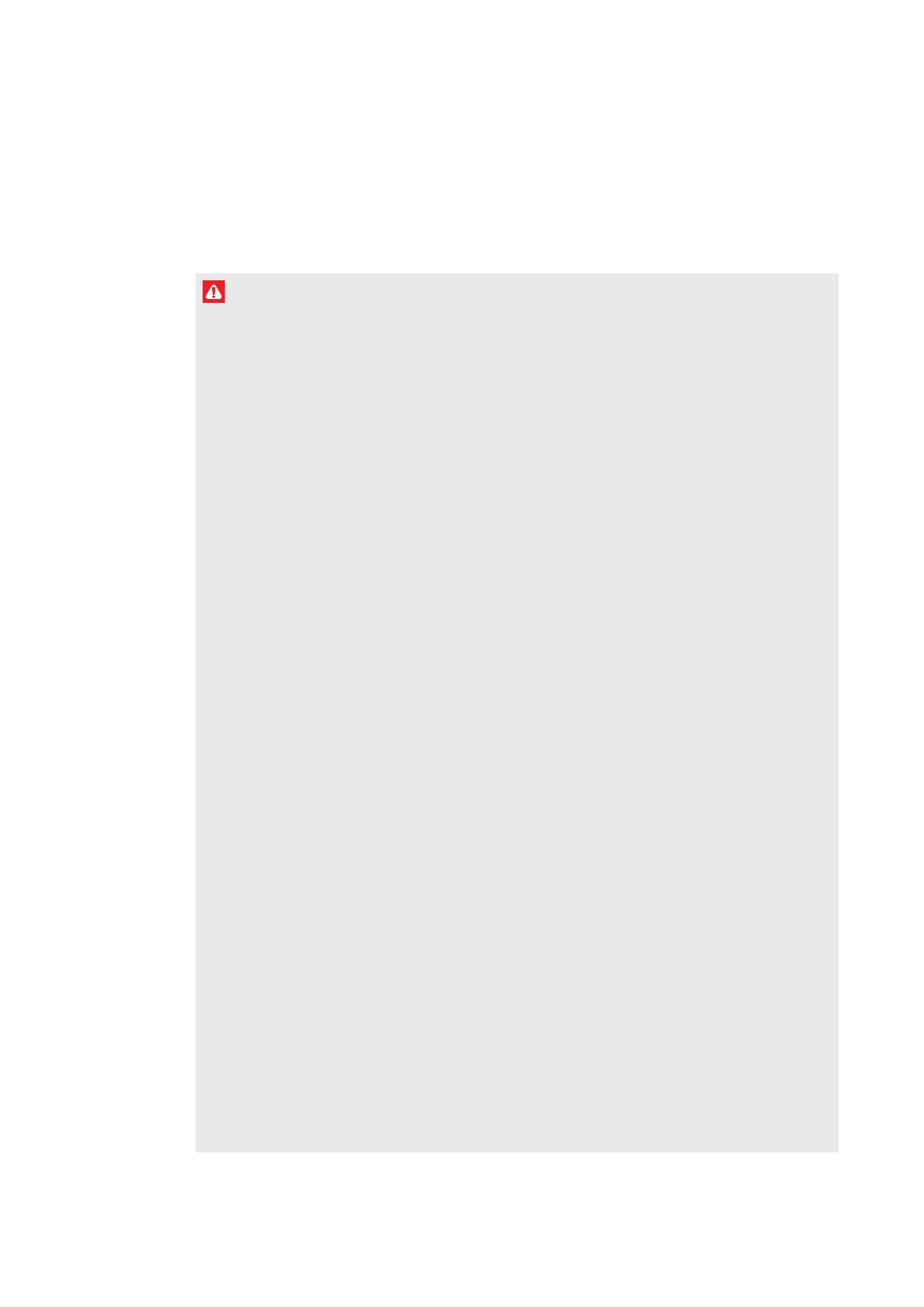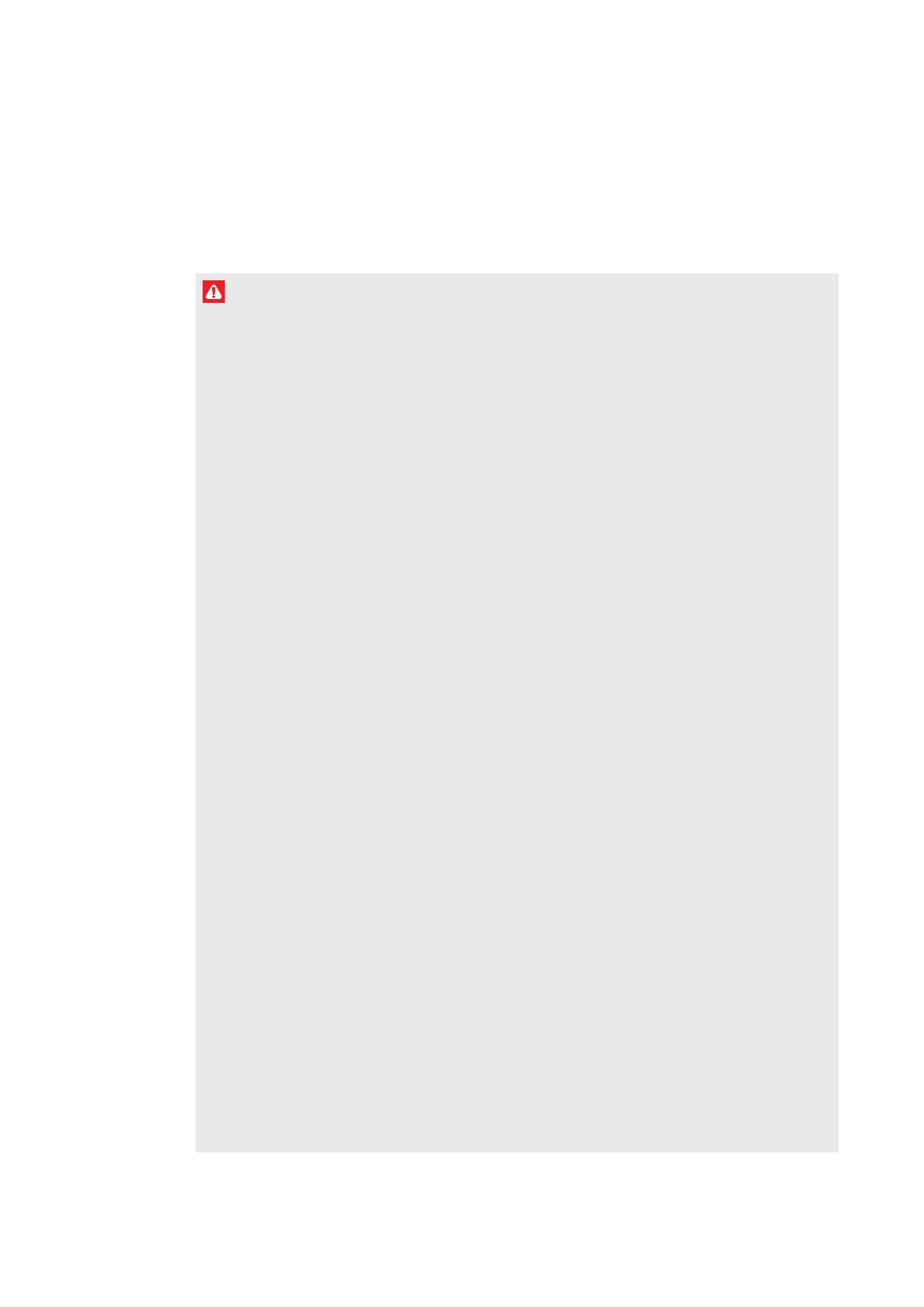
i
Важная информация
ВНИМАНИЕ!
l Невыполнение инструкций по монтажу, прилагаемых к продукту SMART, может
привести к травмам сотрудников и повреждениям продукта, на которые не
распространяется действие гарантии.
l Убедитесь, что установка соответствует местным строительным и
электротехническим нормам.
l Не открывайте и не разбирайте продукт SMART. Это может привести к поражению
электрическим током при прикосновении к располагающимся внутри корпуса
элементам, находящимся под высоким напряжением. Кроме того, открытие корпуса
приводит к аннулированию гарантии.
l Если продукт SMART расположен слишком высоко, не пытайтесь дотянуться до
его поверхности, встав на стул (и не позволяйте детям делать этого). Вместо этого
установите продукт на подходящей высоте.
l Для предотвращения возгорания и поражения электрическим током не допускайте
попадания изделия SMART под дождь, оберегайте оборудование от влаги.
l В случае необходимости замены отдельных деталей продукта SMART помните, что
для замены допускается использовать только детали, разрешенные компанией
SMART Technologies, или детали с аналогичными характеристиками.
l Убедитесь, что кабели, идущие по полу к изделию SMART, надлежащим образом
помечены и связаны так, чтобы за них нельзя было зацепиться.
l Не вставляйте предметы в вентиляционные отверстия, поскольку они могут задеть
находящиеся под напряжением элементы, что может привести к поражению
электрическим током, пожару или к повреждениям продукта, на которые не
распространяется действие гарантии.
l Не ставьте тяжелые предметы на кабель питания. Повреждение кабеля может
привести к поражению электрическим током, пожару или к повреждениям продукта,
на которые не распространяется действие гарантии.
l Используйте только такие удлинители с розетками, в которые полярная вилка
продукта может быть вставлена полностью.
l Используйте только поставляемые с продуктом кабели питания. Если кабель
питания не входит в комплект поставки продукта, обратитесь к поставщику.
Используйте только те кабели питания, которые соответствуют по напряжению
розетке питания и удовлетворяют требованиям местных стандартов безопасности.