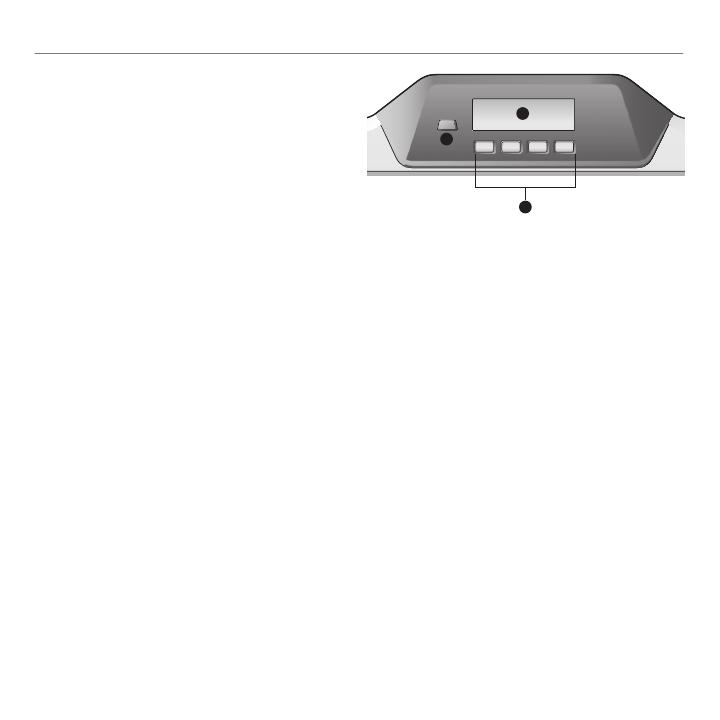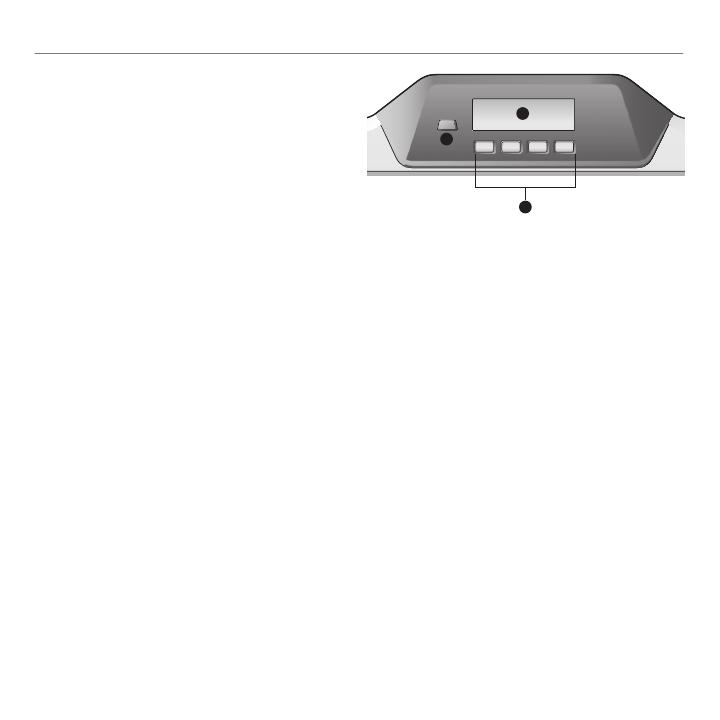
Français 17
Logitech
®
G510s Gaming Keyboard
Le clavier G510s est doté de la technologie LCD
GamePanel™ de Logitech, un écran rétroéclairé
de 160 x 43 pixels (1) situé dans la partie centrale
supérieure du clavier. L’écran LCD vous permet de
contrôler les informations en temps réel dans les
jeux pris en charge, une fois l’assistant pour jeux
vidéo de Logitech installé. Les informations de jeu
peuvent inclure le rang du joueur, le serveur IP,
le score, les temps, l'état de santé et les niveaux de
munitions. Pour savoir si votre jeu prend en charge la
technologie GamePanel™, consultez sa documentation
ou la liste officielle des jeux GamePanel™ sur le site
http://www.logitech.com/gamepanel.
La technologie LCD prend également en charge
plusieurs applets informatiques livrés avec le clavier
G510s ou des programmes tiers que vous pouvez
spécifier dans la fenêtre Propriétés du programme
de l’assistant pour jeux vidéo de Logitech, accessible
à partir du Panneau de configuration de Windows.
(Reportez-vous à l’aide de l’assistant pour en savoir
plus.) Les applets fournis incluent une horloge, un
moniteur de performance (utilisation de l'unité
centrale et de la mémoire), un chronomètre avec
compte à rebours, un écran multimédia, un écran
POP3 (récupère les messages électroniques des
serveurs distants), un lecteur de flux RSS (affiche les flux
de sites Web d'actualités ou de blogs) et un sélecteur
de profil de série G.
L’assistant pour jeux vidéo de Logitech contrôle ce qui
apparaît sur l’écran LCD et vous permet de spécifier
(à l’aide de la fenêtre de configuration de l’assistant
pour jeux vidéo de Logitech ou des touches LCD et
de l’écran LCD du clavier) quels programmes doivent
être lancés automatiquement, la durée d’affichage
des détails de chaque programme sur l’écran LCD et si
vous souhaitez afficher immédiatement les éléments
de priorité élevée. Vous pouvez également régler
la luminosité et le contraste de l'écran LCD et préciser
d'autres paramètres LCD.
Pour changer manuellement de programmes et
le contenu qu'ils affichent sur l'écran LCD, appuyez
sur la touche de changement de programme (2).
Notez que le contenu de l'écran LCD peut changer
automatiquement pour afficher les éléments de
priorité élevée ou pour changer les programmes LCD
toutes les quelques secondes, selon les paramètres
que vous avez définis. Les fonctions des quatre
touches LCD (3) varient selon les programmes et
tous les programmes n'utilisent pas ces touches.
Certains programmes, comme le lecteur de flux RSS
et le sélecteur de profil de série G, utilisent des icônes
pour indiquer la fonction de chaque touche LCD.
Ces icônes s'affichent sur l'écran LCD directement au-
dessus des touches LCD qu'elles désignent.
Utilisation de l'écran LCD
1
2
3