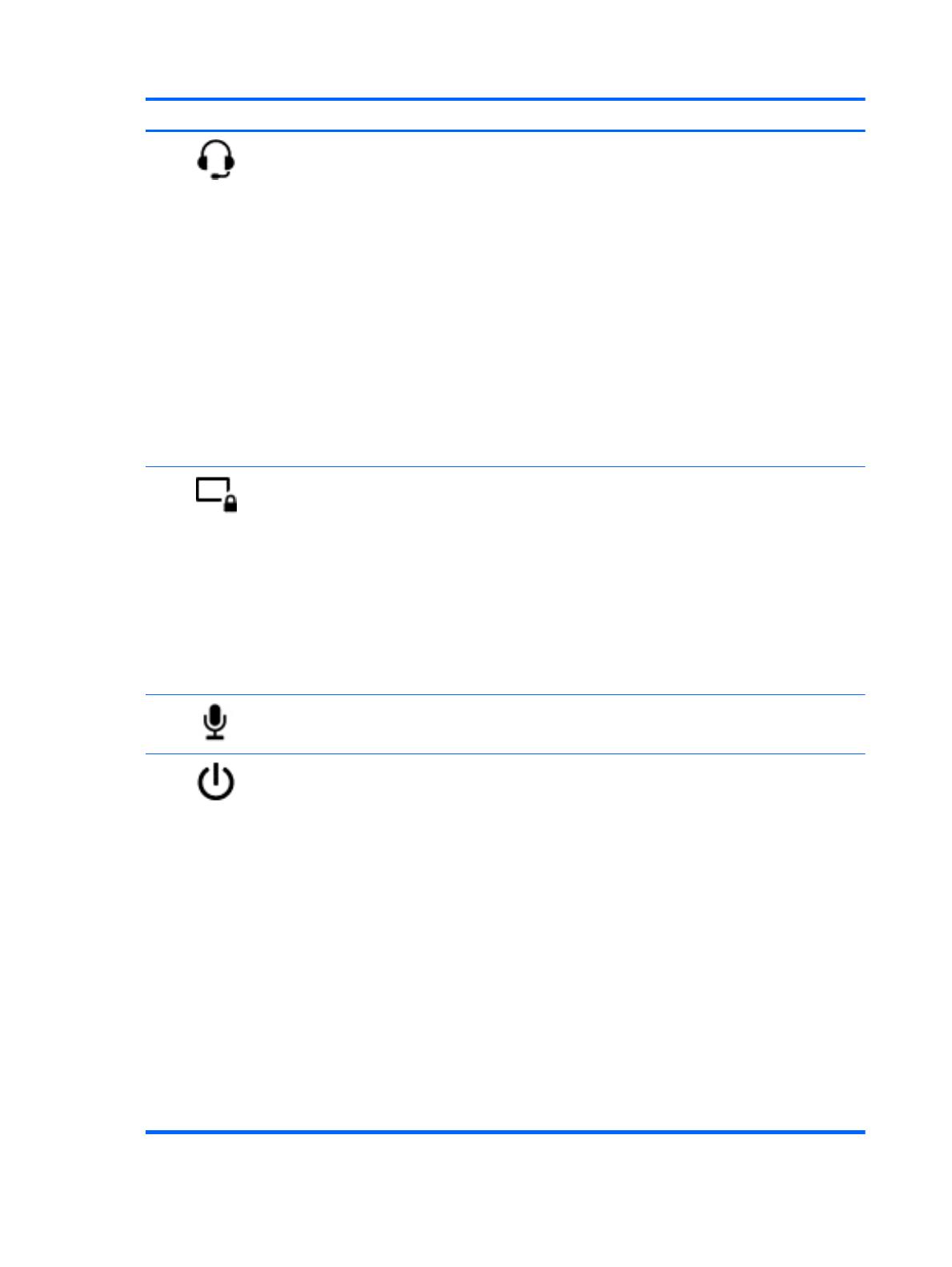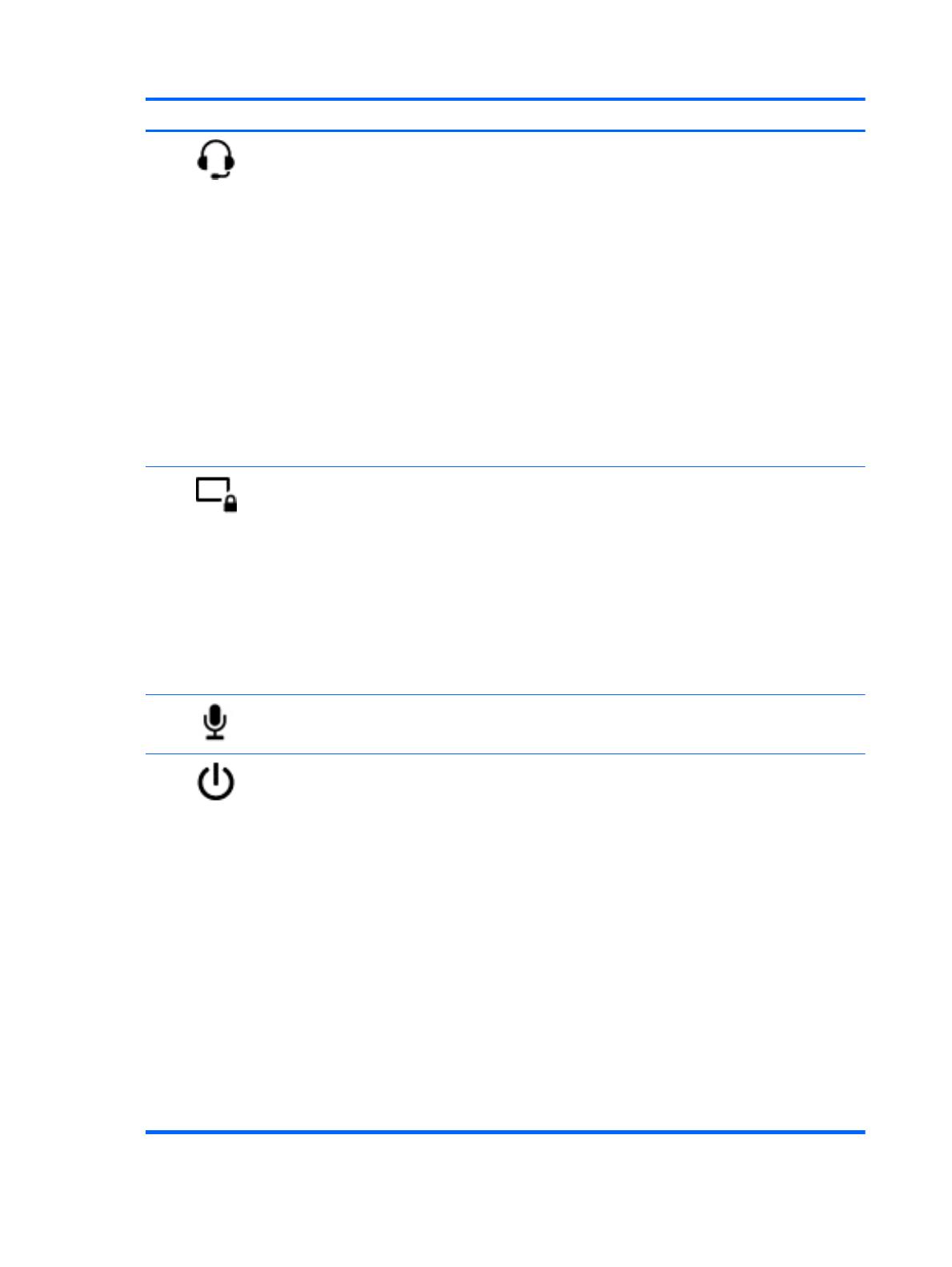
Компонент Описание
(1)
Аудиовыход (разъем для наушников) /
аудиовход (разъем для микрофона)
Воспроизведение звука при подключении дополнительных
стереодинамиков с внешним питанием, обычных наушников
или наушников-клипс, гарнитуры или телевизионной
акустической системы. Также используется для
подключения гарнитуры с микрофоном.
ВНИМАНИЕ! Прежде чем надеть обычные или вставные
наушники либо гарнитуру, во избежание повреждения
слуха уменьшите громкость. Дополнительные сведения о
безопасности
см. в разделе Уведомления о соответствии
нормам, требованиям к безопасности и охране
окружающей среды. Чтобы открыть руководства
пользователя, выберите Пуск > Hewlett-Packard >
Документация HP.
ПРИМЕЧАНИЕ. При подключении устройства к этому
разъему динамики планшета отключаются.
ПРИМЕЧАНИЕ. Убедитесь, что кабель устройства имеет 4-
контактный разъем, который поддерживает аудиовыход
(для наушников) и аудиовход (для микрофона).
(2)
Переключатель автоматического поворота При включенном планшете сдвиньте переключатель
автоматического поворота, чтобы заблокировать функцию
автоматического поворота экрана. Чтобы разблокировать
функцию автоматического поворота, сдвиньте
переключатель обратно.
– или –
Проведите пальцем от правого края к центру сенсорного
экрана, чтобы отобразить чудо-кнопки, коснитесь пункта
Параметры, затем – значка экрана, после чего выберите
значок автоматического поворота. Чтобы разблокировать
функцию автоматического поворота,
коснитесь значка
автоматического поворота.
(3)
Встроенные микрофоны (2) Запись звука.
(4)
Кнопка питания
●
Если планшет выключен, нажмите эту кнопку для его
включения.
●
Если планшет включен, нажмите и отпустите эту
кнопку для перевода компьютера в спящий режим.
●
Если планшет находится в спящем режиме, нажмите и
сразу отпустите кнопку для выхода из этого режима.
ПРЕДУПРЕЖДЕНИЕ. При нажатии и удержании клавиши
питания все несохраненные данные будут
утеряны.
Если планшет не отвечает и не удается выполнить
процедуры выключения Windows
®
, для выключения
планшета нажмите и удерживайте кнопку питания не менее
5 секунд.
Чтобы узнать больше о параметрах питания, см. раздел
«Электропитание». Проведите пальцем от правого края к
центру сенсорного экрана, чтобы отобразить чудо-кнопки,
коснитесь значка Поиск, а затем коснитесь поля поиска. В
поле поиска введите питание, выберите Параметры
питания и спящего режима,
а затем выберите из списка
приложений Питание и спящий режим.
6 Глава 2 Знакомство с планшетом