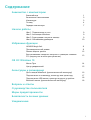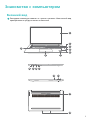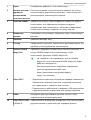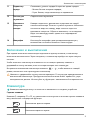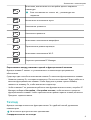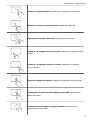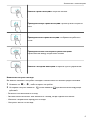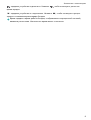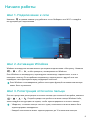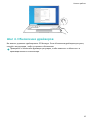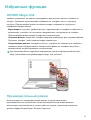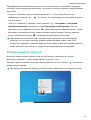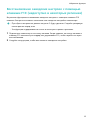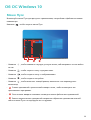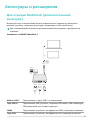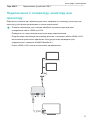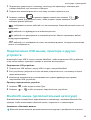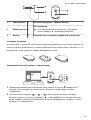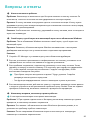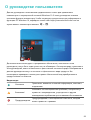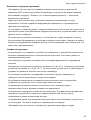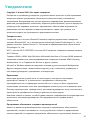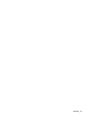Руководство пользователя

Cодержание
Знакомство с компьютером
Внешний вид
1
Включение и выключение
3
Клавиатура
3
Тачпад
4
Зарядка компьютера
7
Начало работы
Шаг 1. Подключение к сети
9
Шаг 2. Активация Windows
9
Шаг 3. Регистрация отпечатка пальца
9
Шаг 4. Обновление драйверов
10
Избранные функции
HONOR Magic-link
11
Производительный режим
11
Режим защиты зрения
12
Восстановление заводских настроек с помощью клавиши
F10 (недоступно в некоторых регионах)
13
Об ОС Windows 10
Меню Пуск
14
Центр уведомлений
15
Аксессуары и расширения
Док-станция MateDock (дополнительный аксессуар)
16
Подключение к телевизору, монитору или проектору
17
Подключение USB-мыши, принтера и других устройств
18
Bluetooth-мышь (дополнительный аксессуар)
18
Вопросы и ответы
О руководстве пользователя
Меры предосторожности
Безопасность личных данных
Уведомления
i

Знакомство с компьютером
Внешний вид
Раскладка клавиатуры зависит от страны и региона. Фактический вид
приобретенного продукта может отличаться.
8
9 10 11
12
10
14
13
2
3
4
5
6 7
HONOR Magi
c-
l
i
nk
HONOR Magi
c-link
7
1
5
1

1 Экран Отображение рабочего стола компьютера.
2 Кнопка питания с
функцией
сканирования
отпечатка пальца
После регистрации отпечатка пальца нажмите на кнопку
питания зарегистрированным пальцем, чтобы включить и
разблокировать компьютер без пароля.
3 Скрытая камера Нажмите на кнопку, чтобы выдвинуть камеру. Вы можете
использовать ее в приложении Камера или других
приложениях для съемки фото и общения по видеосвязи.
Чтобы скрыть камеру, нажмите на кнопку еще раз.
4 Индикатор
камеры
Показывает статус камеры. Индикатор горит, когда камера
работает.
5 Динамик Динамики выводят звук.
6 Тачпад Предоставляет функции, аналогичные функциям мыши. Это
удобный способ управления компьютером.
7 Значок HONOR
Magic-link
Приложите смартфон Huawei/Honor зоной датчика NFC к
значку HONOR Magic-link на компьютере, чтобы
использовать функцию HONOR Magic-link.
• Не снимайте и не повреждайте значок HONOR
Magic-link, иначе функция HONOR Magic-link будет
работать некорректно.
• Для получения более подробной информации
посетите официальный веб-сайт:
https://www.hihonor.com/global/support/
magic_link_welcome/
8 Порт USB-C • Подключение адаптера питания для зарядки компьютера.
• Подключение внешних дисплеев, например мониторов
или проекторов, с помощью док-станции.
• Подключение к мобильным телефонам, USB-накопителям
и другим внешним устройствам для передачи файлов.
9 HDMI Интерфейс для мультимедиа высокой чёткости. Для
подключения к внешним дисплеям.
10 Порт USB-A (USB
3.2 Gen 1)
Подключение к мобильным телефонам, USB-накопителям и
другим внешним устройствам для передачи данных.
Знакомство с компьютером
2

11 Индикатор
заряда
Показывает уровень заряда батареи во время зарядки:
• Мигает белым во время зарядки;
• Горит белым, когда компьютер не заряжается.
12 Разъем для
наушников
Подключение наушников.
13 Дренажное
отверстие
камеры
Камера соединена с дренажным отверстием на задней
панели компьютера. Если вы случайно прольете небольшое
количество воды на камеру, вода сольется через это
дренажное отверстие. Обратите внимание, что попадание
воды на клавиатуру может привести к повреждению
компьютера.
14 Микрофон Используйте микрофон для проведения видеовстреч,
выполнения голосовых вызовов и записи аудио.
Включение и выключение
При первом включении компьютера подключите адаптер питания, и компьютер
включится автоматически. Экран загорится, и компьютер перейдет на экран запуска
системы.
Чтобы включить компьютер или вывести его из спящего режима, нажмите и
удерживайте кнопку питания, пока не загорится экран или клавиатура.
Во время использования компьютера нажмите
> , чтобы включить спящий
режим, выключить или перезагрузить компьютер.
Нажмите и удерживайте кнопку питания примерно 10 секунд для принудительного
выключения компьютера. Принудительное выключение может привести к утере
несохраненных данных. Используйте эту функцию с максимальной осторожностью.
Клавиатура
Клавиши клавиатуры могут отличаться в зависимости от модели устройства.
Горячие клавиши
Клавиши F, например F1 и F2, по умолчанию используются в качестве горячих клавиш и
могут выполнять стандартные функции.
Уменьшение яркости экрана.
Увеличение яркости экрана.
Знакомство с компьютером
3

Включение, выключение или настройка яркости подсветки
клавиатуры.
Если на клавише нет значка , у клавиатуры нет
подсветки.
Выключение и включение звука.
Уменьшение громкости.
Увеличение громкости.
Включение и выключение микрофона.
Переключение режима проекции.
Включение и выключение Wi-Fi.
Открытие приложения PC Manager.
Переключение между режимами горячей и функциональной клавиши
Функции клавиш F зависят от установленного на компьютере программного
обеспечения.
Существует два способа использования клавиш F в качестве функциональных клавиш.
• Нажмите клавишу Fn, и загорится индикатор. После этого клавиши F будут работать в
качестве функциональных клавиш. Чтобы вернуться в режим горячих клавиш,
нажмите на клавишу Fn, чтобы выключить индикатор.
• Чтобы клавиши F по умолчанию работали как функциональные кнопки, откройте PC
Manager, выберите Настройки > Настройки системы, чтобы включить приоритет
функциональных клавиш. Чтобы переключиться в режим горячих клавиш, включите
Приоритет горячих клавиш.
Тачпад
Функции тачпада аналогичны функциям мыши. Это удобный способ управления
компьютером.
Не все жесты доступны во всех приложениях.
Стандартные жесты на тачпаде
Знакомство с компьютером
4

Нажатие одним пальцем: нажатие на левую кнопку мыши.
Двойное нажатие одним пальцем: двойное нажатие.
Проведение одним пальцем: перемещение курсора.
Нажатие на левую кнопку тачпада: нажатие на левую кнопку
мыши.
Нажатие на правую кнопку тачпада: нажатие на правую
кнопку мыши.
Нажатие двумя пальцами: нажатие на правую кнопку мыши.
Проведение вверх или вниз двумя пальцами: проведение
вверх или вниз.
Сведение или разведение двух пальцев: увеличение и
уменьшение масштаба.
Знакомство с компьютером
5

Нажатие тремя пальцами: открытие поиска.
Проведение вверх тремя пальцами: просмотр всех открытых
окон.
Проведение вниз тремя пальцами: отображение рабочего
стола.
Проведение влево или вправо тремя пальцами:
переключение между открытыми окнами.
Нажатие четырьмя пальцами: открытие пункта управления.
Изменение настроек тачпада
Вы можете изменить настройки тачпада в соответствии со своими предпочтениями.
1 Нажмите на > , чтобы открыть настройки.
2 На экране настроек нажмите , затем нажмите для выполнения следующих
действий:
• Включить или выключить тачпад.
• Автоматически включить или выключить тачпад, когда подключена мышь.
• Изменить направление прокрутки тачпада.
• Настроить жесты на тачпаде.
Знакомство с компьютером
6

Зарядка компьютера
Компьютер отобразит подсказку при низком уровне заряда батареи. Если вы увидите
такую подсказку, зарядите компьютер как можно скорее, иначе это повлияет на его
использование.
Зарядка компьютера с помощью адаптера питания
В вашем компьютере установлена несъемная заряжаемая аккумуляторная батарея.
Подключите стандартный адаптер питания и зарядный кабель для зарядки
компьютера. Батарея заряжается быстрее, когда компьютер выключен или находится в
спящем режиме.
Меры предосторожности
• Для зарядки компьютера используйте только адаптер питания и зарядный кабель из
комплекта поставки. Аксессуары сторонних производителей могут представлять
потенциальную угрозу безопасности и ухудшать производительность вашего
компьютера.
• Заряжайте компьютер при комнатной температуре в хорошо проветриваемом
помещении. Зарядка компьютера в жаркой среде может привести к повреждению его
внутренних компонентов.
• Время зарядки зависит от температуры окружающей среды и использования батареи.
• Ваш компьютер может нагреваться после длительного использования или зарядки.
Если компьютер нагрелся, выключите второстепенные функции и отключите
зарядное устройство.
• Батарея повреждена износу со временем. Если время работы компьютера в режиме
ожидания уменьшилось, не пытайтесь заменить батарею самостоятельно. Обратитесь
в авторизованный сервисный центр Huawei.
Статус батареи
Уровень заряда батареи отмечается значком батареи в строке состояния.
Знакомство с компьютером
7

: зарядное устройство подключено. Нажмите , чтобы посмотреть расчетное
время зарядки.
: зарядное устройство не подключено. Нажмите , чтобы посмотреть процент
заряда и оставшееся время заряда батареи.
Время зарядки и время работы батареи, отображаемые операционной системой,
являются расчетными. Фактическое время может отличаться.
Знакомство с компьютером
8

Начало работы
Шаг 1. Подключение к сети
Нажмите в правом нижнем углу рабочего стола. Выберите сеть Wi-Fi и следуйте
инструкциям для подключения.
Шаг 2. Активация Windows
Windows активируется автоматически при первом подключении к Интернету. Нажмите
> > > , чтобы проверить, активирована ли Windows.
Если Windows не активируется, перезагрузите компьютер, подключитесь к сети и
повторите попытку. Если проблема сохраняется, подключитесь к другой сети или
подождите некоторое время перед следующей попыткой.
Если Windows не активирована, работа некоторых функций на вашем компьютере
может быть ограничена.
Шаг 3. Регистрация отпечатка пальца
Если вы пропустили регистрацию отпечатка пальца при начальной настройке, нажмите
> > > . Откройте раздел настройки отпечатка пальца Windows Hello,
затем следуйте инструкциям на экране, чтобы зарегистрировать отпечаток пальца.
• Убедитесь, что ваши пальцы чистые и сухие, иначе ваш отпечаток может быть
зарегистрирован некорректно.
• Каждый пользователь может зарегистрировать до 10 отпечатков пальцев.
9

Шаг 4. Обновление драйверов
Вы можете управлять драйверами в PC Manager. Если обновления драйверов доступны,
следуйте инструкциям, чтобы установить обновления.
Проверяйте и обновляйте драйверы регулярно, чтобы повысить стабильность и
производительность компьютера.
Начало работы
10

Избранные функции
HONOR Magic-link
Удобное управление: вы можете проецировать виртуальную версию телефона на
ноутбук. Управляйте приложениями и файлами на телефоне легко с помощью
ноутбука. Перетаскивайте файлы мгновенно между телефоном и ноутбуком и
передавайте буфер обмена.
• Мультиэкран: получайте удобный доступ к приложениям на телефоне и файлам на
компьютере, отвечайте на голосовые и видеовызовы, поступающие на телефон.
Перетаскивайте файлы между телефоном и компьютером.
• Отправка файлов: Разместите телефон напротив компьютера для отправки файлов.
Потрясите телефон, чтобы записать экран компьютера.
• Синхронизация данных: копируйте контент с телефона на компьютер и наоборот с
помощью общего буфера обмена. Обновленные файлы на телефоне могут быть
автоматически синхронизированы на компьютере.
Для получения более подробной информации посетите официальный веб-сайт:
https://www.hihonor.com/global/support/magic_link_welcome/
Производительный режим
В компьютере есть производительный режим, который увеличивает
производительность компьютера. Когда производительный режим включен,
вентиляторы компьютера могут начать работать громче, компьютер нагреется и
уровень заряда батареи будет быстрее снижаться.
11

Производительный режим можно включить или выключить с помощью следующих
способов, когда компьютер подключен к источнику питания и уровень заряда батареи
выше 20%:
• Способ 1: В режиме горячих клавиш нажмите Fn + P. Если на рабочем столе
отображаются значки / , это значит, что производительный режим включен
или выключен.
• Способ 2: Откройте PC Manager, затем нажмите
> Настройки > Настройки
производительности и выберите опцию Производительный режим. Если на
рабочем столе отображается значок , производительный режим включен. Чтобы
выключить производительный режим, выберите другой режим. Если на рабочем
столе отображается значок , производительный режим выключен.
Производительный режим будет автоматически выключен, если компьютер
отключен от источника питания, уровень заряда батареи падает ниже 20%,
компьютер переходит в режим ожидания или спящий режим или перезагружается.
Чтобы включить его повторно, следуйте вышеприведенным инструкциям.
Режим защиты зрения
Включите режим защиты зрения, если вы используете компьютер в течение
длительного времени, чтобы предотвратить усталость глаз.
Нажмите правой кнопкой на пустую область рабочего стола, нажмите и включите
режим защиты зрения.
При включении режима защиты зрения у экрана появится слегка желтый оттенок.
Избранные функции
12

Восстановление заводских настроек с помощью
клавиши F10 (недоступно в некоторых регионах)
Встроенная функция восстановления заводских настроек с помощью клавиши F10
поможет быстро восстановить начальные или заводские настройки компьютера.
• При сбросе настроек все данные на диске C будут удалены. Создайте резервную
копию данных перед этим.
• Эта функция поддерживается только в некоторых странах и регионах.
1 Подключите компьютер к источнику питания. Затем нажмите на кнопку питания и
клавишу F10 несколько раз подряд или удерживайте F10, чтобы перейти на экран
восстановления.
2 Следуйте инструкциям, чтобы восстановить заводские настройки.
Избранные функции
13

Об ОС Windows 10
Меню Пуск
Используйте меню Пуск для доступа к приложениям, настройкам и файлам на вашем
компьютере.
Нажмите , чтобы открыть меню Пуск.
321
• Нажмите , чтобы изменить текущую учетную запись, заблокировать ее или выйти
из нее.
• Нажмите , чтобы открыть папку с документами.
• Нажмите , чтобы открыть папку с изображениями.
•
Нажмите , чтобы открыть настройки.
• Нажмите
, чтобы включить спящий режим, выключить или перезагрузить
компьютер.
• Список приложений: пролистывайте вверх и вниз, чтобы посмотреть все
приложения и программы.
• Окно поиска: введите ключевые слова для поиска файлов или приложений.
•
3
Значки закрепленных приложений: закрепите избранные приложения или веб-
сайты в меню Пуск и отсортируйте их по группам.
14

Центр уведомлений
Центр уведомлений отображает уведомления для обновлений, входящих писем и др.
Там также доступны быстрые функции, которые позволяют быстро включать или
выключать функции или выполнять настройки.
Нажмите в нижнем правом углу рабочего экрана, чтобы открыть центр
уведомлений. Доступны следующие действия.
• Быстрое открытие Настроек, опции проекции и др.
• Быстрый доступ к часто используемым настройкам (например, энергосберегающему
режиму, режиму полета, настройкам яркости экрана и др.)
2
1
• : Область уведомлений
• : Область выполнения быстрых действий
Об ОС Windows 10
15

Аксессуары и расширения
Док-станция MateDock (дополнительный
аксессуар)
Используйте док-станцию MateDock для подключения к компьютеру различных
внешних устройств, например проекторов, телевизоров и USB-накопителей.
Док-станция MateDock является дополнительным аксессуаром и приобретается
отдельно.
Знакомство с HUAWEI MateDock 2
USB-A
HDMI VGA USB-C
USB-C
Кабель USB-C Подключение к порту USB-C на компьютере.
Порт USB-A Подключение USB-устройств, например USB-мыши, USB-клавиатуры,
USB-накопителя или сетевого адаптера.
HDMI Подключение устройств с интерфейсом HDMI, например телевизора.
Порт VGA Подключение устройств с интерфейсом VGA, например монитора.
16

Порт USB-C Подключение устройства USB-C.
Подключение к телевизору, монитору или
проектору
Подключите компьютер к внешнему дисплею, например к телевизору, монитору или
проектору, для просмотра фильмов и показа презентаций.
• Помимо компьютера, док-станции MateDock и внешнего дисплея, вам
понадобится кабель HDMI или VGA.
• Проверьте тип порта внешнего дисплея перед подключением.
• Подключение компьютера в внешнему дисплею с помощью кабеля HDMI и VGA
выполняется практически одинаково. Инструкции ниже приведены для
подключения с помощью HUAWEI MateDock 2.
• Порты HDMI и VGA нельзя использовать одновременно.
Аксессуары и расширения
17

1 Подключите компьютер к телевизору, монитору или проектору с помощью док-
станции MateDock, как показано на рисунке.
2 Подключите внешний дисплей к источнику питания и включите его.
3 Нажмите клавишу в режиме горячих клавиш или нажмите > в
нижнем правом углу рабочего стола, чтобы открыть опции проекции. Затем
выберите режим проекции.
• : отображается только рабочий стол на компьютере. Внешний дисплей ничего не
отображает.
• : рабочий стол дублируется на внешнем дисплее.
• : рабочий стол расширяется на внешний дисплей. Можно перемещать файлы
между двумя экранами.
• : рабочий стол отображается только на внешнем дисплее. На экране компьютера
ничего не отображается.
Подключение USB-мыши, принтера и других
устройств
Используйте порт USB-A на док-станции MateDock, чтобы подключать USB-устройства,
в том числе мышки, принтеры, сканеры и внешние жесткие диски.
Подключение USB-устройства
1 Подключите USB-кабель к порту USB-A на док-станции MateDock.
2 Если устройству требуется источник питания, подключите его к источнику питания
перед включением.
3 Компьютер автоматически устанавливает все нужные драйверы при первом
подключении USB-устройства.
Просмотр подключенных устройств
1 Нажмите , чтобы открыть меню Пуск.
2 Нажмите
> , чтобы посмотреть подключенные устройства.
Bluetooth-мышь (дополнительный аксессуар)
Bluetooth-мышь Huawei/Honor подключается к компьютеру с помощью Bluetooth без
провода. Чтобы использовать Bluetooth-мышь, сопрягите ее с компьютером.
Знакомство с Bluetooth-мышью
Bluetooth-мышь является дополнительным аксессуаром и приобретается отдельно.
Аксессуары и расширения
18
Страница загружается ...
Страница загружается ...
Страница загружается ...
Страница загружается ...
Страница загружается ...
Страница загружается ...
Страница загружается ...
Страница загружается ...
Страница загружается ...
Страница загружается ...
Страница загружается ...
Страница загружается ...
Страница загружается ...
Страница загружается ...
Страница загружается ...
Страница загружается ...
-
 1
1
-
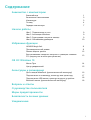 2
2
-
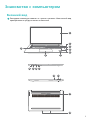 3
3
-
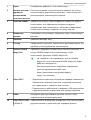 4
4
-
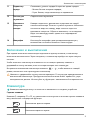 5
5
-
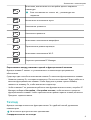 6
6
-
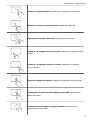 7
7
-
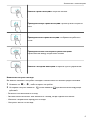 8
8
-
 9
9
-
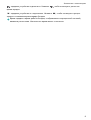 10
10
-
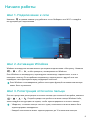 11
11
-
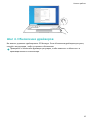 12
12
-
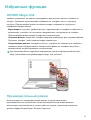 13
13
-
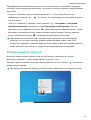 14
14
-
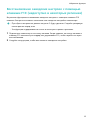 15
15
-
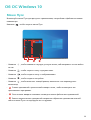 16
16
-
 17
17
-
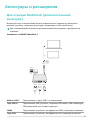 18
18
-
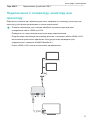 19
19
-
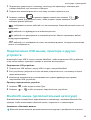 20
20
-
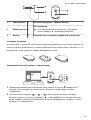 21
21
-
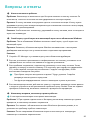 22
22
-
 23
23
-
 24
24
-
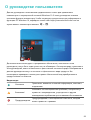 25
25
-
 26
26
-
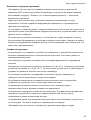 27
27
-
 28
28
-
 29
29
-
 30
30
-
 31
31
-
 32
32
-
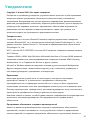 33
33
-
 34
34
-
 35
35
-
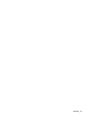 36
36
Honor MagicBook Pro 512GB Space Gray (HLYL-WFQ9) Руководство пользователя
- Тип
- Руководство пользователя
- Это руководство также подходит для
Задайте вопрос, и я найду ответ в документе
Поиск информации в документе стал проще с помощью ИИ
Похожие модели бренда
-
Honor MagicBook 14 512GB Space Gray (NblL-WDQ9HN) Руководство пользователя
-
Honor MagicBook 14 2021 16+512GB Space Gray(NDR-WFE9HN) Руководство пользователя
-
Honor MagicBook Pro 512GB Space Gray (HLY-W19R) Руководство пользователя
-
Honor MagicBook 15 512GB Space Gray (Boh-WAQ9HNR) Руководство пользователя
-
Honor MagicBook Space Grey (VLT-W50) Руководство пользователя