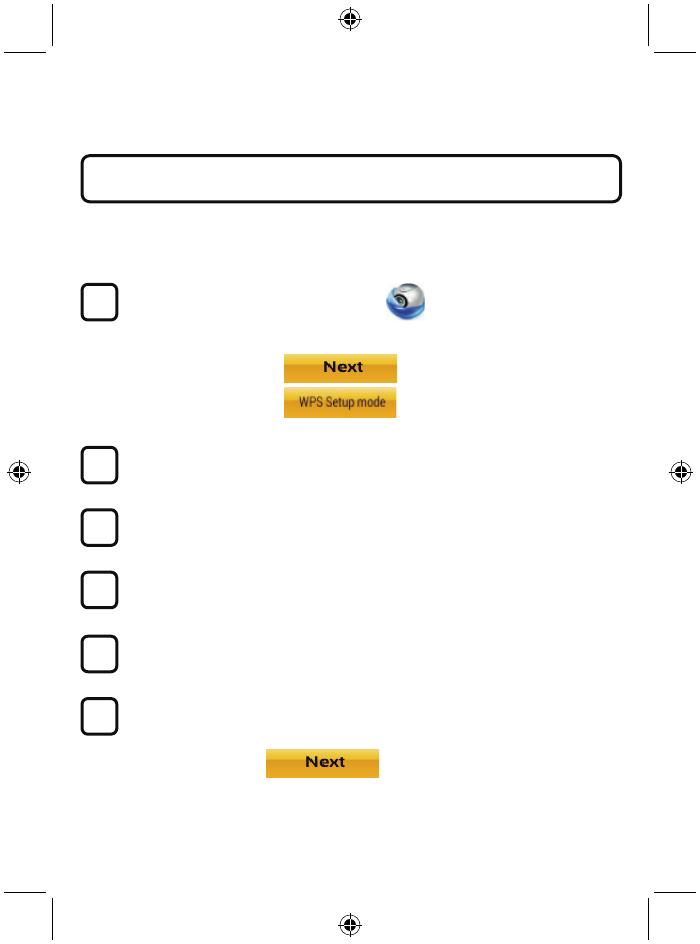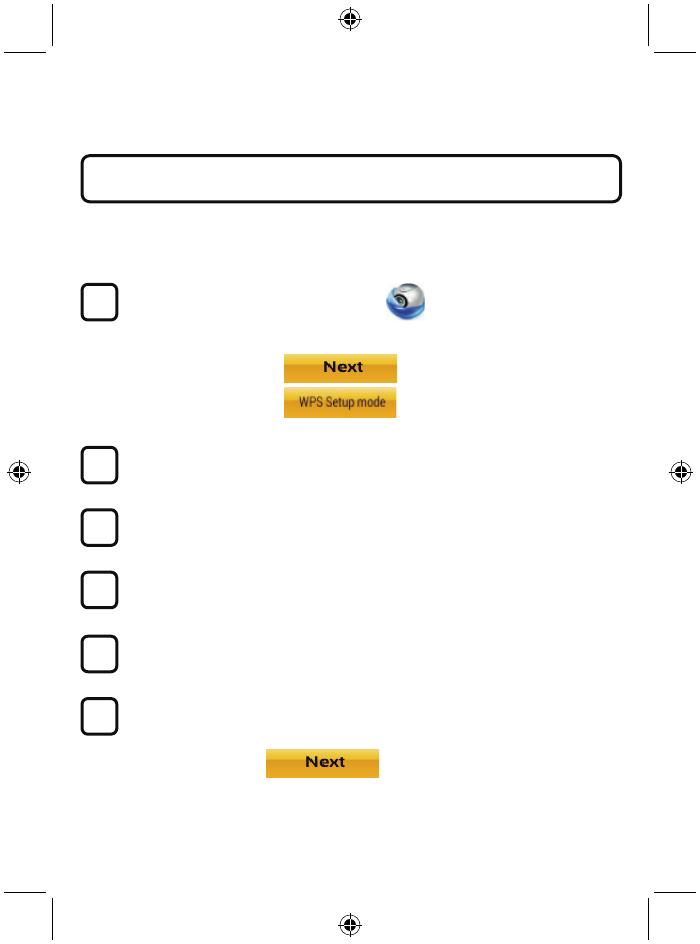
161
Примечание: Если светодиодный индикатор состояния не загорелся оранжевым,
следует проверить маршрутизатор Wi-Fi и убедиться, что IP-камера находится в
пределах его рабочего диапазона. После этого повторите процесс установки.
Если маршрутизатор Wi-Fi поддерживает технологию WPS (Wi-Fi Protected Setup), установка
IP-камеры может проводиться в режиме WPS-соединения. (Для этого следует включить в
маршрутизаторе режим шифрования WPA/WPA2.) На корпусе маршрутизатора должна
находиться кнопка «WPS» (или же «QSS» либо «AOSS»).
Настройка сети Wi-Fi в режиме WPS
Откройте приложение uCare Cam
и нажмите на вкладку «Wi-Fi Setting» или «Wi-Fi Connect» в нижней части экрана.
Нажмите на вкладку
а затем на вкладку
чтобы перейти к шагу 2 (см. рис. 8).
Включение режима WPS
Включите IP-камеру. Светодиодный индикатор состояния на корпусе IP-камеры
загорится зеленым на 15 секунд.
Загрузка программы
Светодиодный индикатор состояния загорится красным на 15 секунд.
Нажмите кнопку «WPS» на корпусе IP-камеры
Дождитесь, когда светодиодный индикатор состояния начнет поочередно мигать
красным и зеленым. Включите режим WPS, нажав кнопку «WPS/сброса» и удерживая
ее 2 секунды. Светодиодный индикатор состояния будет мигать зеленым.
Включение режима WPS на маршрутизаторе Wi-Fi
Нажмите кнопку «WPS» на маршрутизаторе Wi-Fi.
Выбор маршрутизатора Wi-Fi
Выберите маршрутизатор Wi-Fi в диалоговом окне (см. рис. 9).
а затем на вкладку
чтобы перейти к следующему шагу (см. рис. 10).
6
5
4
2
3
1
Установка IP-камеры в режиме WPS-соединения