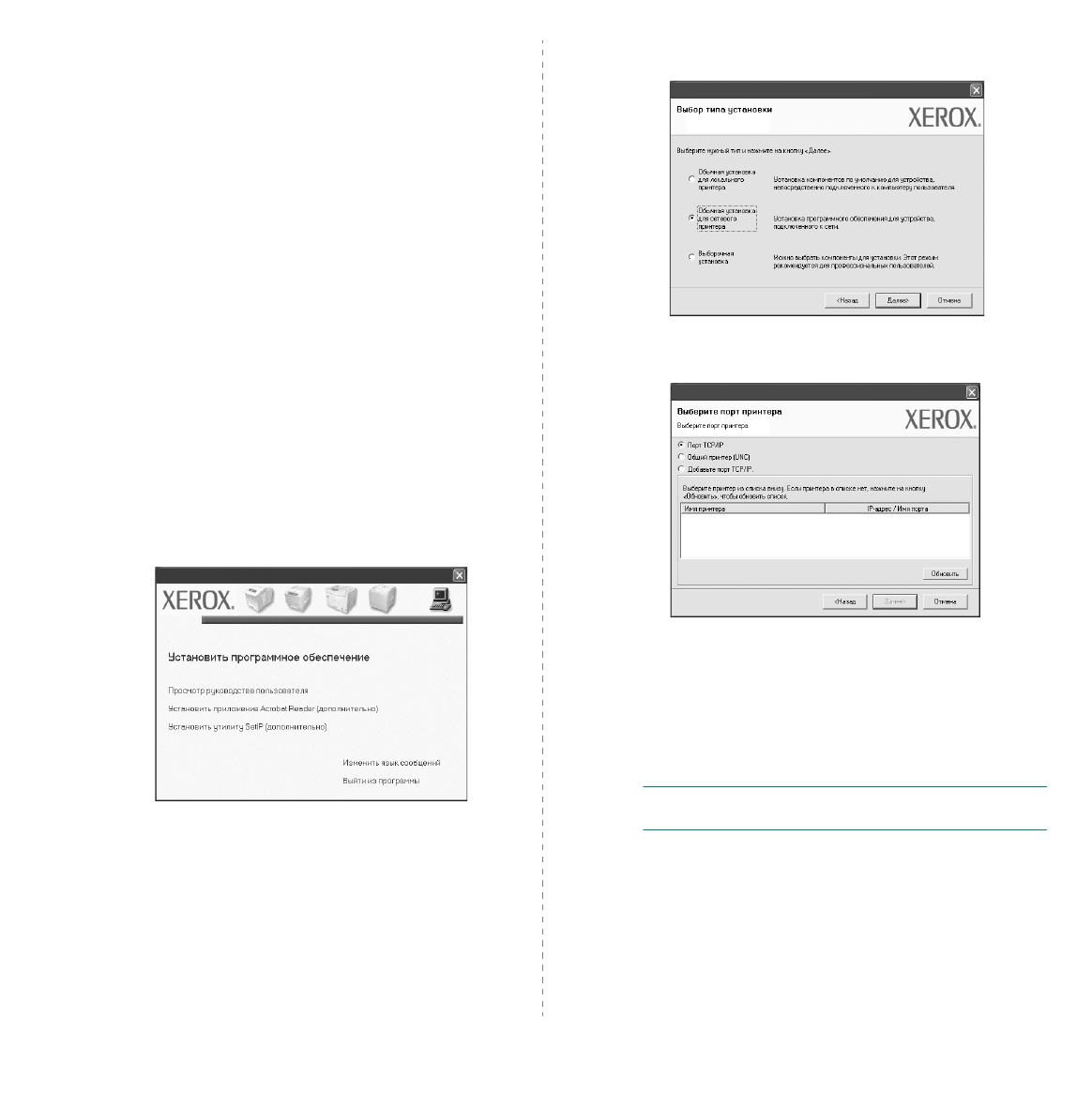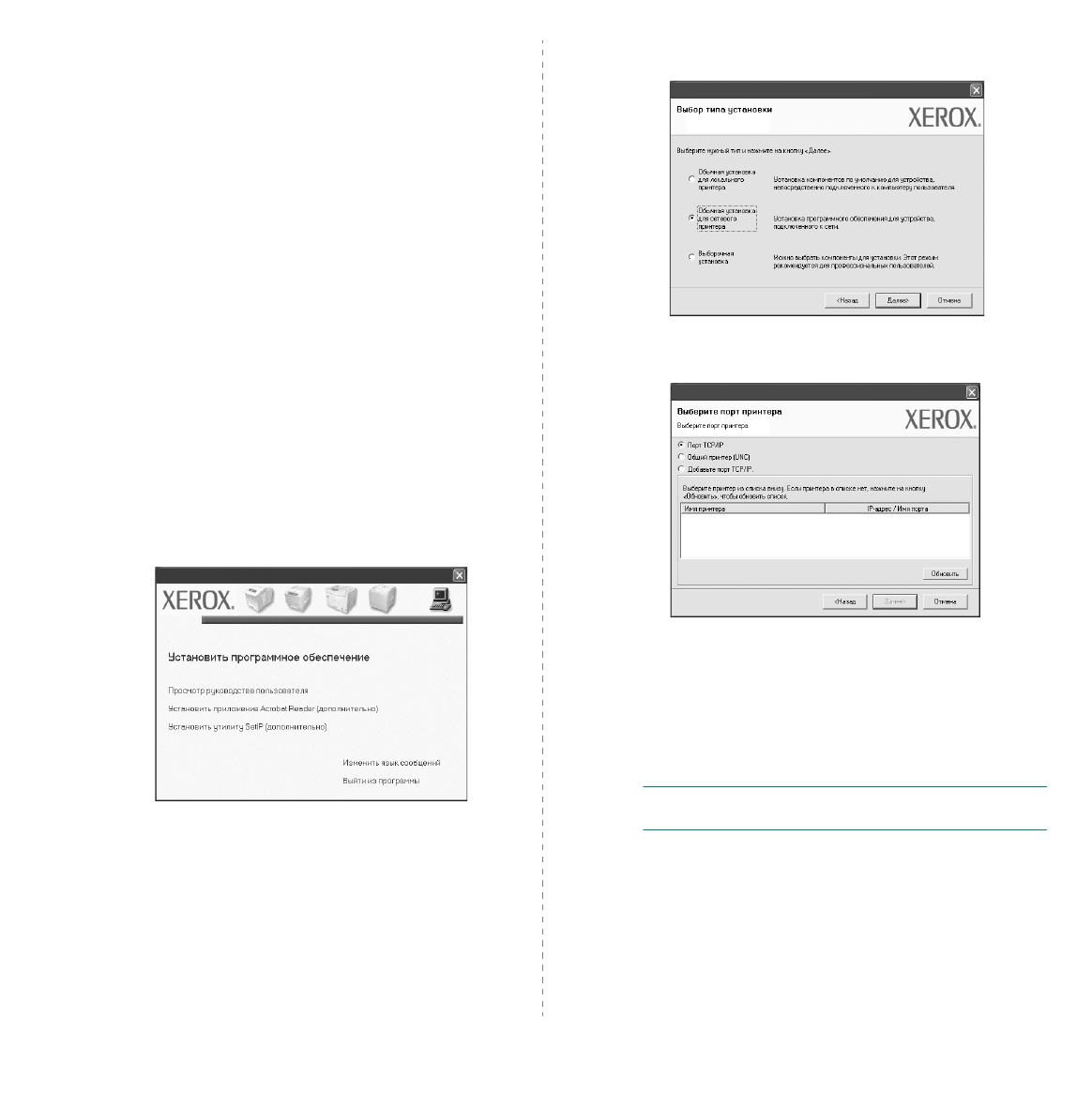
Установка программного обеспечения принтера в Windows
5
Установка программного обеспечения
для печати на сетевом принтере
При подключении принтера к локальной сети необходимо сначала
настроить параметры TCP/IP для принтера. После задания и проверки
параметров TCP/IP можно устанавливать программное обеспечение
на каждый компьютер в сети.
Для программного обеспечения печати можно выбрать обычную
или выборочную установку.
Обычная установка
Этот режим установки рекомендуется для большинства пользователей.
Будут установлены все компоненты, необходимые для работы с
принтером.
1
Убедитесь, что принтер подключен к локальной сети и включен.
Дополнительные сведения о подключении к сети см. в
руководстве пользователя, входящем в комплект поставки
принтера.
2
Вставьте компакт-диск, входящий в комплект поставки,
вдисковод для компакт-дисков.
Должен произойти автоматический запуск компакт-диска
с открытием окна установки.
В случае использования Windows Vista, нажмите
Пуск
→
Все
программы
→
Стандартные
→
Run
и введите
X:\Setup.exe
.
При открытии в системе Windows Vista окна
Автозапуск
в поле
Установить или выполнить программу
выберите
Run
Setup.exe
, а в окне
Контроль учетных записей
нажмите на
кнопку
Continue
.
3
Нажмите кнопку
Далее
.
• При необходимости выберите язык в раскрывающемся
списке.
•
Просмотр
руководствa пользовaтеля
: выполняет
одноименную функцию. Если программа Adobe Reader не
установлена на компьютере, при выборе этого пункта она
установится автоматически.
4
Выберите
Oбычнaя
установкa для
сетевого
принтера
.
Нажмите кнопку
Далее
.
5
На экране появится список доступных сетевых принтеров.
Выберите нужный принтер из списка и нажмите на кнопку
Далее
.
• Если нужный принтер в списке отсутствует, нажмите кнопку
Обновить
, чтобы обновить список, или выберите
Добaвьте
порт TCP/IP
, чтобы добавить ваш принтер к сетевым
принтерам. Чтобы добавить принтер к сетевым принтерам,
введите имя порта и IP-адрес принтера.
Для проверки IP- или MAC-адреса принтера напечатайте
страницу конфигурации.
Примечание.
Если не удается обнаружить устройство в сети,
отключите брандмауэр и нажмите на кнопку
Обновить
.
6
После установки откроется окно с запросом на печать тестовой
страницы. При необходимости установите соответствующий
флажок и нажмите на кнопку
Готово
.
Если вы не хотите регистрироваться, нажмите кнопку
Готово
.