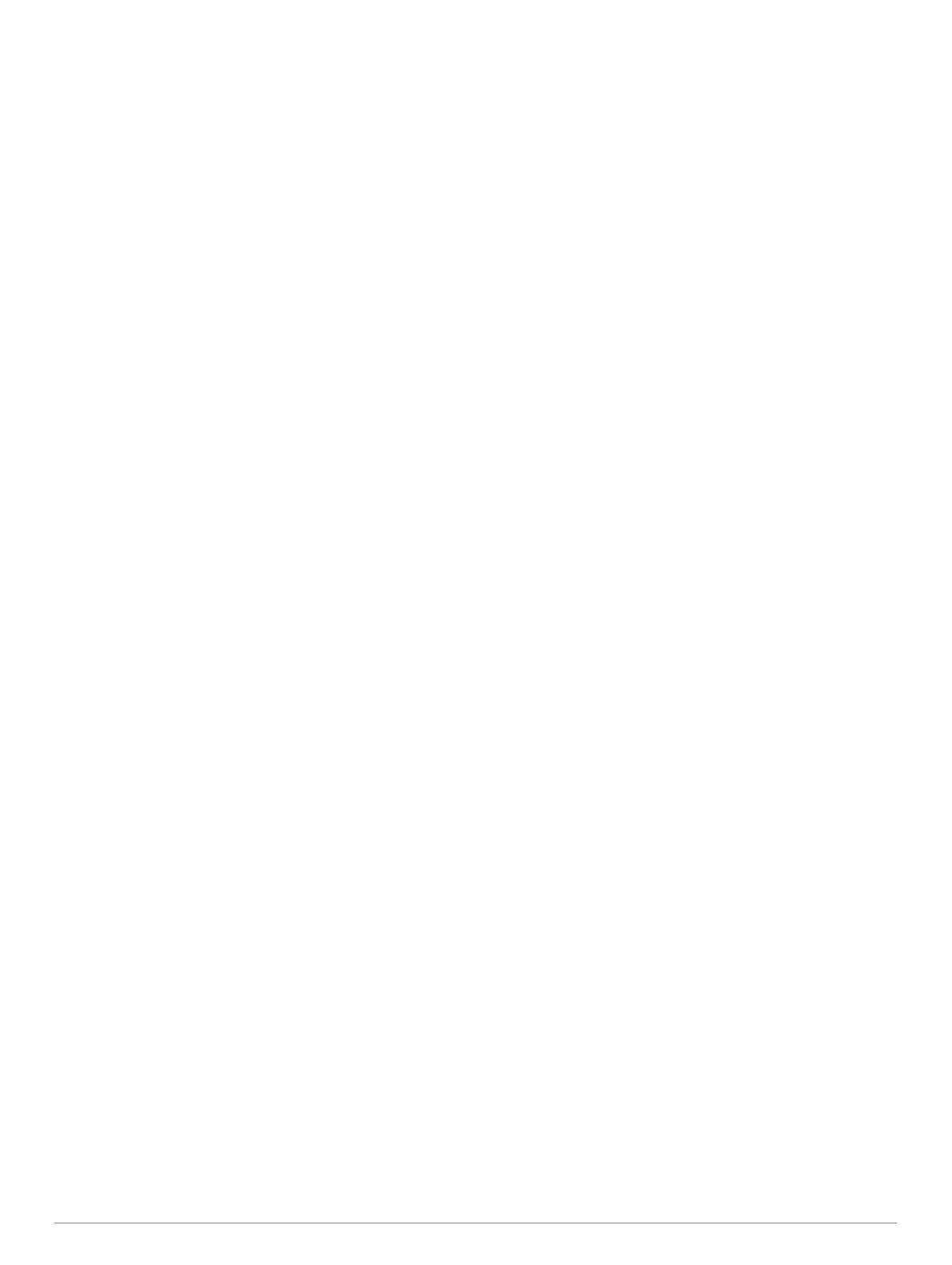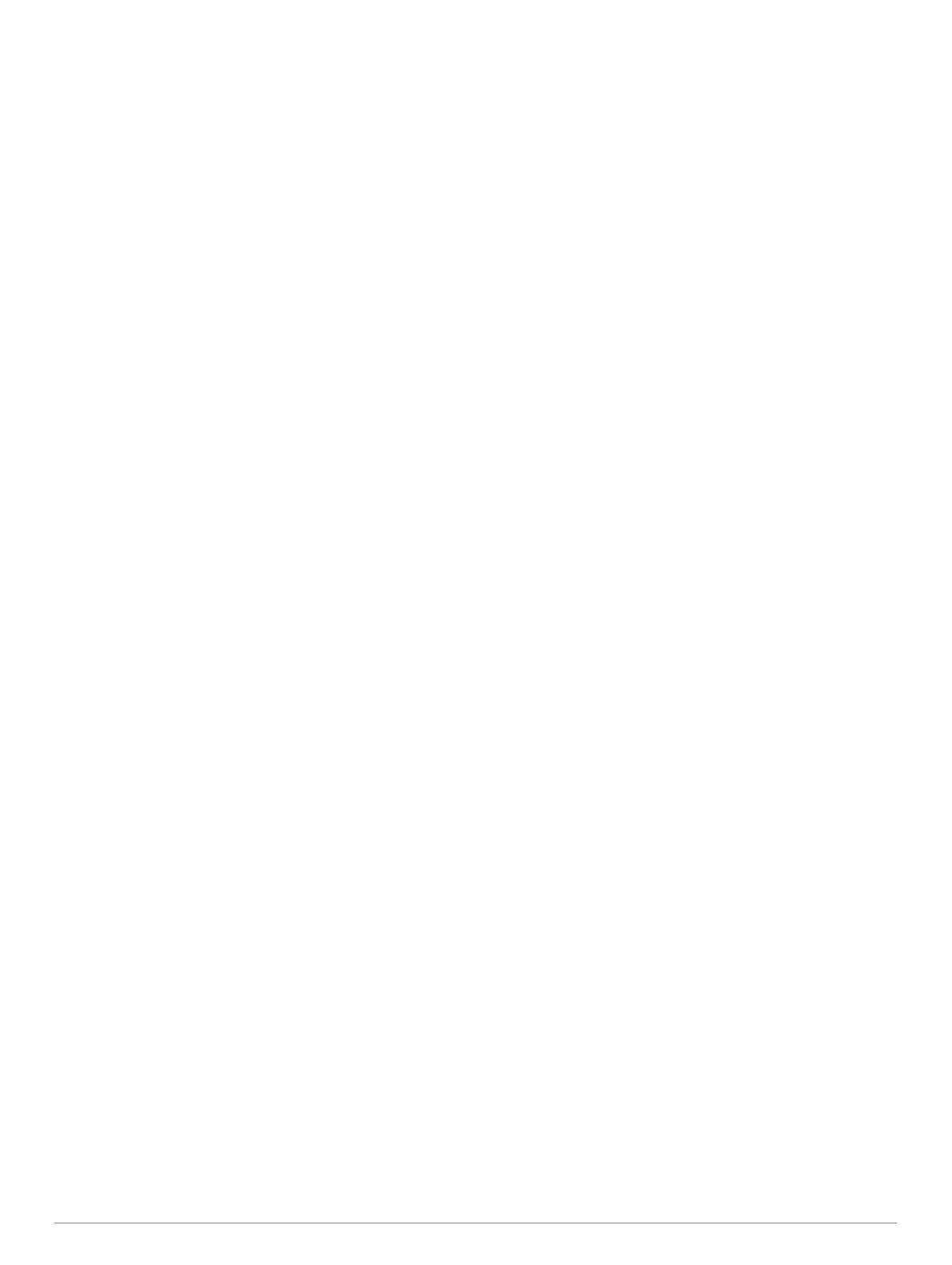
Содержание
Введение........................................................................ 1
Обзор устройств........................................................................ 1
Montana 700i/750i Обзор устройства.................................. 1
Montana 700 Обзор устройства........................................... 1
Индикатор состояния........................................................... 1
Установка литий-ионного аккумуляторного блока................. 1
Зарядка аккумуляторного блока......................................... 1
Более быстрая зарядка устройства................................... 2
Долгосрочное хранение....................................................... 2
Использование кнопки питания............................................... 2
Просмотр страницы состояния........................................... 2
Настройка подсветки........................................................... 2
Использование сенсорного экрана..........................................2
Блокировка сенсорного экрана........................................... 2
Разблокировка сенсорного экрана..................................... 2
Активация устройства...............................................................2
Спутниковая сеть Iridium..................................................... 3
Установление связи со спутниками......................................... 3
Значки состояния................................................................. 3
Функции inReach........................................................... 3
Сообщения................................................................................ 3
Отправка предустановленного сообщения........................ 3
Отправка текстовых сообщений......................................... 3
Ответ на сообщение............................................................ 3
Проверка наличия сообщений............................................ 3
Просмотр деталей сообщения............................................ 3
Навигация к местоположению из сообщения.................... 3
Включение координат местоположения в сообщение...... 4
Удаление сообщений........................................................... 4
Настройки сообщений......................................................... 4
Отслеживание........................................................................... 4
Начало отслеживания..........................................................4
Остановка отслеживания.................................................... 4
Предоставление общего доступа к веб-странице
MapShare.............................................................................. 4
Настройки треков inReach................................................... 4
SOS............................................................................................ 4
Отправка сигнала SOS........................................................ 4
Отправка пользовательского сообщения SOS.................. 5
Отмена вызова аварийно-спасательных служб................ 5
Тестирование устройства.........................................................5
Синхронизация данных inReach.............................................. 5
Контакты.................................................................................... 5
Добавление контакта........................................................... 5
Изменение контакта............................................................. 5
Удаление контакта............................................................... 5
Сведения об объеме передачи данных и история................ 5
Просмотр сведений о плане................................................5
Просмотр информации об использовании данных........... 5
Просмотр главных страниц........................................ 5
Карта.......................................................................................... 5
Навигация с помощью карты.............................................. 5
Параметры страницы карты................................................ 6
Компас....................................................................................... 6
Навигация по компасу..........................................................6
Настройки компаса.............................................................. 6
Счетчик движения..................................................................... 7
Настройка путевого компьютера........................................ 7
Альтиметр..................................................................................7
Настройки профиля альтиметра.........................................7
Подключаемые функции............................................. 8
Требования для использования подключаемых функций..... 8
Сопряжение смартфона с устройством.................................. 9
Уведомления телефона
...................................................... 9
Подключение к беспроводной сети......................................... 9
Настройка подключения к сети Wi‑Fi.................................. 9
Функции Connect IQ.................................................................. 9
Загрузка функций Connect IQ.............................................. 9
Загрузка функций Connect IQ с помощью компьютера..... 9
Garmin Explore........................................................................... 9
Беспроводные гарнитуры......................................................... 9
Сопряжение беспроводной гарнитуры с устройством.... 10
Отключение или удаление беспроводной гарнитуры..... 10
Навигация.................................................................... 10
Страница функции Куда?....................................................... 10
Навигация к пункту назначения........................................ 10
Поиск адреса...................................................................... 10
Поиск местоположения рядом с другим местом............. 10
Маршрутные точки.................................................................. 10
Сохранение текущего местоположения в качестве
маршрутной точки.............................................................. 10
Сохранение местоположения на карте в качестве
маршрутной точки.............................................................. 10
Навигация к маршрутной точке......................................... 10
Поиск маршрутной точки................................................... 11
Редактирование маршрутной точки................................. 11
Удаление маршрутной точки.............................................11
Смена фотографии для маршрутной точки..................... 11
Повышение точности определения местоположения
маршрутных точек.............................................................. 11
Проекция маршрутной точки из сохраненной маршрутной
точки.................................................................................... 11
Перемещение маршрутной точки на карте...................... 11
Поиск местоположения рядом с маршрутной точкой..... 11
Настройка сигнала сближения с маршрутной точкой..... 11
Добавление маршрутной точки в маршрут...................... 11
Перемещение маршрутной точки в ваше текущее
местоположение.................................................................11
Маршруты................................................................................ 12
Создание маршрута........................................................... 12
Создание маршрута с использованием карты................ 12
Создание кругового маршрута.......................................... 12
Навигация по сохраненному маршруту............................ 12
Редактирование имени маршрута.................................... 12
Редактирование маршрута............................................... 12
Просмотр маршрута на карте........................................... 12
Просмотр графика высоты по маршруту......................... 12
Создание обратного маршрута......................................... 12
Удаление маршрута........................................................... 12
Записи...................................................................................... 13
Настройки записи............................................................... 13
Просмотр текущего занятия.............................................. 13
Навигация с использованием функции TracBack®......... 14
Сохранение текущего занятия.......................................... 14
История............................................................................... 14
Погода........................................................................... 14
Запрос прогноза погоды inReach........................................... 14
Обновление прогноза погоды inReach............................. 15
Удаление прогноза погоды inReach................................. 15
Просмотр текущего прогноза погоды.................................... 15
Просмотр карты текущей погоды...................................... 15
Добавление текущего местоположения для погоды....... 15
Приложения главного меню..................................... 15
Пользовательская настройка главного меню....................... 16
Приключения Garmin Adventures........................................... 17
Отправка файлов в и из BaseCamp.................................. 17
Создание приключения..................................................... 17
Как начать приключение.................................................... 17
Содержание i