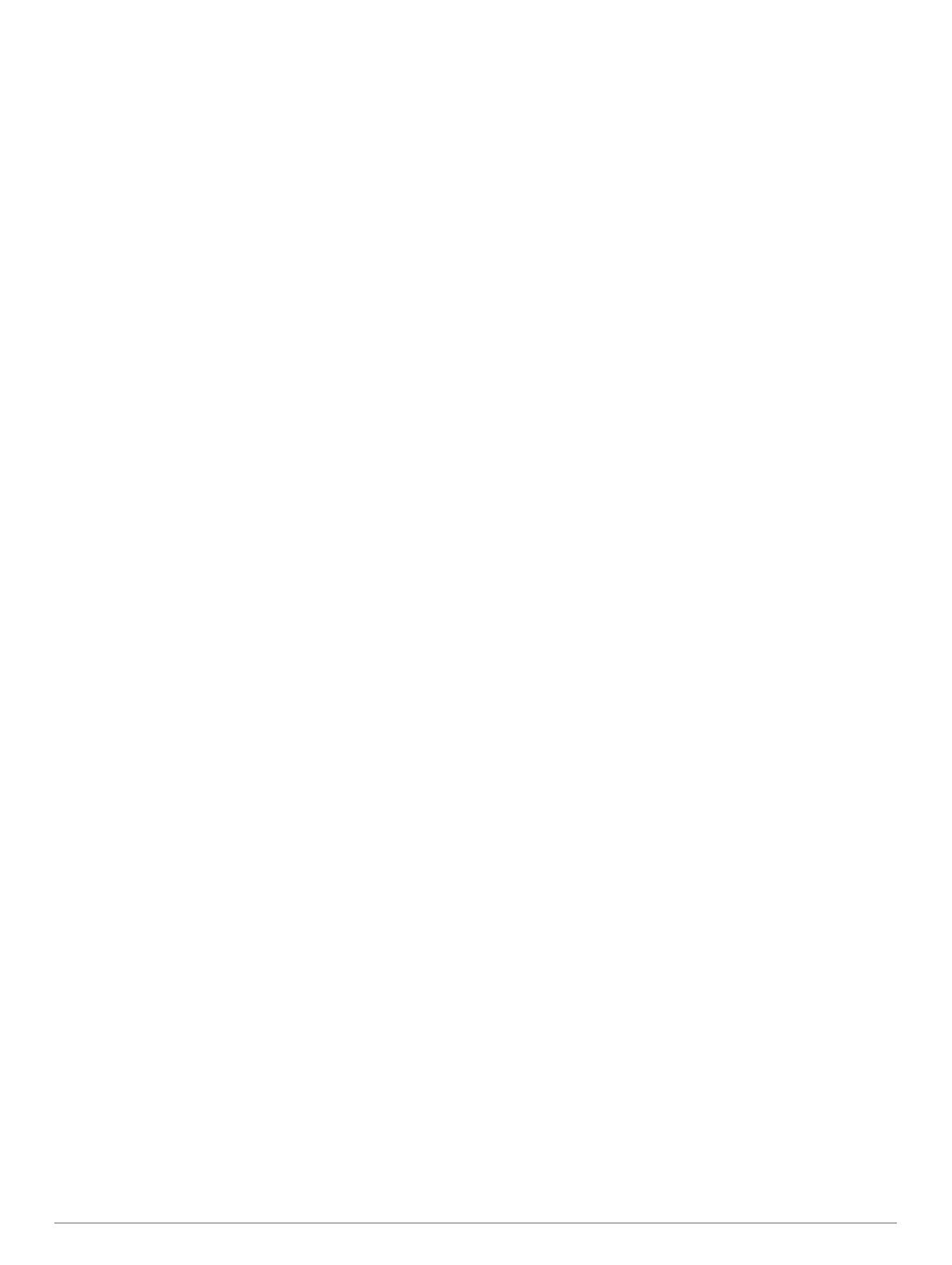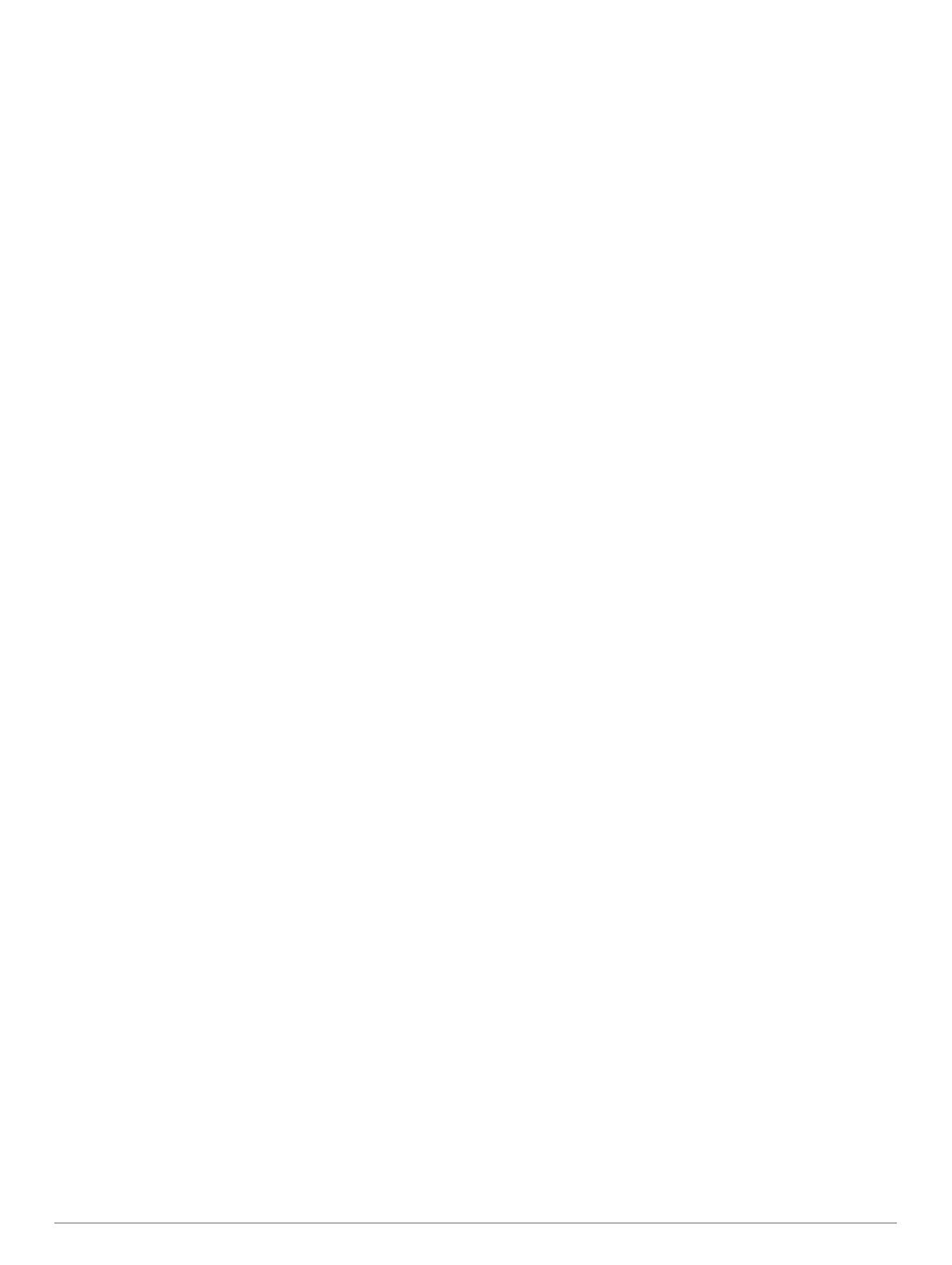
Содержание
Введение........................................................................ 1
Общая информация об устройстве......................................... 1
Данные о состоянии аккумулятора..................................... 1
Установка батарей типа AA................................................. 1
Установка никель-металл-гидридного (NiMH)
аккумуляторного блока
........................................................ 1
Включение устройства............................................................. 2
Главный экран........................................................................... 2
Использование сенсорного экрана..................................... 2
Блокировка сенсорного экрана........................................... 2
Установление связи со спутниками......................................... 2
Подключаемые функции............................................. 2
Требования для использования подключаемых функций..... 3
Подключение к беспроводной сети......................................... 3
Настройка функций Wi‑Fi.....................................................3
Сопряжение со смартфоном.................................................... 3
Просмотр виджетов.................................................................. 3
Функции Connect IQ.................................................................. 3
Загрузка функций Connect IQ.............................................. 4
Загрузка функций Connect IQ с помощью компьютера..... 4
Занятия........................................................................... 4
Выбор режима........................................................................... 4
Просмотр экранов данных занятий......................................... 4
Запись занятия.......................................................................... 4
Создание занятия..................................................................... 4
Редактирование имени занятия.......................................... 4
Изменение значка занятия.................................................. 4
Приостановка занятия.............................................................. 4
Настройка журнала занятий.....................................................5
Сохранение текущего занятия................................................. 5
Сохранение местоположения из занятия............................... 5
Использование устройства во время велотренировок.......... 5
Просмотр информации о занятиях.......................................... 5
Просмотр графика высоты по занятию................................... 5
Изменение цвета трека занятия.............................................. 5
Сброс текущего занятия........................................................... 5
Удаление занятия..................................................................... 5
Удаление информации о занятии из журнала занятий......... 5
Открытие менеджера треков................................................... 6
Тайники........................................................................... 6
Регистрация устройства на geocaching.com........................... 6
Подключение к geocaching.com.......................................... 6
Поиск тайника............................................................................6
Навигация к тайникам...............................................................6
Использование подсказок и ориентиров для поиска
тайника.................................................................................. 6
Регистрация данных о попытках поиска тайников................. 6
Фильтрация списка тайников................................................... 7
Сохранение пользовательского фильтра тайников.......... 7
Изменение пользовательского фильтра тайников............ 7
Применение пользовательского фильтра к списку
тайников................................................................................ 7
Загрузка тайников с помощью компьютера............................ 7
chirp............................................................................................ 7
Включение поиска при помощи chirp.................................. 7
Поиск тайника с аксессуаром chirp..................................... 7
Удаление интерактивных данных о тайниках с
устройства................................................................................. 7
Отмена регистрации устройства на geocaching.com............. 7
Навигация...................................................................... 7
Навигация к пункту назначения............................................... 7
Остановка навигации........................................................... 8
Навигация с помощью карты................................................... 8
Навигация с использованием функции TracBack®
................ 8
Поиск местоположения рядом с другим местом.................... 8
Дополнительные карты............................................................ 8
Поиск адреса........................................................................ 8
Навигация по компасу.............................................................. 8
Калибровка компаса............................................................ 8
Указатель курса.................................................................... 8
Пометка местоположения "Человек за бортом" и навигация к
нему........................................................................................... 8
Навигация при помощи функции "Засечь направление"....... 9
График высоты.......................................................................... 9
Навигация к точке на графике высоты............................... 9
Изменение типа графика..................................................... 9
Сброс профиля высот..........................................................9
Калибровка барометрического альтиметра....................... 9
Маршрутные точки....................................................... 9
Создание маршрутной точки................................................... 9
Поиск маршрутной точки.......................................................... 9
Редактирование маршрутной точки........................................ 9
Удаление маршрутной точки................................................... 9
Повышение точности определения местоположения
маршрутных точек.................................................................... 9
Проекция маршрутной точки.................................................. 10
Маршруты.................................................................... 10
Создание маршрута с помощью планировщика
маршрутов............................................................................... 10
Создание маршрута с использованием карты..................... 10
Редактирование имени маршрута......................................... 10
Редактирование маршрута.................................................... 10
Просмотр маршрута на карте................................................ 10
Удаление маршрута............................................................... 10
Просмотр активного маршрута.............................................. 10
Создание обратного маршрута..............................................10
Просмотр графика высоты по маршруту.............................. 10
Приключения Garmin Adventures............................ 10
Отправка файлов в приложение BaseCamp......................... 11
Создание приключения.......................................................... 11
Как начать приключение........................................................ 11
Камера и фотографии................................................ 11
Фотосъемка............................................................................. 11
Приложения................................................................. 11
Беспроводная передача и прием данных............................. 11
Настройка сигнала сближения...............................................11
Расчет площади участка........................................................ 11
Просмотр календаря.............................................................. 12
Просмотр метеорологических данных и прогнозов
погоды...................................................................................... 12
Установка будильника............................................................ 12
Запуск таймера обратного отсчета....................................... 12
Запуск секундомера................................................................ 12
Страница спутников................................................................ 12
Изменение схемы расположения спутников.................... 12
Отключение GPS................................................................ 12
Имитация местоположения............................................... 12
Управление экшн-камерой VIRB®......................................... 12
Уведомления телефона......................................................... 12
Отключение индикации уведомлений.............................. 12
Фитнес.......................................................................... 13
Журнал.....................................................................................13
Просмотр журнала занятий............................................... 13
Удаление занятия из журнала.......................................... 13
Использование Garmin Connect........................................ 13
Дополнительные аксессуары для фитнеса..................... 13
Информация о зонах частоты пульса................................... 13
Содержание i