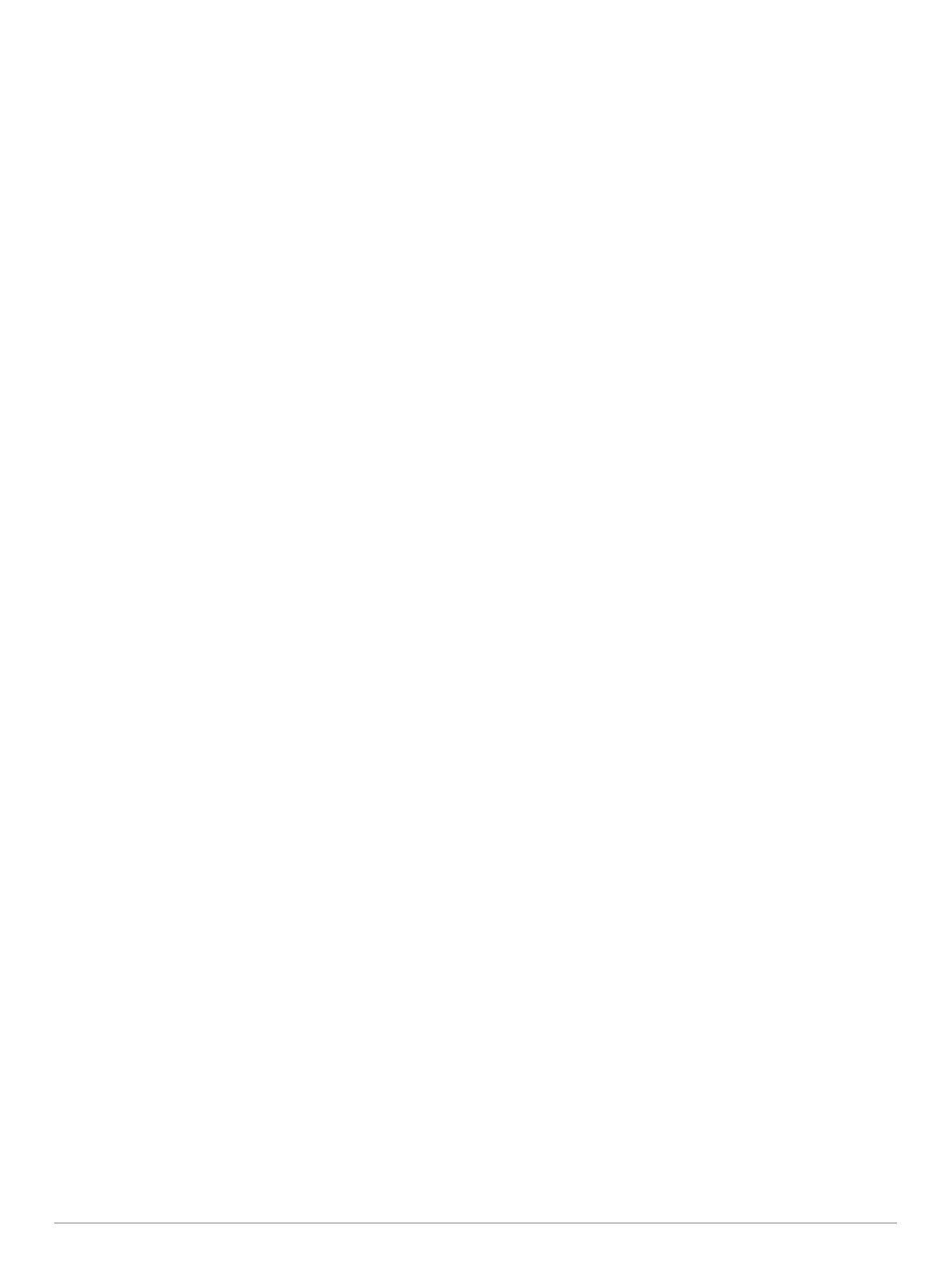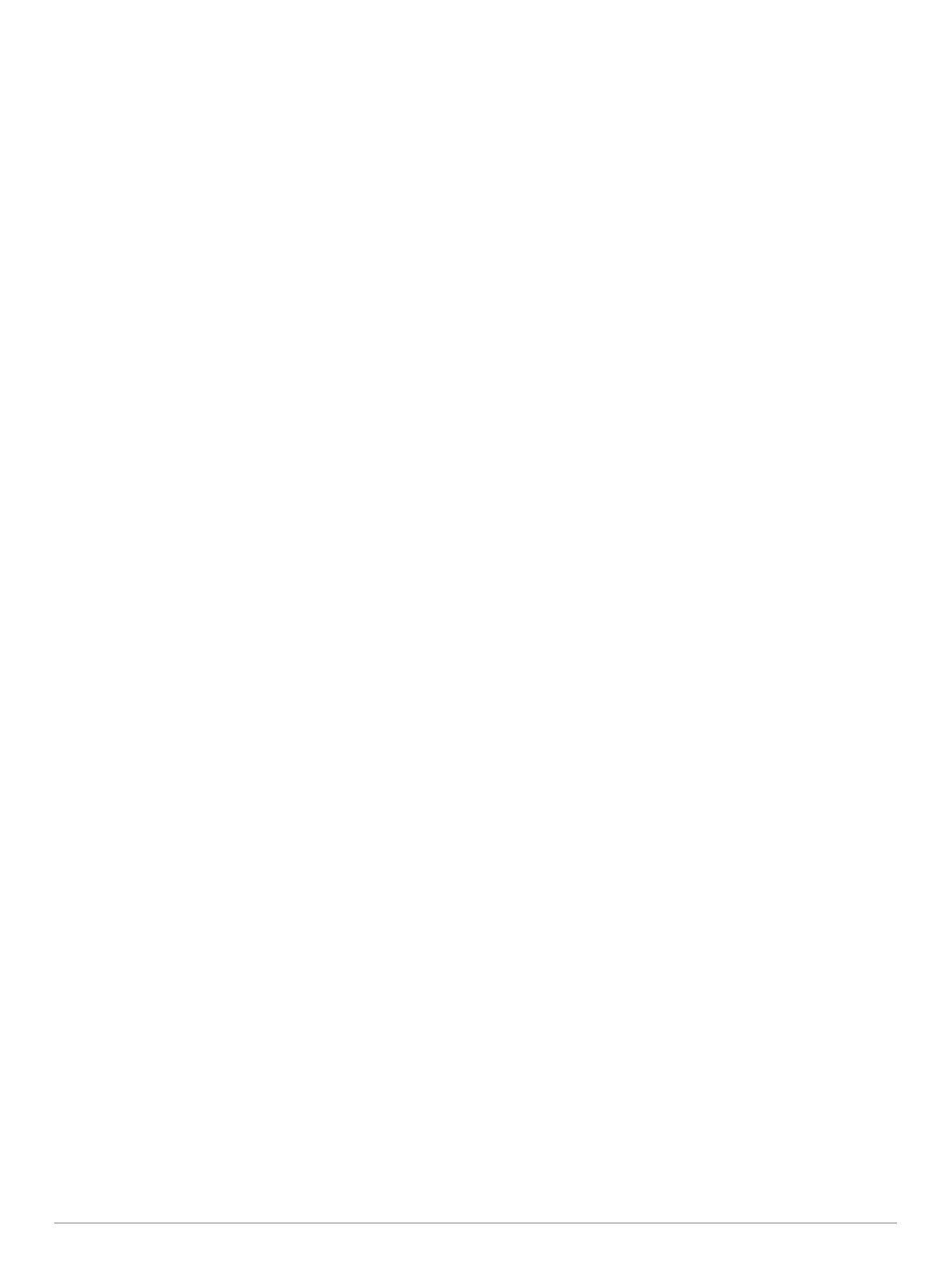
Содержание
Введение........................................................................ 1
Общая информация об устройстве......................................... 1
Сведения о батарее................................................................. 1
Начало работы.............................................................. 1
Установка аккумулятора........................................................... 1
Зарядка батареи....................................................................... 1
Установка батарей типа AA..................................................... 2
Включение устройства............................................................. 2
Главное меню....................................................................... 2
Использование сенсорного экрана..................................... 2
Блокировка сенсорного экрана........................................... 2
Разблокировка сенсорного экрана..................................... 2
Регистрация устройства........................................................... 2
Регулировка яркости подсветки............................................... 2
Установка связи со спутниками и запись трека...................... 2
Маршрутные точки....................................................... 3
Создание маршрутной точки................................................... 3
Отметка маршрутной точки на карте...................................... 3
Поиск маршрутной точки.......................................................... 3
Редактирование маршрутной точки........................................ 3
Удаление маршрутной точки................................................... 3
Повышение точности определения маршрутных точек........ 3
Проекция маршрутной точки.................................................... 3
Треки............................................................................... 3
Запись путевого журнала......................................................... 3
Изменение цвета текущего трека............................................ 3
Сохранение текущего трека..................................................... 3
Выбор формата вывода для сохраненных треков................. 3
Навигация с помощью TracBack®........................................... 4
Очистка текущего трека........................................................... 4
Просмотр сведений о треке..................................................... 4
Сохранение местоположения в треке..................................... 4
Отображение сохраненных треков на карте.......................... 4
Архивные треки......................................................................... 4
Автоматическая архивация треков..................................... 4
Архивация треков вручную..................................................4
Удаление трека......................................................................... 4
Навигация...................................................................... 4
Меню "Куда?"............................................................................ 4
Навигация к пункту назначения............................................... 4
Поиск объекта по названию..................................................... 4
Поиск местоположения рядом с другим местом.................... 5
Поиск адреса............................................................................. 5
Пометка местоположения "Человек за бортом" и навигация к
нему........................................................................................... 5
Остановка навигации................................................................ 5
Навигация при помощи функции "Засечь направление"....... 5
Навигация с помощью карты................................................... 5
Навигация по автомобильному маршруту......................... 5
Дополнительные карты....................................................... 5
Изображения BirdsEye......................................................... 5
Вид карты 3D........................................................................ 5
Навигация по компасу.............................................................. 5
Калибровка компаса............................................................ 6
Указатель курса.................................................................... 6
Профиль высот......................................................................... 6
Навигация к точке профиля высот..................................... 6
Изменение типа профиля высот......................................... 6
Сброс профиля высот..........................................................6
Калибровка барометрического альтиметра....................... 6
Путевой компьютер...................................................................6
Сброс путевого компьютера................................................ 6
Маршруты.................................................................................. 6
Создание маршрута
............................................................. 6
Редактирование имени маршрута...................................... 6
Редактирование маршрута................................................. 6
Просмотр маршрута на карте............................................. 7
Удаление маршрута............................................................. 7
Просмотр активного маршрута........................................... 7
Создание обратного маршрута........................................... 7
Приключения Garmin Adventures............................................. 7
Создание приключения....................................................... 7
Как начать приключение...................................................... 7
Камера и фотографии.................................................. 7
Фотосъемка............................................................................... 7
Настройка режима освещения для камеры............................ 7
Просмотр фотографий............................................................. 7
Просмотр слайд-шоу............................................................7
Сортировка фотографий..................................................... 7
Просмотр места съемки фотографии................................ 8
Навигация к местоположению на фотографии................. 8
Установка фотографии в качестве фонового
изображения......................................................................... 8
Удаление фотографии.........................................................8
Геокэшинг.......................................................................8
Загрузка тайников..................................................................... 8
Фильтрация списка тайников................................................... 8
Создание и сохранение фильтров тайников..................... 8
Изменение пользовательского фильтра тайников............ 8
Навигация к тайникам...............................................................8
Регистрация данных о попытках поиска тайников................. 8
chirp™........................................................................................ 8
Включение поиска при помощи chirp.................................. 8
Поиск тайника с аксессуаром chirp..................................... 8
Приложения................................................................... 9
Беспроводная передача и прием данных............................... 9
Настройка сигнала сближения.................................................9
Расчет площади участка.......................................................... 9
Калькулятор...............................................................................9
Просмотр календаря................................................................ 9
Установка будильника.............................................................. 9
Запуск таймера обратного отсчета......................................... 9
Запуск секундомера.................................................................. 9
Страница спутников.................................................................. 9
Изменение отображения спутников................................... 9
Отключение GPS.................................................................. 9
Имитация местоположения................................................. 9
Датчики ANT+................................................................ 9
Сопряжение с датчиками ANT+............................................... 9
Рекомендации по сопряжению аксессуаров ANT+ с
устройством Garmin........................................................... 10
tempe........................................................................................ 10
Просмотр данных датчика tempe...........................................10
Отображение данных о частоте пульса................................ 10
Пользовательская настройка устройства............. 10
Профили занятий.................................................................... 10
Выбор профиля.................................................................. 10
Создание пользовательского профиля............................ 10
Изменение имени профиля............................................... 10
Удаление профиля............................................................ 10
Пользовательская настройка главного меню....................... 10
Создание кнопки быстрого доступа.......................................10
Добавление кнопки быстрого доступа в главное меню....... 10
Пользовательская настройка полей данных и панелей
управления.............................................................................. 11
Включение полей данных на карте...................................11
Настройка полей данных................................................... 11
Содержание i