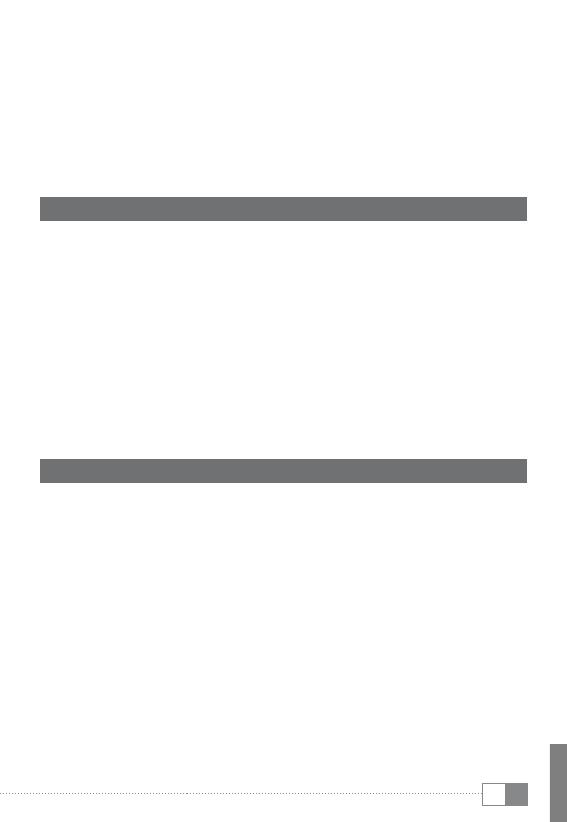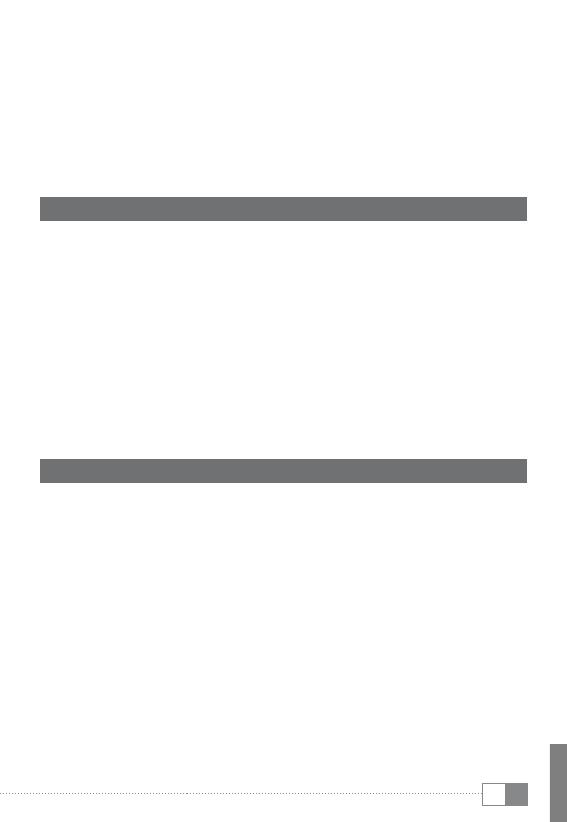
RU
109
b
ИНСТРУКЦИЯ ПО ЭКСПЛУАТАЦИИ
Мы желаем Вам много радости с TrekStor Surf Tab ventos 7.0. Пожалуйста,
тщательно ознакомьтесь со следующими разделами, чтобы вы знали
особенности этого продукта и его эксплуатации.
Текущею информацию о продукте можно найти на веб-сайте TrekStor
www.trekstor.de
Со всей продукцией и аксессуарами можно ознакомиться здесь
www.trekstor-onlineshop.de
1) Общее
Соблюдайте правила техники безопасности и инструкции по
использованию в главе 2 этого руководства.
Сохраните это руководство и при передаче устройства также передайте
его новому владельцу.
Используйте устройство только по прямому назначению (см. главу 3).
Производитель не несет ответственности за ущерб в результате
неправильного использования устройства. Далее, производитель
не несет ответственности за повреждение или потерю данных и
последующего повреждения.
Производитель оставляет за собой право постоянного улучшения
продукта. Эти изменения могут быть сделаны без прямого описания
в данном руководстве. Информация, содержащаяся в настоящем
документе, не отражает уровень технического исполнения.
2) Инструкции по эксплуатации и использованию
a
Предупреждение: Не используйте и не заряжайте
устройство, если аккумулятор поврежден или протекает.
a
Предупреждение: Не накрывайте устройство во время
работы или зарядки. Это может привести к перегреву.
a
Предупреждение: Немедленно выключите питание, если
увидите влагу. Подождите, пока устройство полностью
высохнет, прежде чем включить его снова.
a
Предупреждение: Это устройство может воспроизводить
большую громкость. Во избежание повреждения слуха, которое
может произойти сразу или со временем, не слушайте
на большой громкости в течение длительного периода времени.
Пожалуйста, имейте в виду, что потеря слуха также может
произойти со временем. Со временем вы могли бы адаптироваться
к большой громкости, которая могла бы казаться нормальной
для вас, но ваш слух, возможно, уже был нарушен. Чем большую
громкость вы установите, тем быстрее вы можете
получить повреждения слуха.