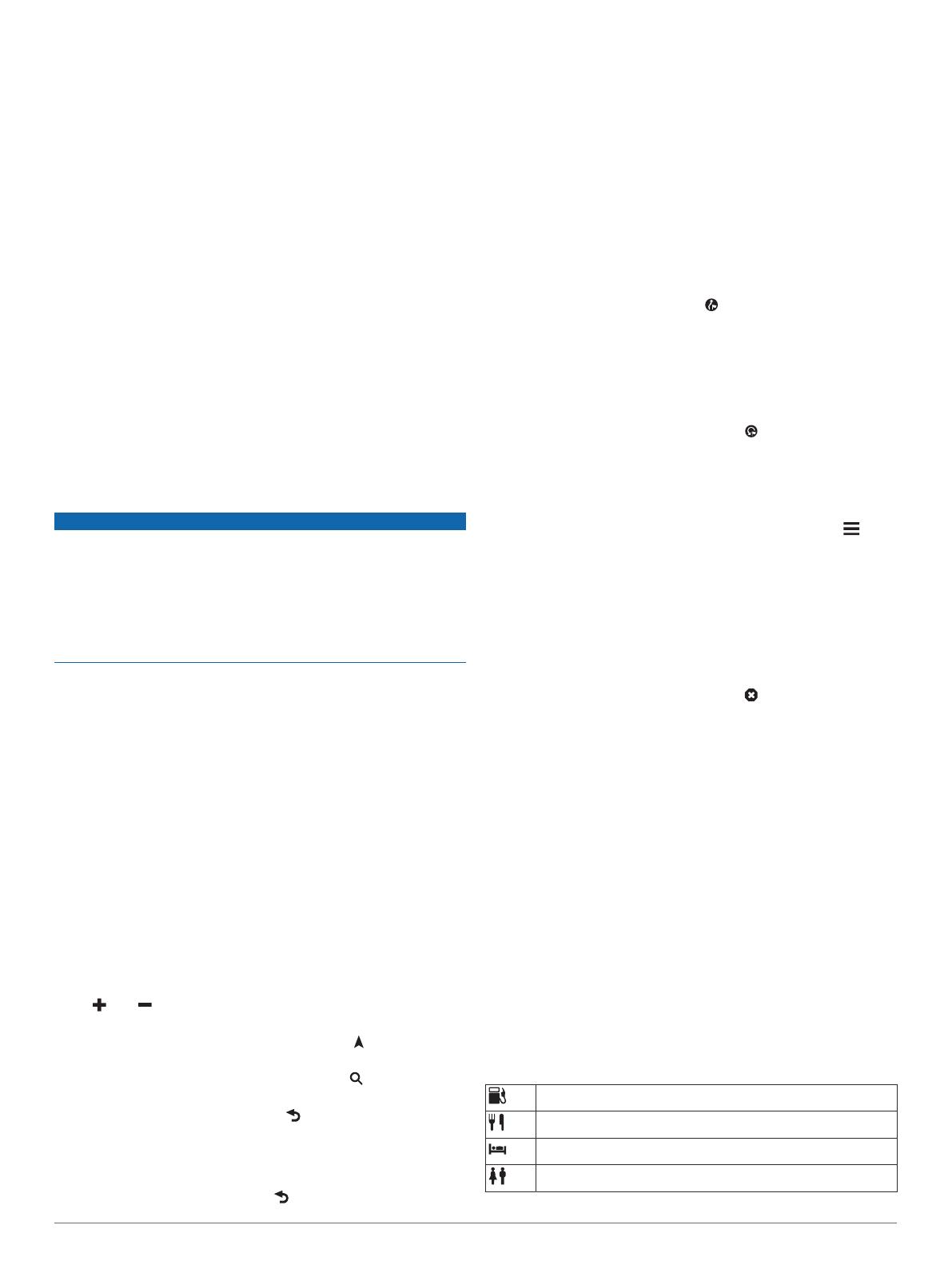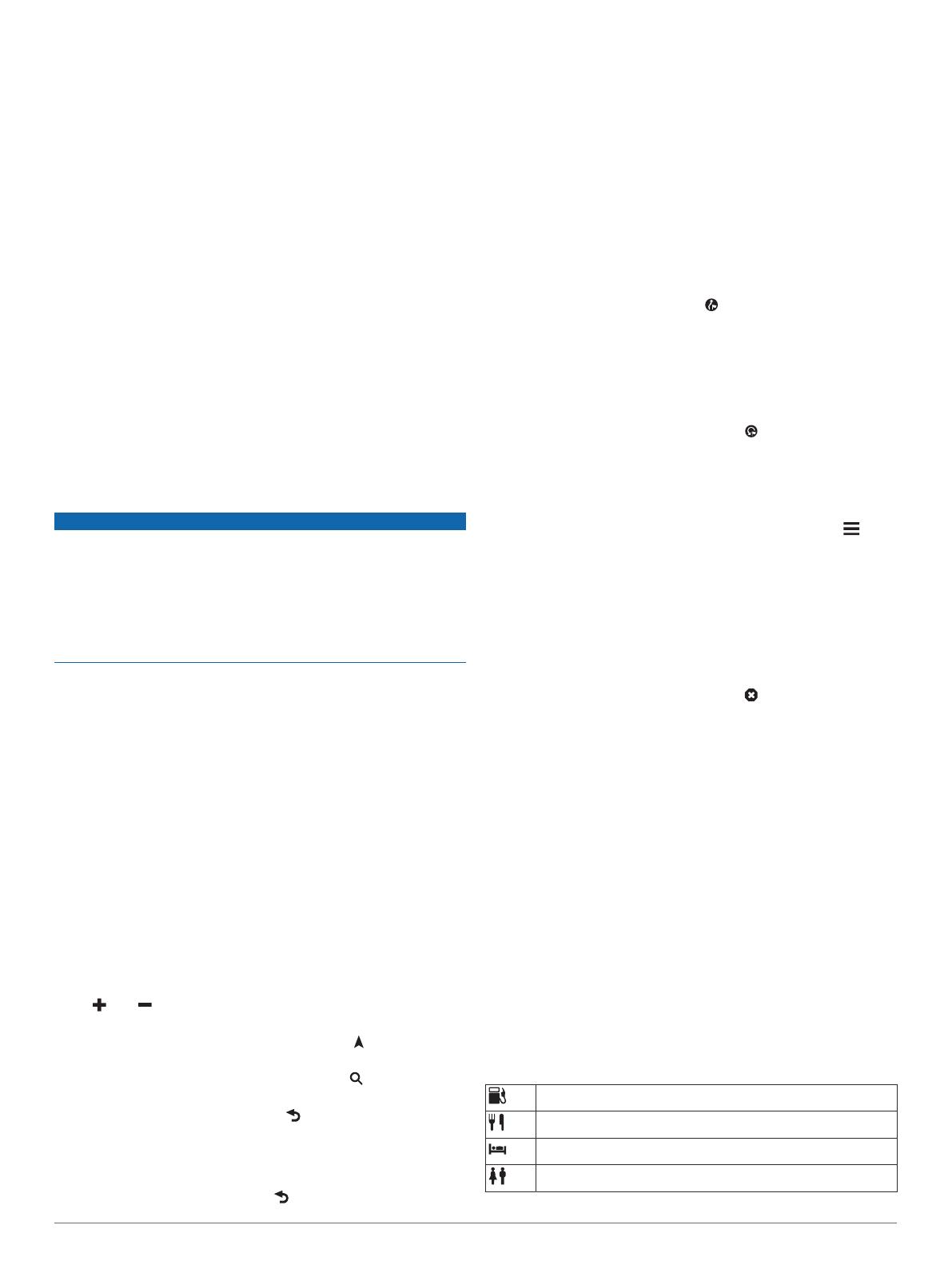
1
Выберите пункт Настройки >
Навигация
.
2
Выберите пункт Режим расчета маршрутов > Напрямик
> Сохранить.
Следующий маршрут будет рассчитываться по прямой
линии к указанному местоположению.
Маршрут с извилистыми дорогами
Устройство поддерживает режим расчета маршрутов с
предпочтительным использованием извилистых дорог в
местах с живописным ландшафтом и объездом крупных
автомагистралей и городов. Благодаря этой функции можно
проложить более живописный маршрут, однако время и
расстояние поездки при этом могут увеличиться.
1
Выберите Настройки > Навигация >
Режим расчета
маршрутов > Извилистые дороги > Сохранить
.
2
Начните движение по маршруту.
Навигация по маршруту к сохраненному
местоположению
1
Выберите пункт Куда? >
Сохран.
.
2
При необходимости укажите категорию или выберите
пункт Все сохран. объекты
.
3
Выберите нужное местоположение.
4
Выберите пункт Нач.
.
Просмотр маршрута на карте
УВЕДОМЛЕНИЕ
Функция ограничения скорости используется только в
информационных целях. Эта функция не отменяет
необходимости соблюдать требования дорожных знаков и
руководствоваться соображениями безопасности и здравого
смысла во время движения. Garmin
не несет
ответственности за штрафы и взыскания, получаемые при
несоблюдении правил дорожного движения и требований
дорожных знаков.
Маршрут отображается в виде линии пурпурного цвета.
Пункт назначения отмечен клетчатым флажком.
Во время движения устройство направляет вас к пункту
назначения с помощью голосовых подсказок (если
устройство находится в автомобильном креплении или
подключено к гарнитуре с Bluetooth), стрелок на карте и
указаний в верхней части страницы карты. В зависимости от
настроек пересчета маршрута, при отклонении от исходного
маршрута устройство вычисляет новый маршрут и выдает
новые указания.
Во время движения по крупным дорогам может
отображаться поле с данными текущего ограничения
скорости.
Навигационная карта
1
Выберите Карта.
2
Коснитесь любой точки на карте.
3
Выберите один из вариантов.
• Чтобы увеличить или уменьшить масштаб, выберите
или .
• Чтобы переключиться между режимами "На север" и
3-D, выберите карту, а затем нажмите .
• Чтобы просмотреть определенные категории, когда
навигация не выполняется, выберите .
• Чтобы центрировать карту по вашему текущему
местоположению, выберите .
Добавление точки к маршруту
Добавление точки к маршруту возможно только при наличии
активного маршрута .
1
На странице карты выберите > Куда?.
2
Выполните поиск местоположения.
3
Выберите нужное местоположение.
4
Выберите Нач..
5
Выберите
Доб. к актив.маршруту.
Пропуск промежуточной точки по маршруту
Чтобы обеспечить возможность пропуска промежуточных
точек по маршруту, необходимо добавить кнопку Пропустить
на карту
(
Настройка кнопок на карте, стр. 7)
.
Если вы решили не ехать в следующую точку по маршруту,
вы можете пропустить ее. При этом устройство не будет
пытаться вернуть вас в пропущенную точку. Если точка
является конечным пунктом назначения, то эта функция
недоступна.
На странице карты выберите
.
Навигация к пропущенным маршрутным точкам
По умолчанию устройство автоматически пропускает
маршрутные точки, когда вы проезжаете мимо них. Если вы
не собирались пропускать маршрутную точку, можно
воспользоваться функцией навигации к автоматически
пропущенным маршрутным точкам.
На странице карты выберите пункт .
Дорога в объезд
Чтобы избежать обнаруженных впереди препятствий,
например, зон строительства, при навигации по маршруту
можно использовать функцию объездов.
Во время навигации по маршруту выберите пункт >
Объезд.
Устройство рассчитает объезд на расстоянии 0,5 мили
или 0,5 км далее по маршруту с использованием
ближайших доступных дорог.
Остановка навигации по маршруту
Чтобы обеспечить возможность отмены маршрута,
необходимо добавить кнопку Стоп на карту
(
Настройка
кнопок на карте, стр. 7).
На странице карты выберите пункт .
Навигация по рекомендуемым маршрутам
Для доступа к этой функции необходимо сохранить по
меньшей мере одно местоположение и включить функцию
сохранения истории поездок.
При помощи функции myTrends
™
устройство
заблаговременно определяет пункт назначения исходя из
истории поездок, дня недели и времени дня. После
нескольких поездок к сохраненным объектам на панели
инструментов может отображаться ожидаемое
местоположение, а также предполагаемая
продолжительность поездки и сведения о трафике.
Чтобы просмотреть рекомендуемый маршрут к тому или
иному местоположению, нажмите на панель навигации.
Пункты обслуживания на съездах
ПРИМЕЧАНИЕ. просмотр информации о пунктах
обслуживания на съездах возможен только на главных
автомагистралях и дорогах.
Во время навигации по маршруту можно выполнять поиск
компаний и пунктов обслуживания на съездах. Списки
объектов организованы по категориям.
Бензозаправочные станции
Еда
Жилье
Туалеты
6 Навигация