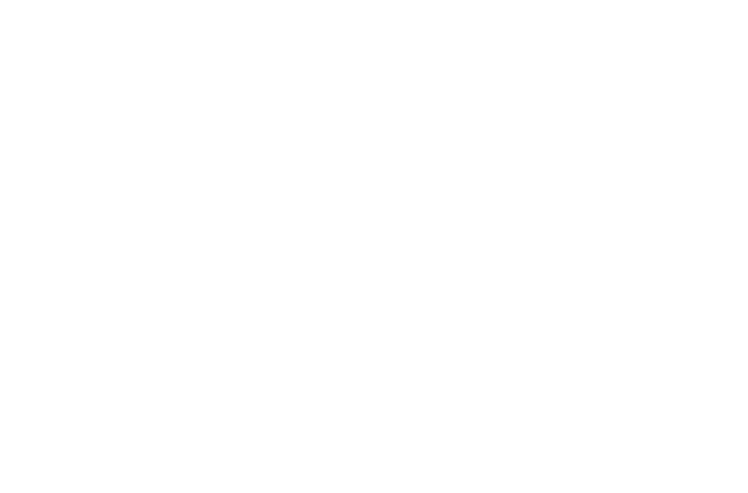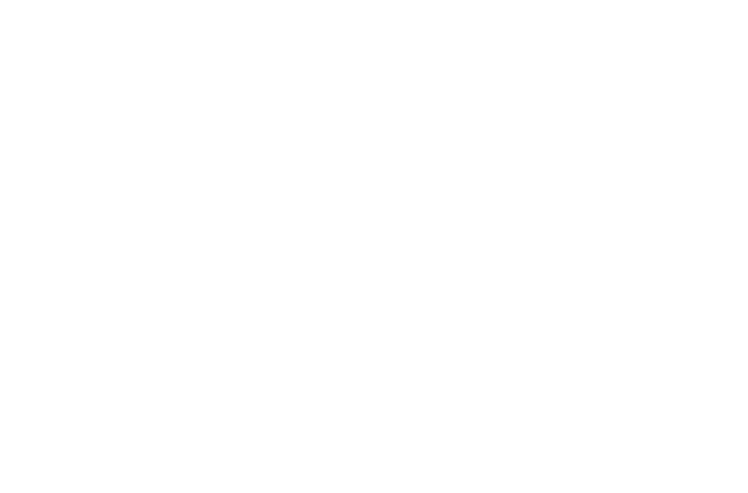
4
9. Возможности для
видеоконференций ..................28
9.1 Контроллер камеры в Jabra Direct и Jabra
Sound+
9.2 Intelligent Zoom
9.3 Виртуальный директор
9.4 Настройки безопасного заполнения
9.5 Предварительные настройки
панорамирования, подъема и
масштабирования
9.6 Настройки качества изображения
9.7 Мерцание видео
9.8 Угол обзора камеры
9.9 Сшивание видео
9.10 Обновите прошивку
10. маркерная доска.......................35
10.1 Расположение маркерной доски
10.2 Настройка обзора маркерной доски
10.3 Общий доступ к маркерной доске в
основном обзоре камеры
10.4 Общий доступ к маркерной доске
в Комнатах Microsoft Teams в
дополнительном обзоре камеры
10.5 Общий доступ к маркерной доске в
Zoom Rooms в дополнительном обзоре
камеры
11. Пульт дистанционного
управления (дополнительный
аксессуар) ...................................41
11.1 Сопряжение с пультом дистанционного
управления
11.2 Использование пульта дистанционного
управления
12. Техническая поддержка.........43
12.1 Список часто задаваемых вопросов и
технические характеристики
12.2 Обращение с устройством Jabra
12.3 Как восстановить заводские настройки