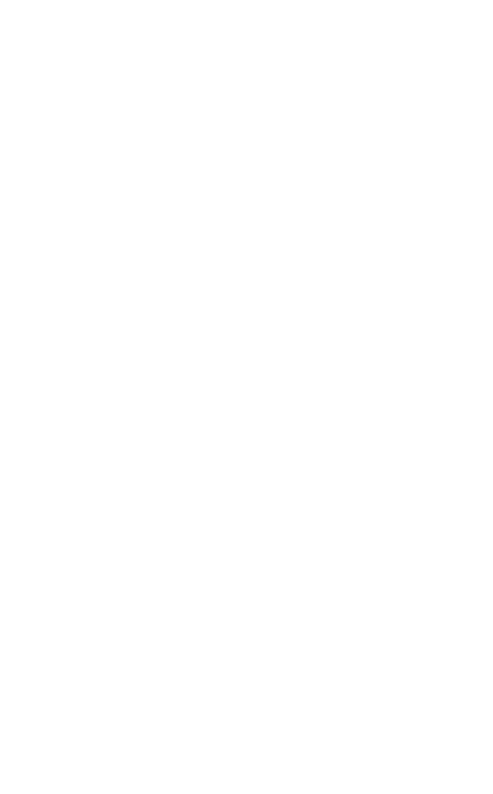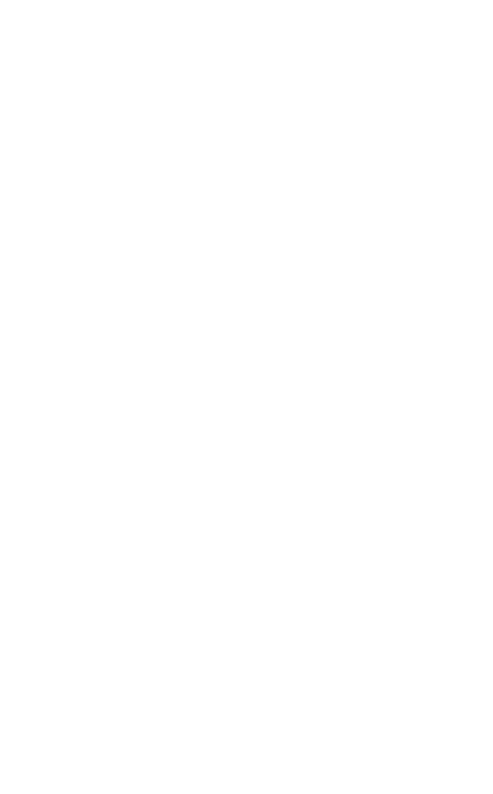
5
АНГЛИЙСКИЙ
1. Здравствуйте!
Благодарим вас за приобретение устройства
Jabra Speak2 75. Надеемся, что вы получите
удовольствие от его использования!
Ниже приведены некоторые основные
функции спикерфона Jabra Speak2 75,
которые будут вам полезны:
• Превосходный широкополосный звук
идинамик 65 мм сполным диапазоном
частот
• Расширенный полный дуплекс звука
обеспечивает естественное общение
• Четыре направленных микрофона
сфункцией шумоподавления
• Индикатор качества звука** подтверждает,
что вас слышат
• Функция выравнивания громкости голосов
• Сертификация совместимости сведущей
платформой виртуальных конференций
* Для превосходного широкополосного звука требуется
поддержка устройства иклиента UC.
** Требуется начальная активация через приложения
Jabra Sound+ или Jabra Direct