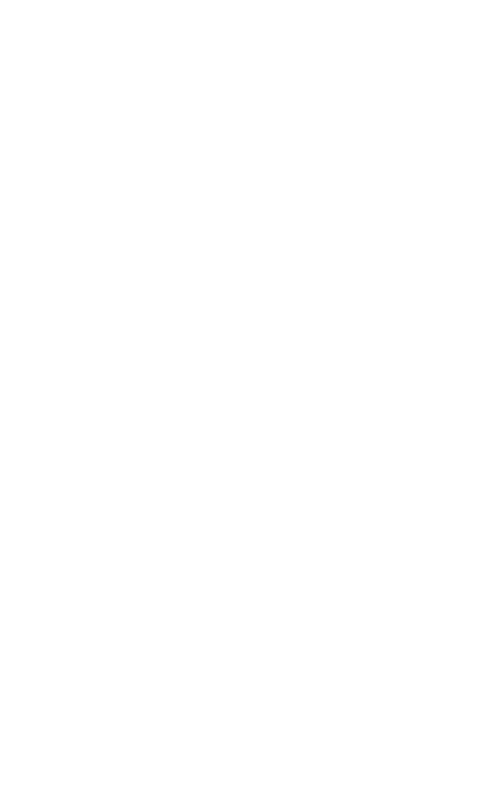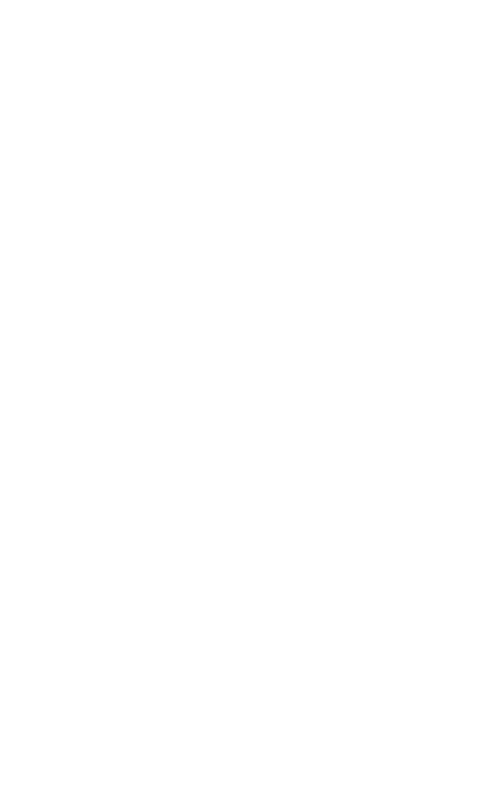
5
РУССКИЙ
1. Добро пожаловать!
Благодарим Вас за приобретение видеокамеры
Jabra PanaCast! Надеемся, вы получите
удовольствие от работы с ней.
Функции Jabra PanaCast
• Широкоформатное изображение. Благодаря
трем 13-мегапиксельным камерам и технологии
«сшивания» кадров в формате Panoramic-4K в
режиме реального времени получается
естественное изображение переговорной с
углом обзора 180° градусов. Jabra PanaCast -
идеальный партнер, дополняющий звук
спикерфона Jabra Speak.
• Интеллектуальные видеотехнологии . При
помощи функции «Intelligent Zoom» камера
автоматически включает в кадр лица всех
присутствующих в переговорной, а функция
«Vivid HDR» обеспечивает наилучшее качество
изображения даже в условиях постоянно
меняющейся освещенности.
• Подключение “в одно касание” . Технология
Plug-and-Play позволяет вам быстро и легко
начать совместную работу, обеспечивая вашу
переговорную изображением и звуком
непревзойденного качества.
• Универсальная совместимость . Камера Jabra
PanaCast совместима со всеми ведущими
решениями для видео- и аудиоконференций.
Сертифицирована для использования с
Microsoft Teams. Работает также с Zoom, Cisco
Webex и другими платформами.