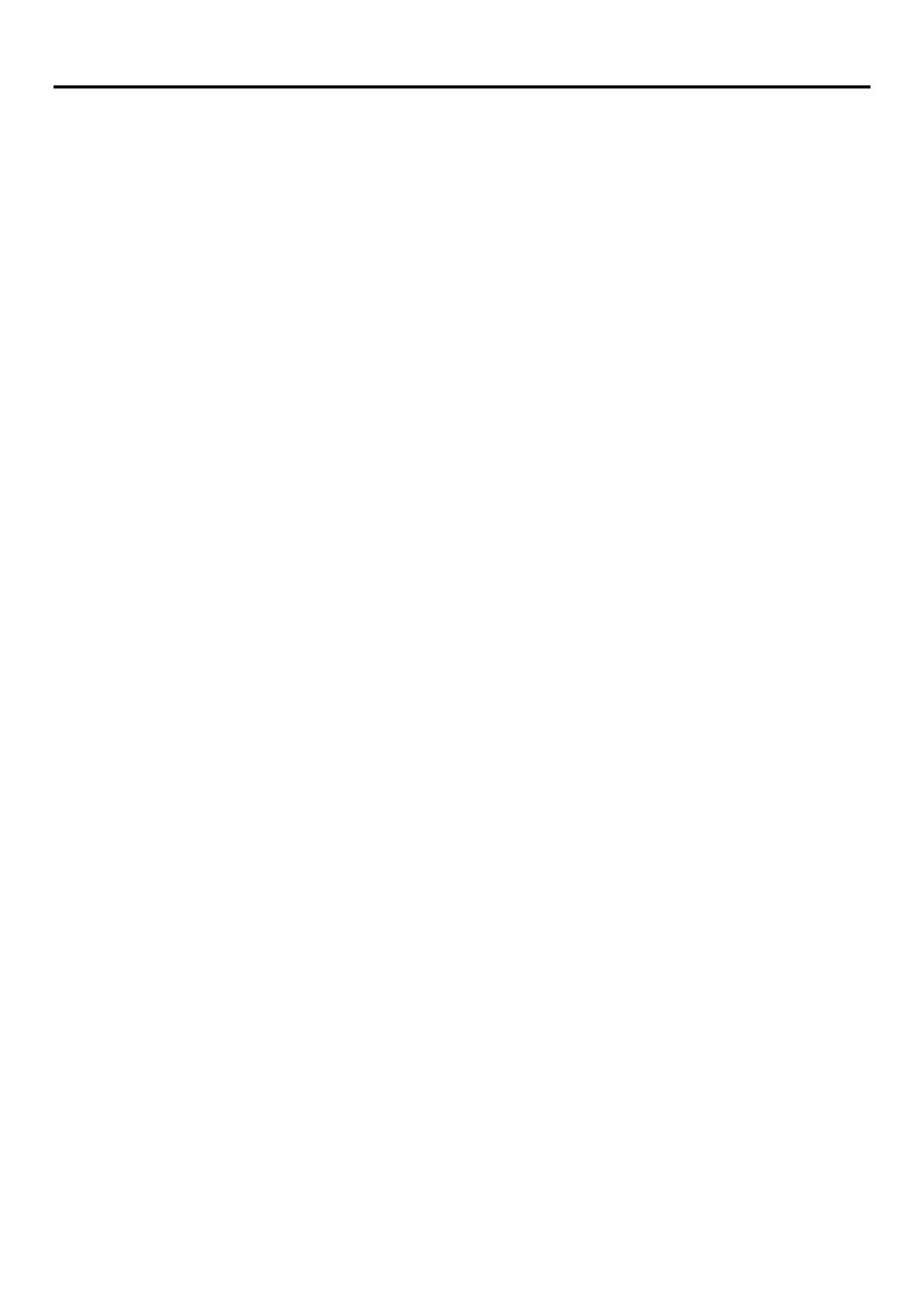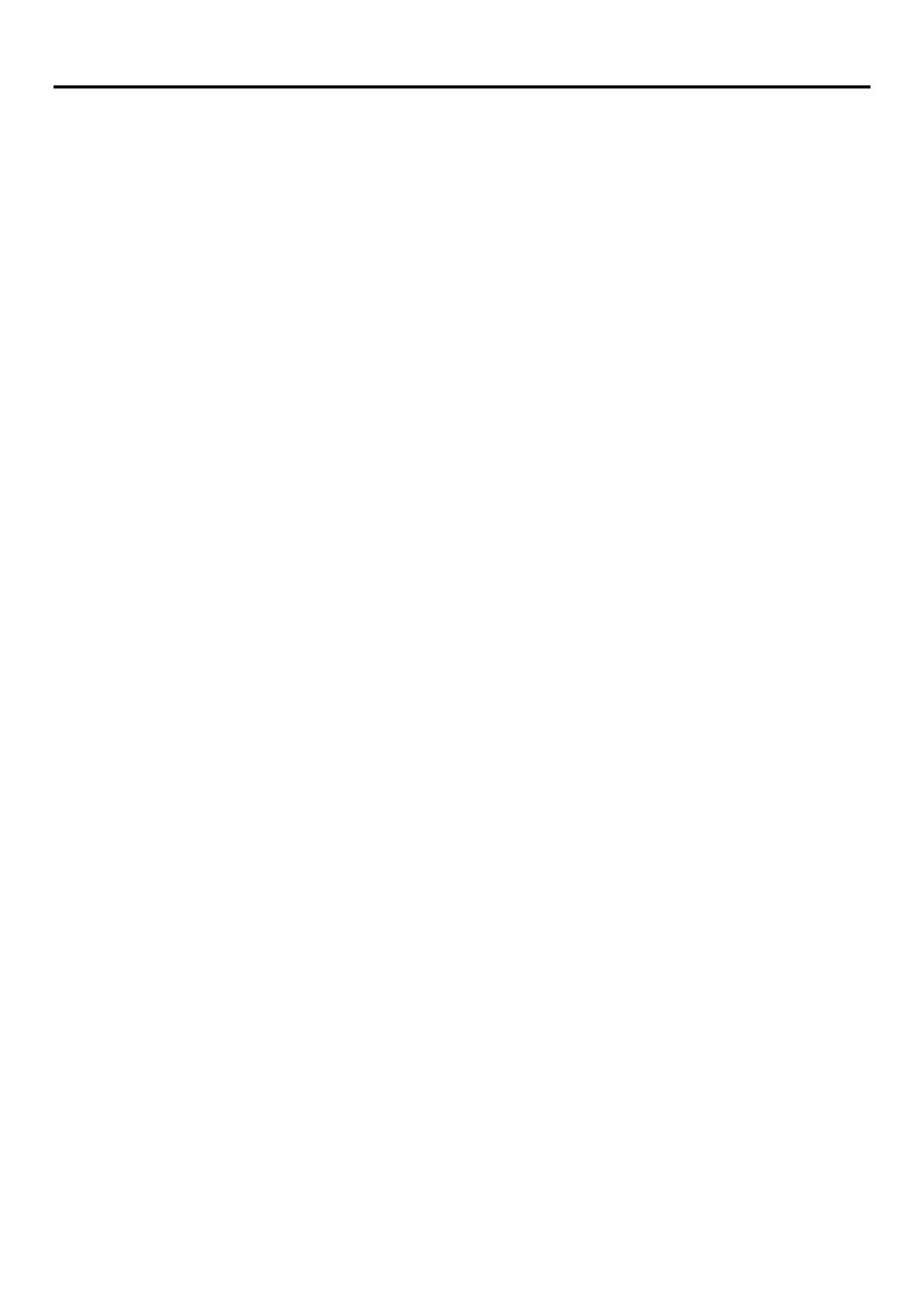
ii
Содержание
Номер продукта .............................................................................................................................................................. i
Содержание .................................................................................................................................................................... ii
Информация по технике безопасности .................................................................................................................... iii
Глава 1 Начало работы ........................................................................................................................................ 1-1
Комплект поставки .................................................................................................................................................. 1-1
Уведомление по использованию ............................................................................................................................ 1-1
Общие сведения по изделию ................................................................................................................................. 1-2
Виды регулировки ................................................................................................................................................... 1-2
Пользовательские элементы управления ............................................................................................................. 1-3
Паз для троса с замком .......................................................................................................................................... 1-3
Установка монитора ................................................................................................................................................ 1-4
Подключение и настройка монитора ..................................................................................................................... 1-4
Регистрация изделия .............................................................................................................................................. 1-8
Глава 2 Настройка и эксплуатация монитора .................................................................................................. 2-1
Комфорт и специальные возможности .................................................................................................................. 2-1
Организация рабочего пространства .................................................................................................................... 2-1
Расположение и обзор монитора ........................................................................................................................... 2-1
Основные советы по обеспечению здоровой рабочей среды ............................................................................. 2-2
Охрана здоровья ..................................................................................................................................................... 2-2
Сведения о специальных возможностях ............................................................................................................... 2-6
Настройка изображения монитора ........................................................................................................................ 2-7
Использование элементов управления прямого доступа. ................................................................................... 2-7
Использование элементов управления экранного меню ..................................................................................... 2-8
Выбор поддерживаемого режима отображения ................................................................................................. 2-11
Назначение функции управления питанием ....................................................................................................... 2-12
Уход за монитором ................................................................................................................................................ 2-13
Демонтаж подставки монитора ............................................................................................................................ 2-13
Комплект для настенного монтажа (поставляется отдельно) ........................................................................... 2-13
Глава 3 Справочная информация ...................................................................................................................... 3-1
Технические характеристики монитора ................................................................................................................. 3-1
Устранение неполадок ............................................................................................................................................ 3-2
Установка драйвера монитора вручную ................................................................................................................ 3-4
Информация о сервисном обслуживании ............................................................................................................. 3-6
Приложение A Обслуживание и поддержка ...................................................................................................... A-1
Регистрация изделия ............................................................................................................................................. A-1
Техническая поддержка через Интернет .............................................................................................................. A-1
Техническая поддержка по телефону .................................................................................................................. A-1
Приложение B Примечания ................................................................................................................................... B-1
Информация о переработке .................................................................................................................................. B-1
Сбор и переработка неиспользуемых компьютеров и мониторов Lenovo ........................................................ B-2
Утилизация компонентов компьютеров Lenovo ................................................................................................... B-2
Товарные знаки ....................................................................................................................................................... B-2
Шнуры питания и адаптеры питания .................................................................................................................... B-2