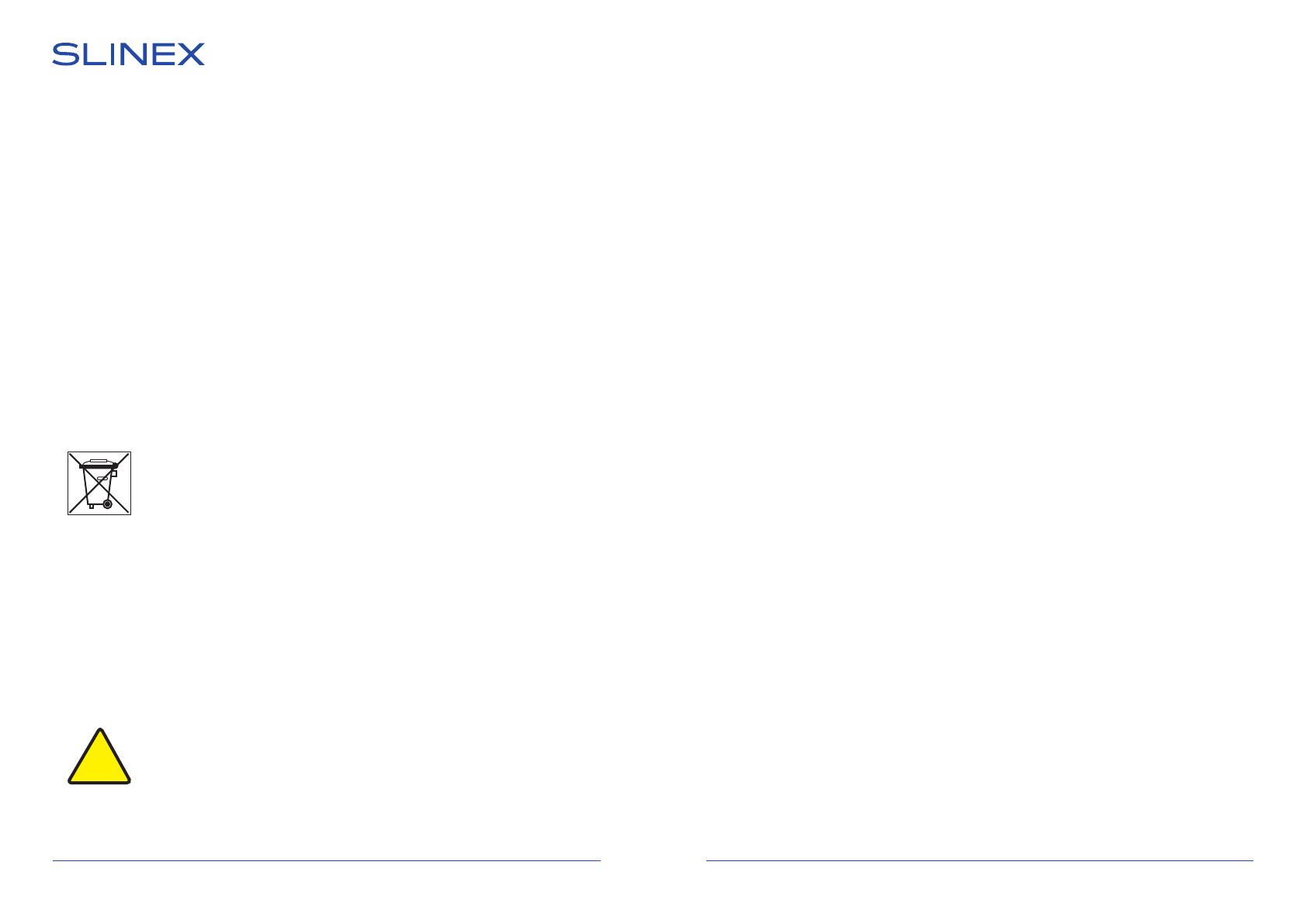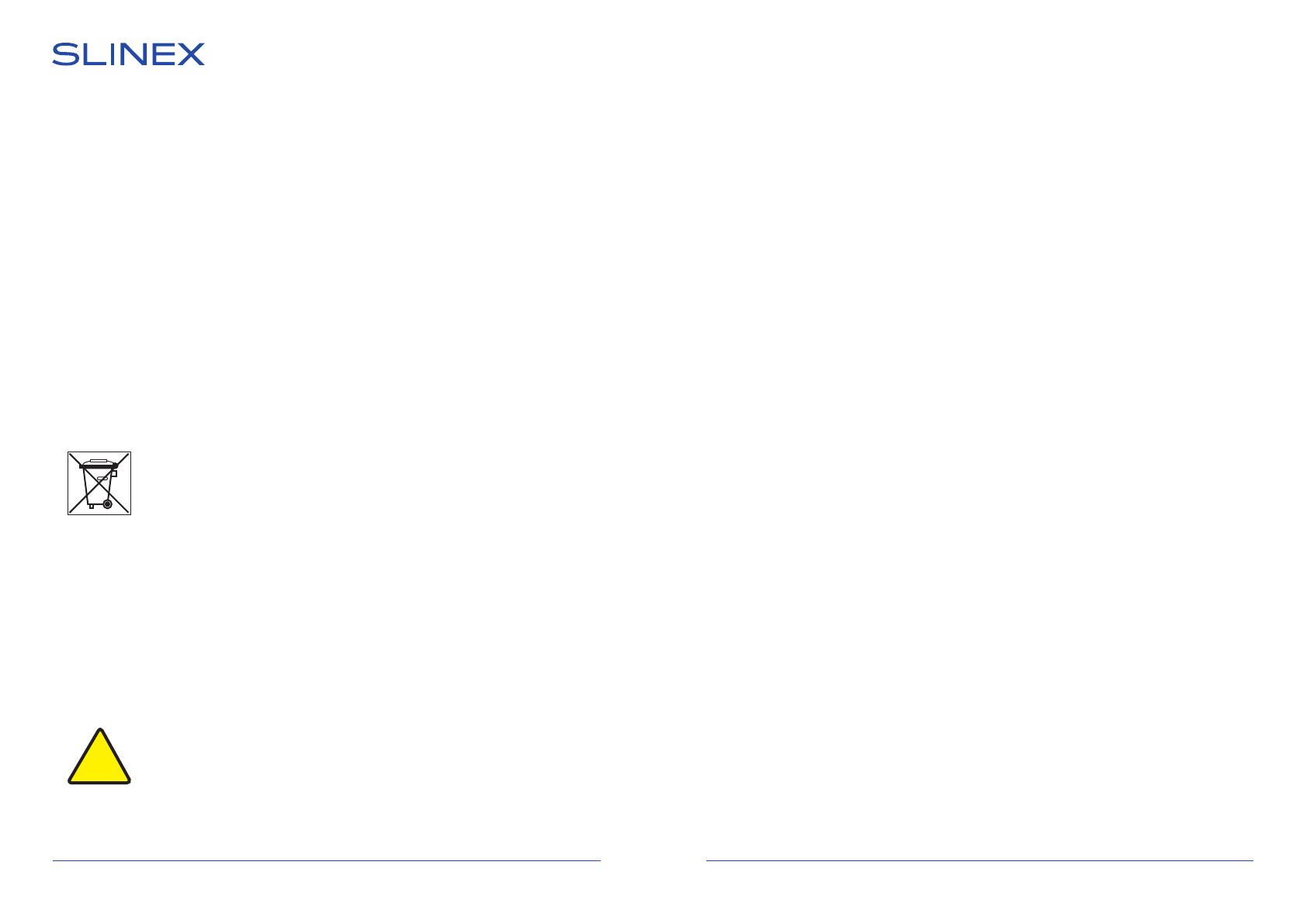
Содержание
1. Комплект поставки............................................................................................................................................................ 29
2. Характеристики.................................................................................................................................................................. 29
3. Описание ............................................................................................................................................................................... 30
4. Установка............................................................................................................................................................................... 31
4.1 Выбор кабеля ........................................................................................................................................................ 31
4.2 Схемы подключения.......................................................................................................................................... 32
4.3 Монтаж..................................................................................................................................................................... 34
5. Эксплуатация ....................................................................................................................................................................... 35
5.1. Вызов с вызывной панели.............................................................................................................................. 35
5.2. Просмотр панелей и камер........................................................................................................................... 36
5.3. Переадресация вызова ................................................................................................................................... 37
5.4. Внутренняя связь ............................................................................................................................................... 38
6. Главное меню....................................................................................................................................................................... 38
7. Настройки ............................................................................................................................................................................. 40
7.1. Системные настройки...................................................................................................................................... 40
7.2. Настройки мелодий .......................................................................................................................................... 41
7.3. Настройки видеовходов................................................................................................................................. 42
7.4. Настройки памяти.............................................................................................................................................. 43
7.5. Настройки программной детекции движения..................................................................................... 43
7.6. Настройки аппаратной детекции движения ......................................................................................... 45
7.7. Настройки фоторамки ..................................................................................................................................... 47
7.8. Информация об устройстве .......................................................................................................................... 47
7.9. Сброс до заводских настроек....................................................................................................................... 48
8. Просмотр файлов .............................................................................................................................................................. 48
8.1. Просмотр видео.................................................................................................................................................. 49
8.2. Просмотр фото .................................................................................................................................................... 49
8.3. Установка пользовательских MP3 мелодий........................................................................................... 50
8.4. Просмотр пользовательских фотоснимков........................................................................................... 50
9. Беззвучный режим............................................................................................................................................................ 51
10. Ручная и автоматическая запись ............................................................................................................................. 51
11. Настройка параметров изображения и громкости разговора.................................................................. 51
12. Условия гарантии............................................................................................................................................................ 52
Указания по безопасности
Прочтите и сохраните эту инструкцию.
Все работы, связанные с установкой данного продукта, должен выполнять квалифицированный
специалист.
Соблюдайте температурный режим, используйте прибор при температуре от -10 ˚C до +55 ˚C.
Устанавливать устройство следует на поверхностях, не склонных к вибрациям или ударным
нагрузкам.
Устанавливайте устройство вдали от открытых источников тепла, таких как радиаторы,
обогреватели и печи.
Допускается установка устройства вблизи других устройств бытовой электроники, если
температура окружающей среды не выходит за границы вышеупомянутых температур.
Устройство должно быть защищено от погодных воздействий, таких как прямой солнечный свет,
вода (дождь) или снег.
Не используйте агрессивные или абразивные моющие средства для чистки корпуса прибора.
Используйте мягкую увлажненную ткань или салфетку для удаления трудных загрязнений.
Защита окружающей среды
Если вы видите этот символ на продукте, не выбрасывайте его с промышленными
или пищевыми отходами. В некоторых регионах созданы системы для сбора и
утилизации электронного оборудования. Свяжитесь с местными органами власти
для получения информации об утилизации для вашего региона.
Авторские права и ограничение ответственности
Все права защищены. Никакая часть данной публикации не может быть воспроизведена в любой
форме и любыми средствами, переведена на другой язык, переписана, переделана в любой другой
форме, храниться в поисковой системе или передаваться любыми средствами, включая
электронные или механические.
Запрещена запись или ксерокопирование без предварительного письменного разрешения
владельца.
Внимание!
В связи с постоянным проведением модернизаций и улучшения функциональности
оборудования, внешний вид, технические характеристики и функциональность
могут быть изменены без предварительного уведомления.
Данное руководство пользователя может содержать неточности или опечатки.
Производитель оставляет за собой право вносить изменения к информации,
содержащейся в данном руководстве, а также к комплектации и/или общему
описанию изделия.
SONIK 7
27 REV. 5.0 28
!