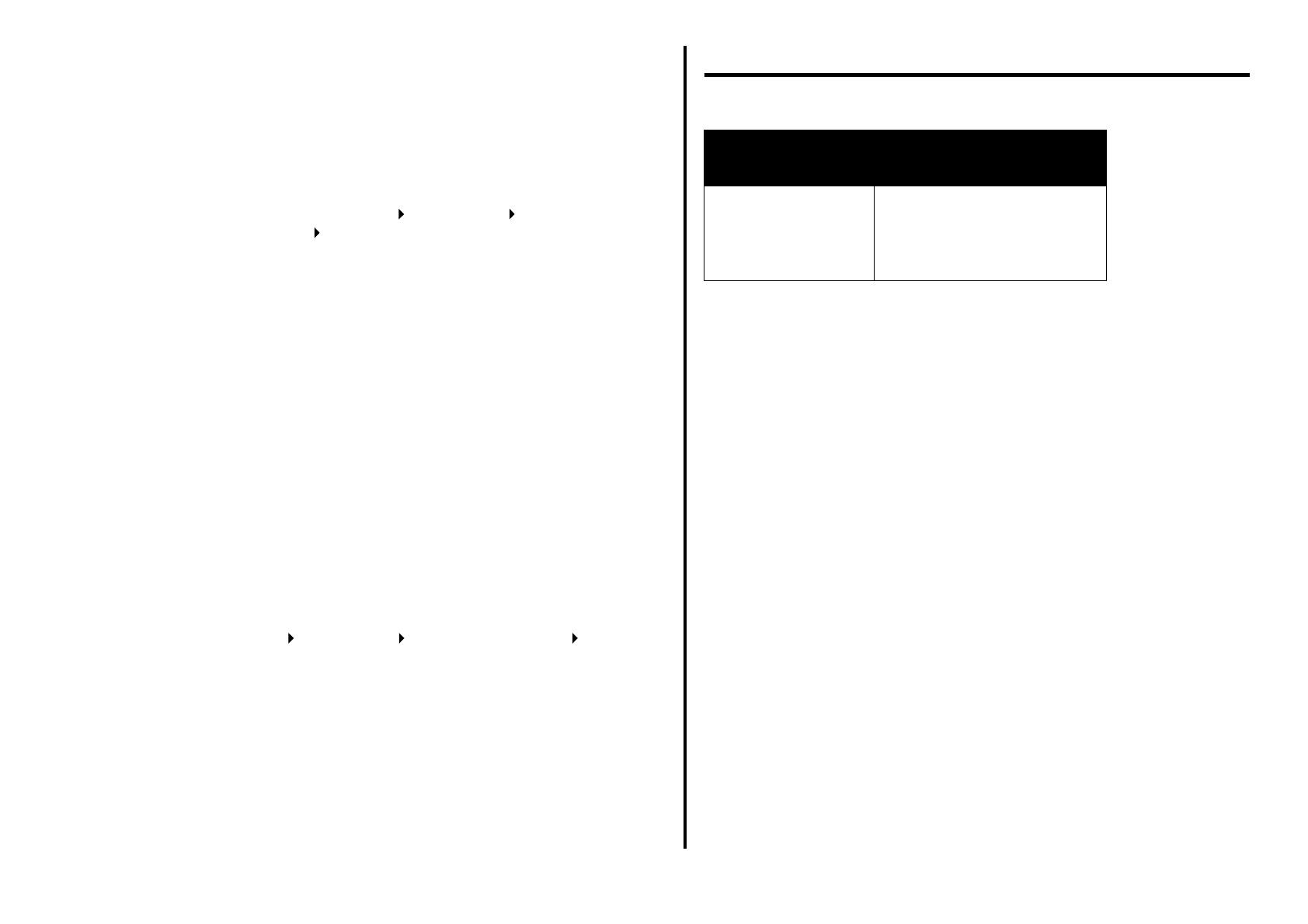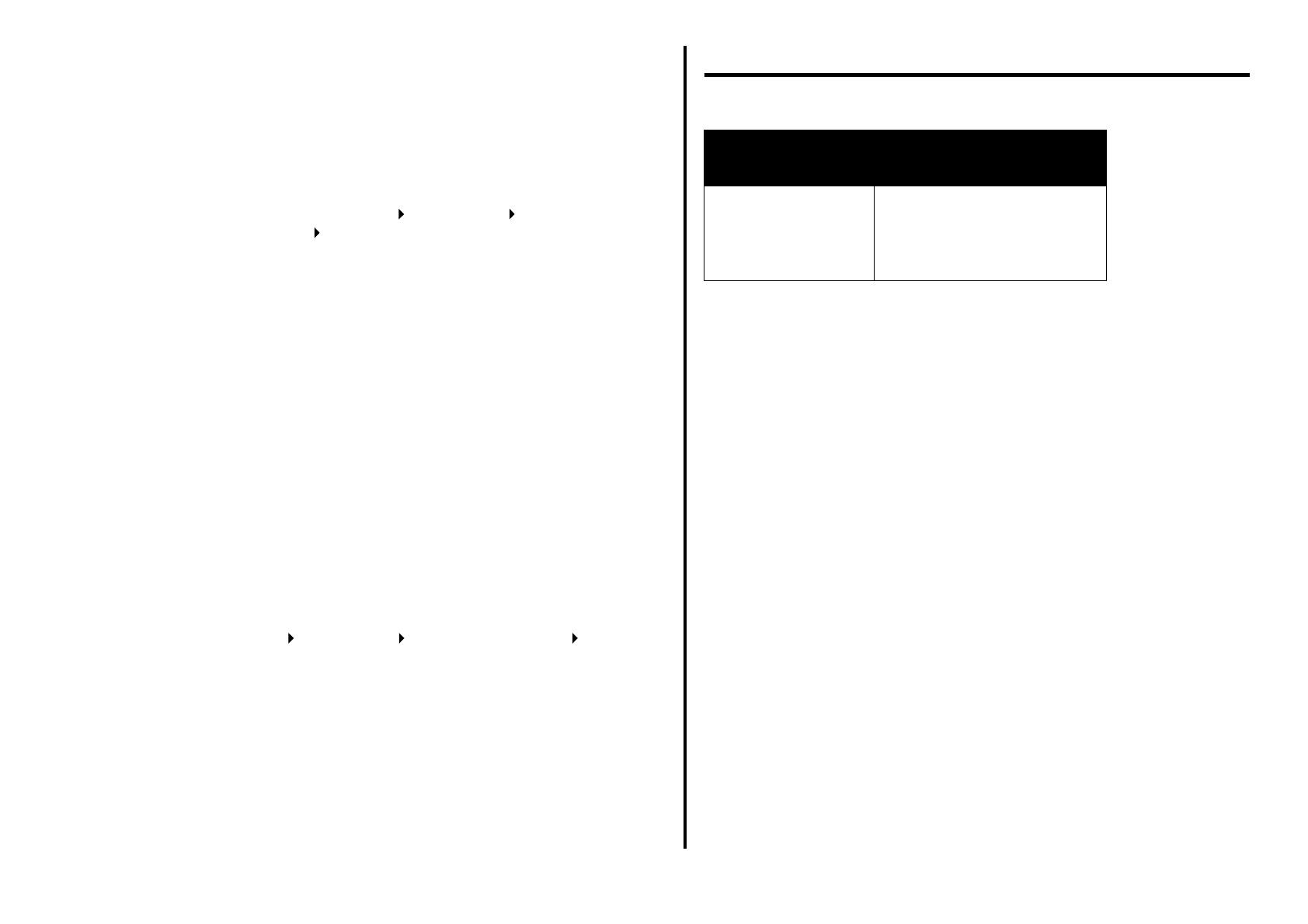
18
Удаление
и
повторная
установка
программного
обеспечения
Если программное обеспечение многофункционального устройства
работает неправильно или при попытке его использования появляется
сообщение об ошибке связи, возможно, потребуется удалить, а затем
повторно установить программное обеспечение многофункционального
устройства.
1 На рабочем столе нажмите Пуск Программы
Lexmark 1200 Series Удалить Lexmark 1200 Series.
Примечание: Если пункт удаления отсутствует в меню, см. раздел
«Невозможен обмен данными между
многофункциональным устройством и компьютером»
на стр.15.
2 Следуйте инструкциям на экране компьютера для удаления
программного обеспечения многофункционального устройства.
3 Перед повторной установкой программного обеспечения
перезагрузите компьютер.
4 Вставьте компакт-диск и следуйте инструкциям на экране компьютера
для установки программного обеспечения. Для справки см.
документацию по установке.
Другие
источники
справки
Если с помощью указанных решений не удалось устранить неисправность
многофункционального устройства:
• Для получения дополнительных сведений по поиску и устранению
неисправности обратитесь к программе Центр помощи Lexmark:
1 Нажмите Пуск Программы Lexmark 1200 Series Центр
помощи Lexmark 1200 Series.
2 Выберите вкладку «Поиск и устранение неисправностей» в левой
части экрана.
•
Для получения справки посетите веб-узел Lexmark
http://lexmark.com/
.
Декларации
Следующая информация относится ко всем уведомлениям для данного устройства:
Заявления об электронном излучении
Federal Communications Commission (FCC) compliance information
statement
This product has been tested and found to comply with the limits for a Class B digital device, pursuant
to Part 15 of the FCC Rules. Operation is subject to the following two conditions: (1) this device may
not cause harmful interference, and (2) this device must accept any interference received, including
interference that may cause undesired operation.
The FCC Class B limits are designed to provide reasonable protection against harmful interference
in a residential installation. This equipment generates, uses, and can radiate radio frequency energy
and, if not installed and used in accordance with the instructions, may cause harmful interference to
radio communications. However, there is no guarantee that interference will not occur in a particular
installation. If this equipment does cause harmful interference to radio or television reception, which
can be determined by turning the equipment off and on, the user is encouraged to try to correct the
interference by one or more of the following measures:
• Reorient or relocate the receiving antenna.
• Increase the separation between the equipment and receiver.
• Connect the equipment into an outlet on a circuit different from that to which the receiver
is connected.
• Consult your point of purchase or service representative for additional suggestions.
The manufacturer is not responsible for any radio or television interference caused by using other
than recommended cables or by unauthorized changes or modifications to this equipment.
Unauthorized changes or modifications could void the user's authority to operate this equipment.
Note: To assure compliance with FCC regulations on electromagnetic interference
for a Class B computing device, use a properly shielded and grounded cable
such as Lexmark part number 1021294. Use of a substitute cable not properly
shielded and grounded may result in a violation of FCC regulations.
Наименование
устройства
Lexmark 1200 Series
Тип устройства 4476-005
4476-006
4476-007
4476-008