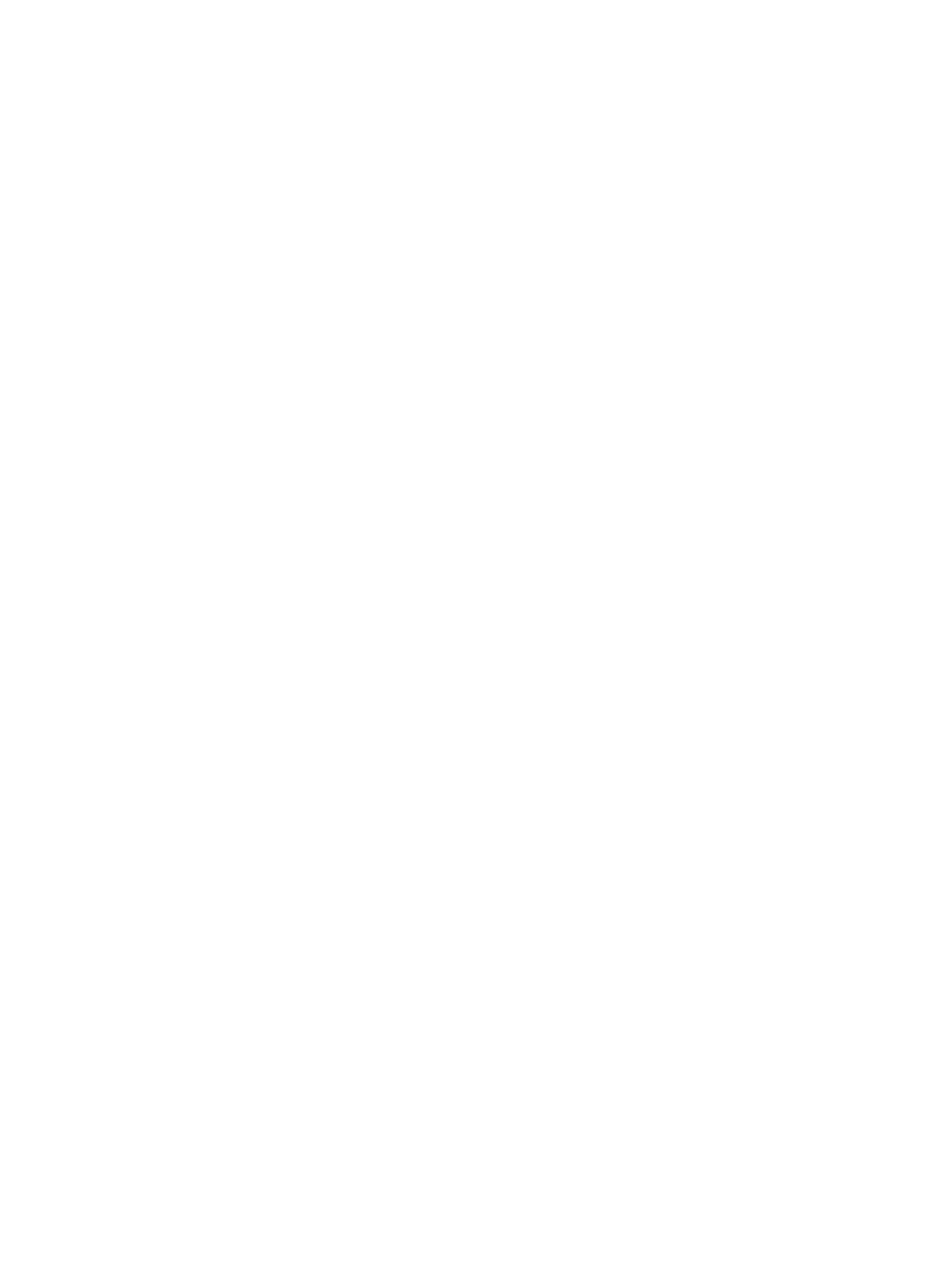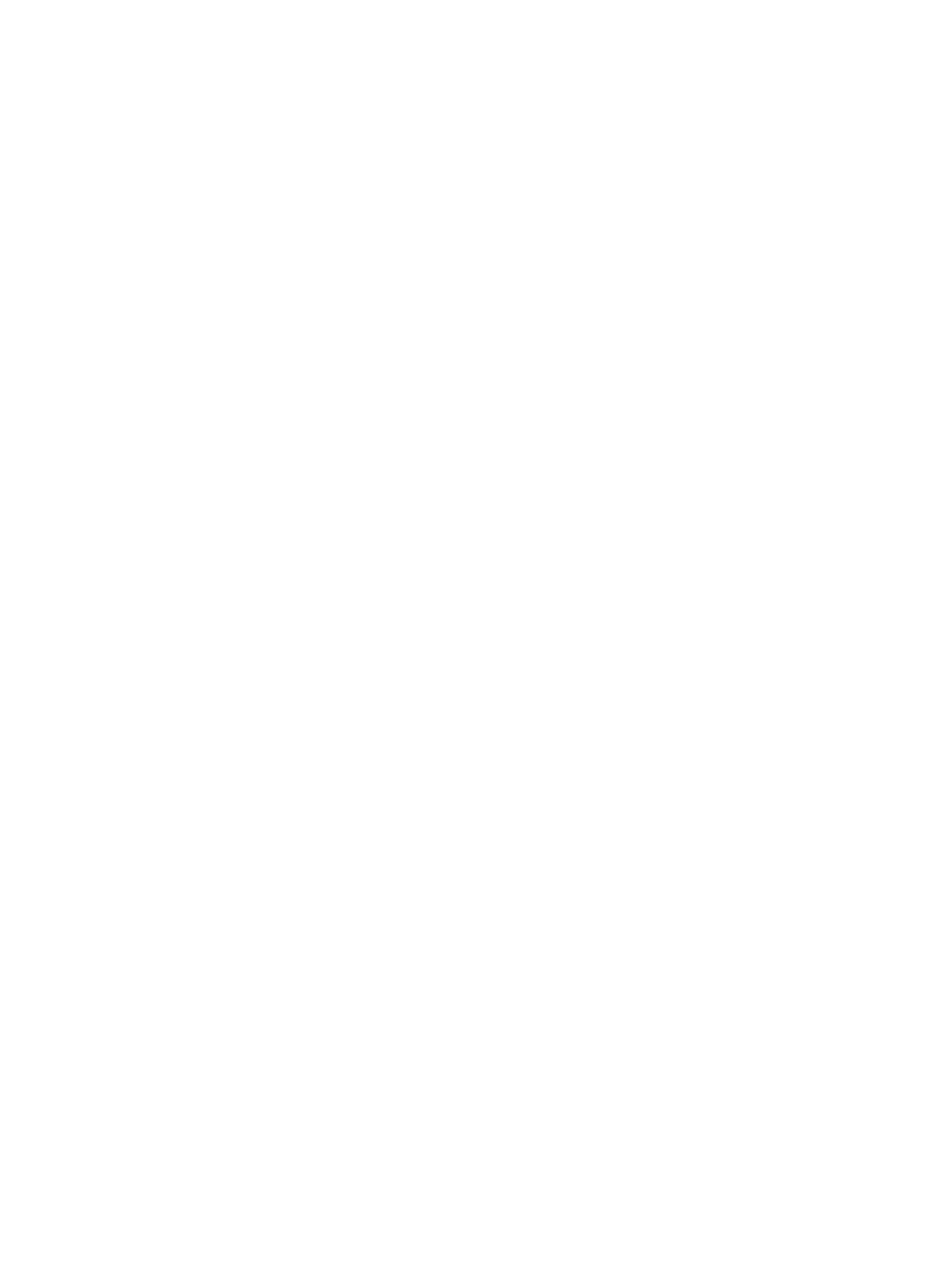
4. Подключите кабель, соединяющий компьютер со сканером (воспользуйтесь
другим портом USB на компьютере, если это возможно).
● Убедитесь, что кабель USB должным образом подключен к задней панели
сканера. Значок USB на конце кабеля (разъеме) должен быть обращен
вверх. При правильном подсоединении разъем USB не должен вставляться
туго. При неправильном подсоединении разъем USB вставляется крайне туго.
● Попытайтесь подсоединить кабель USB к другому порту USB на компьютере.
Проверка оборудования сканера оборудования сканера
Если имеется подозрение в том, что в оборудовании сканера имеются
неполадки, проверьте надежность подключения кабелей к сканеру, компьютеру
и источнику электропитания. Если кабели соединены верно, проверьте, включен
ли сканер, а затем проведите проверку сканера в следующем порядке:
1. Отсоедините кабель USB и кабель питания от сканера.
2. Снова подсоедините кабель USB и кабель питания к сканеру.
Каретка сканера переместится вперед и назад приблизительно на 25 мм и
включится лампа.
Если каретка не двигается и лампа сканера не включается, возможно,
неисправна аппаратная часть сканера. См Техническая поддержка.
Сканер работает неправильно
Если сканер перестает сканировать, выполните следующие действия в
указанном порядке. После каждого действия запускайте сканирование для
контроля работы сканера. Если неполадка не устранена, выполните следующий
шаг.
1. Возможно нарушение контакта кабеля. Убедитесь, что кабель USB и кабель
питания надежно подключены.
2. Отключите кабель питания от источника питания, подождите 60 секунд, а
затем снова подключите его.
3. Перезагрузить компьютер.
4. Возможно, на компьютере произошел конфликт программного обеспечения.
Может потребоваться удалить, а затем переустановить программное
обеспечение сканера.
а. Нажмите кнопку Пуск, выберите пункт Настройка, а затем — Панель
управления (в Windows XP нажмите кнопку Пуск и выберите команду
Панель управления).
б. Щелкните Установка и удаление программ (в Windows XP эта
команда называется Установка и удаление программ) и выберите
программу HP Scanjet.
в. Нажмите кнопку Удалить.
г. Щелкните Установка и удаление программ (в Windows XP эта
команда называется Установка и удаление программ) и выберите
программу HP Image Zone.
д. Нажмите кнопку Удалить.
5. Переустановите программу HP Image Zone с компакт-диска, поставляемого
вместе со сканером. При вставке в дисковод компакт-диска автоматически
Глава 3
16 HP Scanjet 4370