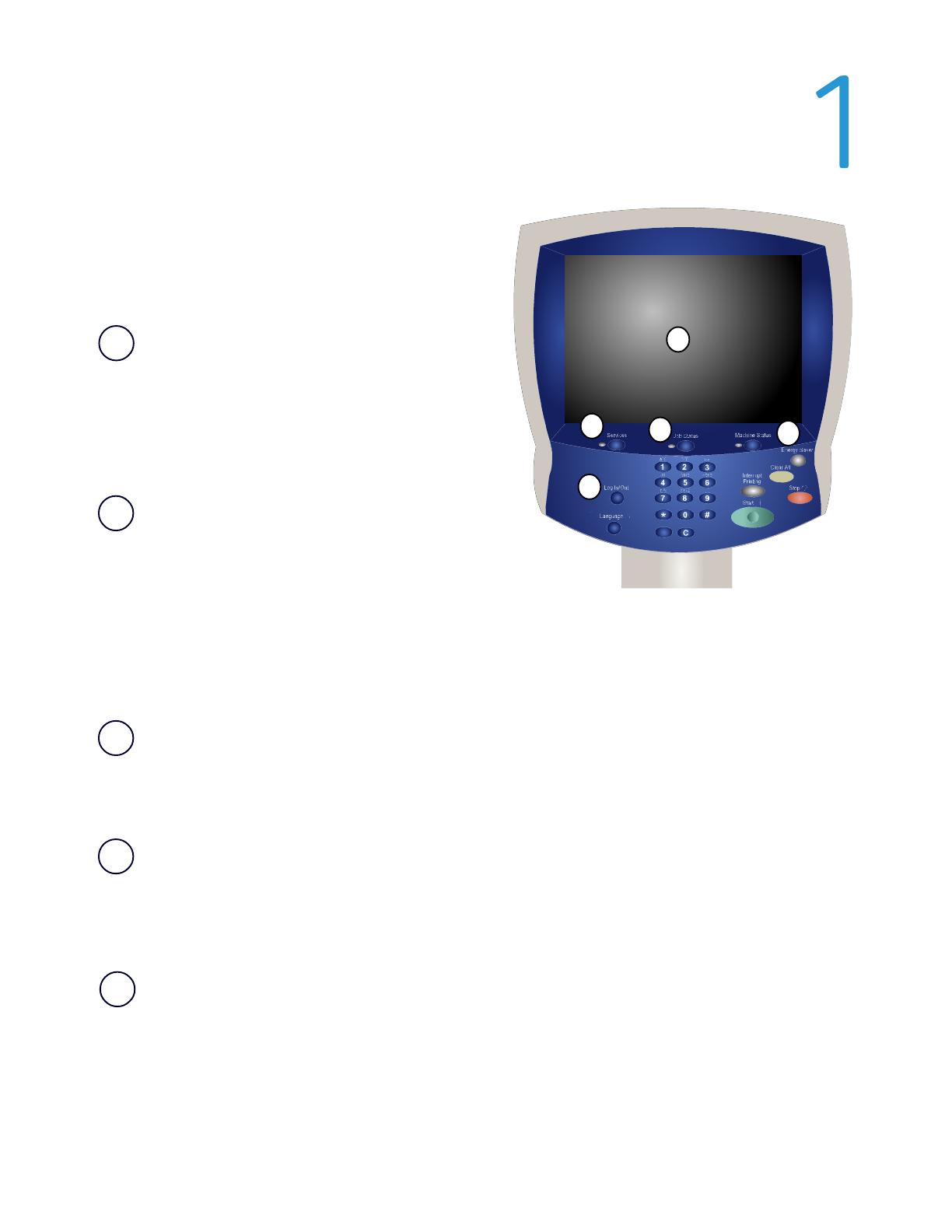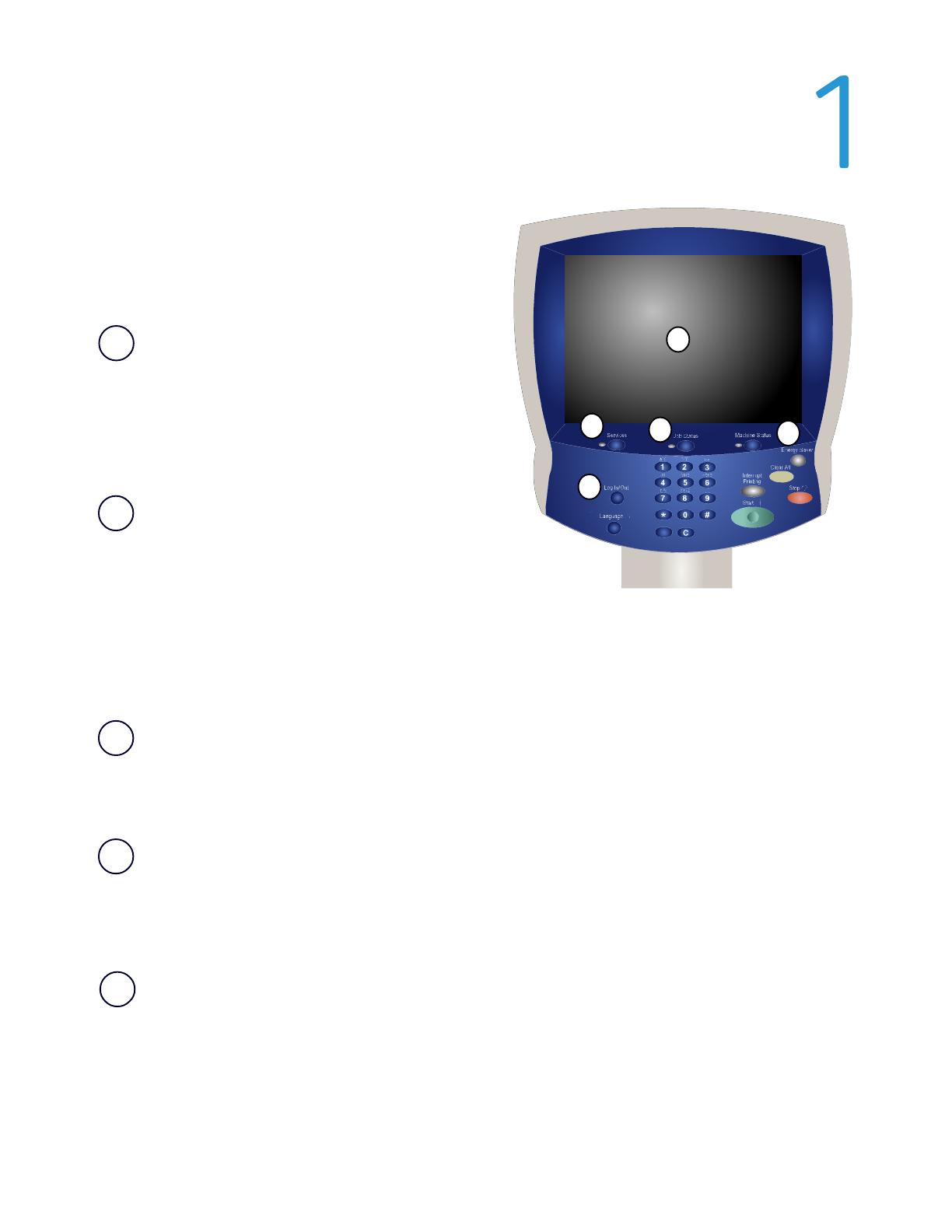
Краткое руководство 1-1
1
2
3
5
4
5.
3.
2.
4.
Панель управления разделена на 4 зоны: сенсорный
экран, навигационные кнопки, цифровая клавиатура и
кнопки управления.
Сенсорный экран
Сенсорный экран позволяет выбирать режимы
программирования аппарата. На нем также
отображаются процедуры устранения
неисправностей и информация об аппарате
общего характера.
Режимы
Открывает доступ к окну «Режимы», где можно
просматривать и программировать различные
функции (копирование, сканирование и
т.д).
Кнопка «Все режимы» также размещается на
экране режимов. Она расположена в верхнем
правом углу сенсорного экрана.
Кнопка Стату
работы
При нажатии этой кнопки на сенсорный экран выводится информация о ходе выполнения задания.
Вход/Выход из системы
Эта кнопка обеспечивает доступ по паролю к меню Системный администратор, используемому для
корректировки настроек аппарата, используемых по умолчанию.
Кнопка Стату
машины
При нажатии этой кнопки на сенсорный экран выводится информация о текущем состоянии аппарата.
Панель управления
1.