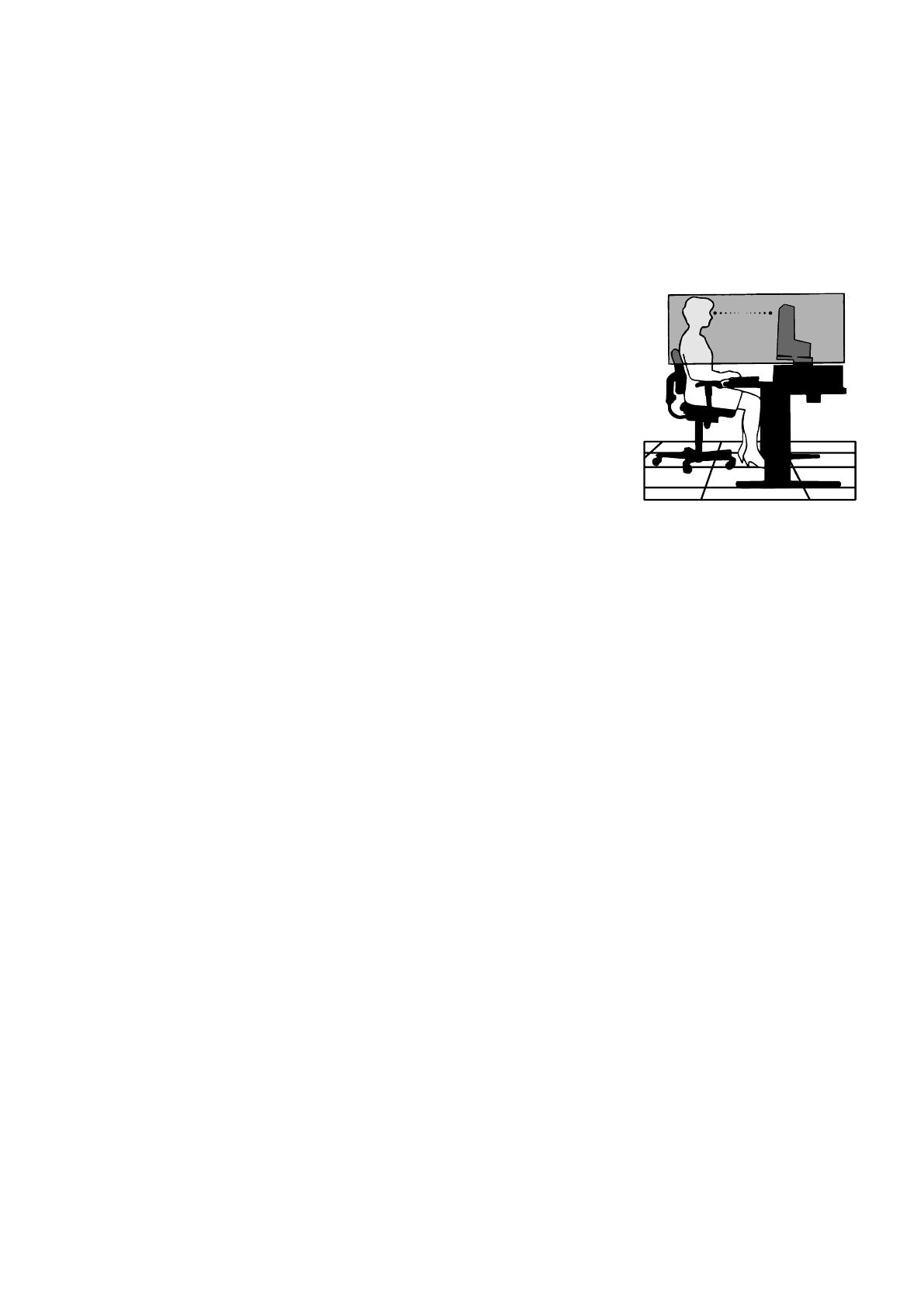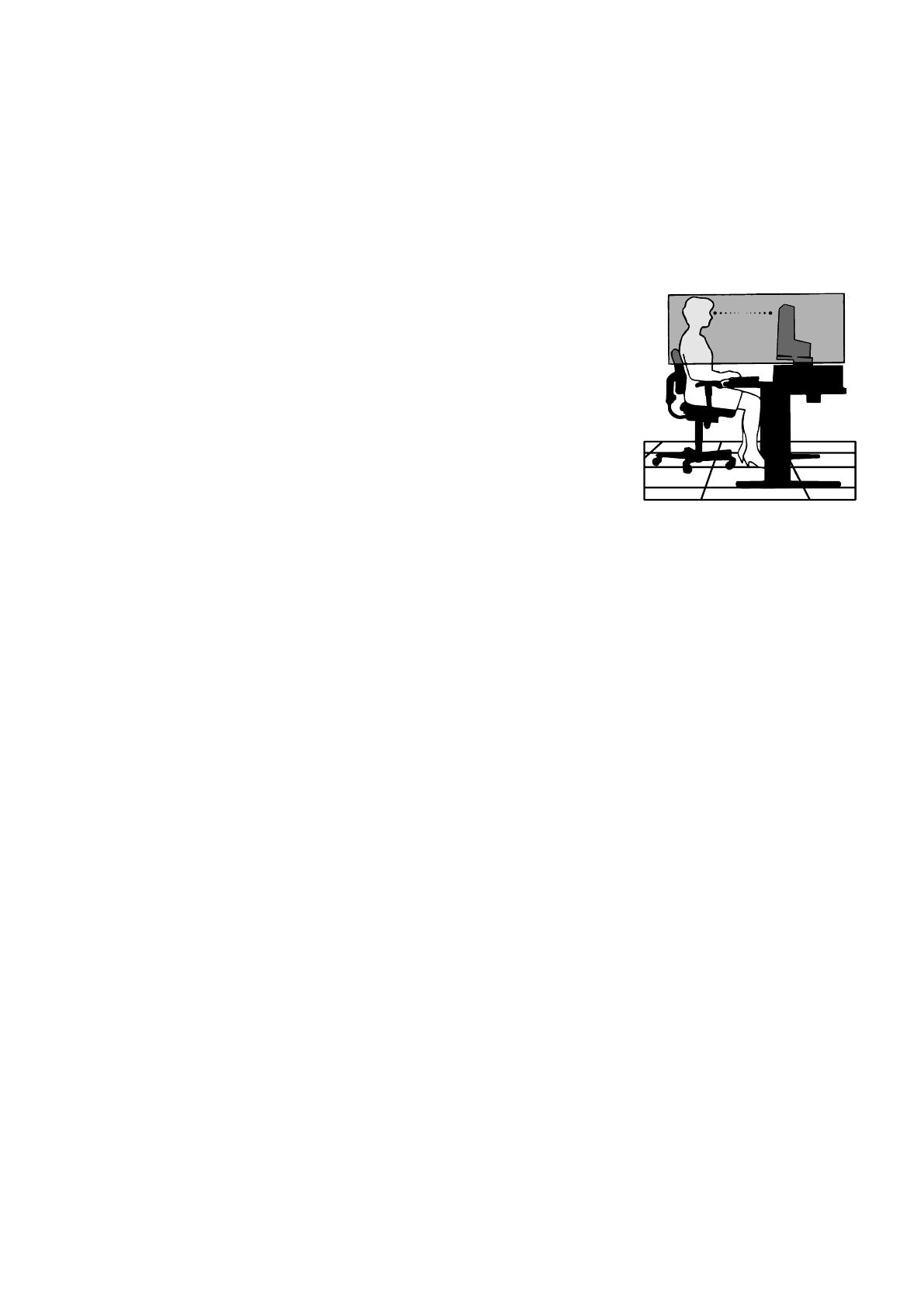
Русский-4
Эффект послесвечения: Этот эффект проявляется в том, что на экране монитора сохраняется остаточный след предыдущего
изображения. В отличие от мониторов с электронно-лучевыми трубками, на ЖК-мониторах эффект остаточного изображения
обратим, но, тем не менее, следует избегать вывода на экран статического изображения в течение длительного времени.
Чтобы ослабить эффект остаточного изображения, выключите монитор на время, в течение которого на экран выводилось
предыдущее изображение. Например, если изображение на мониторе не менялось в течение одного часа и после него
сохранился остаточный след, для удаления этого изображения монитор следует отключить на один час.
ПРИМЕЧАНИЕ. Как и для всех персональных дисплеев, компания NEC DISPLAY SOLUTIONS рекомендует использовать
движущиеся экранные заставки или выключать монитор каждый раз, когда он не используется.
ПРАВИЛЬНОЕ РАЗМЕЩЕНИЕ И РЕГУЛИРОВКА МОНИТОРА
СНИЖАЕТ УТОМЛЕНИЕ ГЛАЗ, ПЛЕЧ И ШЕИ. ПРИ РАЗМЕЩЕНИИ
МОНИТОРА ВЫПОЛНЯЙТЕ СЛЕДУЮЩИЕ УСЛОВИЯ:
Эргономика
Для максимальной эргономики рабочего места рекомендуется следующее:
• Для оптимальной работы монитора дайте ему разогреться в течение 20 минут.
Избегайте длительного воспроизведения на мониторе неподвижных изображений,
чтобы исключить эффекты послесвечения (эффекты остаточного изображения).
• Отрегулируйтевысотумонитора,чтобыверхнийкрайэкрананаходилсянемногониже
уровня глаз. Если смотреть на центр монитора, взгляд должен быть направлен немного
вниз.
• Устанавливайтемонитортак,чтобыэкраннаходилсянеближе40см(15,75дюйма)и
не дальше 70 см (27,56 дюйма) от глаз. Оптимальное расстояние - 50 см (19,69 дюйма).
• Давайте глазам отдых (по 5–10 минут каждый час), фокусируя взгляд на предмете,
находящемся на расстоянии не менее 6 м.
• Располагайтемониторподуглом90°кокнамидругимисточникамсвета,чтобысвестикминимумубликииотражения.
Отрегулируйте наклон монитора так, чтобы свет потолочных светильников не отражался на экране.
• Еслиотражаемыйсветзатрудняетпросмотризображения,используйтеантибликовыйфильтр.
• Отрегулируйтеяркостьмониторадляудобствапросмотра.
• Используйтедержателидокументов,расположенныерядомсэкраном.
• Расположитето,счемВыработаетечащевсего(экранилисправочныематериалы),непосредственнопередсобой,чтобы
уменьшить количество поворотов головы при печати.
• Чаще моргайте. Упражнения для глаз помогут уменьшить их напряжение. Проконсультируйтесь с офтальмологом.
Регулярно проверяйте зрение.
• Воизбежаниезрительногопереутомлениянастройтеяркостьдоумеренногозначения.Поместителистбелойбумаги
перед монитором для проверки яркости.
• Неустанавливайтемаксимальноезначениеконтрастности.
• Используйтепредварительноустановленныепараметрыразмераиположениясостандартнымивидеосигналами.
• Используйтепредварительноустановленныепараметрыцветности.
• Используйте сигналы с прогрессивной разверткой.
• Неиспользуйтесинийцветвкачествеосновногоцветанатемномфоне,таккакиз-занедостаточнойконтрастностиочень
напрягается зрение, и быстро устают глаза.
• Подходит для использования в развлекательных целях в помещениях с умеренным освещением во избежание появления
бликов.
Очистка ЖК-панели
• ЗапылившуюсяЖК-панельможноосторожнопротиратьмягкойтканью.
• ДлячисткиЖКДмонитораиспользуйтемягкуютканьбезворса,неповреждающуюповерхность.Неиспользуйте
чистящие растворы или жидкости для чистки стекла!
• НельзяпротиратьповерхностьЖК-панелигрубойилижесткойтканью.
• НельзясильнодавитьнаповерхностьЖК-панели.
• Запрещается использовать органические очистители, так как это приведет к повреждению или нарушению цвета
поверхности ЖК-панели.
Очистка корпуса
• Отключитемониторотисточникапитания
• Осторожнопротритекорпусмягкойтканью
• Чтобыочиститькорпус,протритееготканью,смоченнойводойинейтральныммоющимсредством,затемсухойтканью.
ПРИМЕЧАНИЕ. НЕЛЬЗЯ использовать для чистки корпуса бензин, растворители, щелочные и спиртосодержащие моющие
средства, очистители для стекол, воск, полироли, стиральные порошки или инсектициды. Корпус не должен
находиться в контакте с резиной и винилом в течение длительного времени. Перечисленные жидкости и
материалы могут вызвать повреждение, отслаивание или растрескивание краски.
Более подробную информацию относительно создания безопасных условий труда вы можете получить, обратившись в Американский
национальный институт стандартов по разработке безопасных компьютерных рабочих станций — Номер стандарта ANSI/HFES 100-
2007 — Общество изучения человеческих факторов. П/я 1369, Санта-Моника, Калифорния 90406.