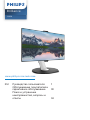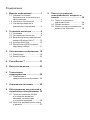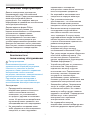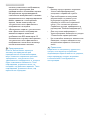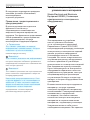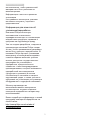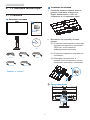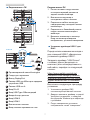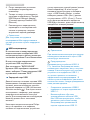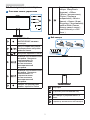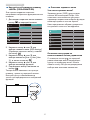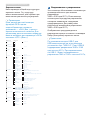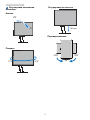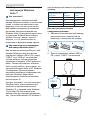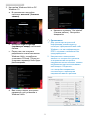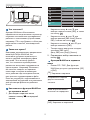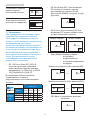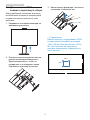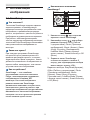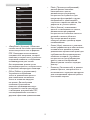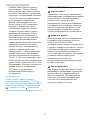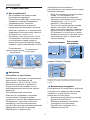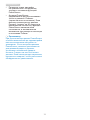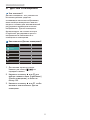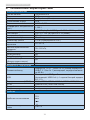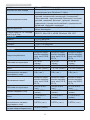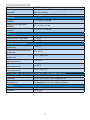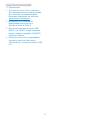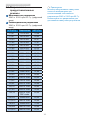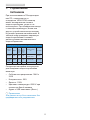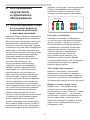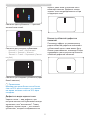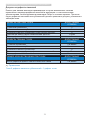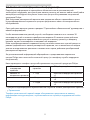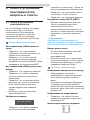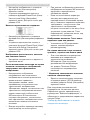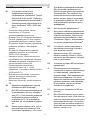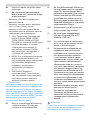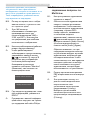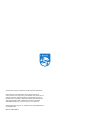Содержание
1. Важная информация ..............1
1.1 Указанияпомерам
безопасностиитехническому
обслуживанию ��������������������������1
1.2 Условныеобозначения ������������4
1.3 Утилизацияизделияи
упаковочногоматериала ����������4
2. Установка монитора ...............6
2.1 Установка ����������������������������������6
2.2 Эксплуатациямонитора ����������9
2.3 Встроеннаявсплывающаявеб-
камераWindowsHello™ �������13
2.4 ФункцияMultiView ������������������15
2.5 ДлямонтажаVESAснимите
подставкувсборе ������������������17
3. Оптимизация изображения .18
3.1 SmartImage �����������������������������18
3.2 SmartContrast ��������������������������20
4. PowerSensor™ ....................... 21
5. Датчик освещения ................23
6. Технические
характеристики .....................24
6.1 Разрешениеи
предустановленныережимы �28
7. Управление питанием ..........29
8. Обслуживание покупателей и
гарантийное обслуживание 30
8.1 ПолитикакомпанииPhilips
вотношениидефектов
пикселейнамониторах
сплоскимиэкранами �������������30
8.2 Centredeasistenţăpentruclienţi
şigaranţie ��������������������������������33
9. Поиск и устранение
неисправностей, вопросы и
ответы ..................................... 34
9.1 Поискиустранение
неисправностей ����������������������34
9.2 Общиевопросы ����������������������36
9.3 Ответыначастозадаваемые
вопросыпоMultiview ��������������38
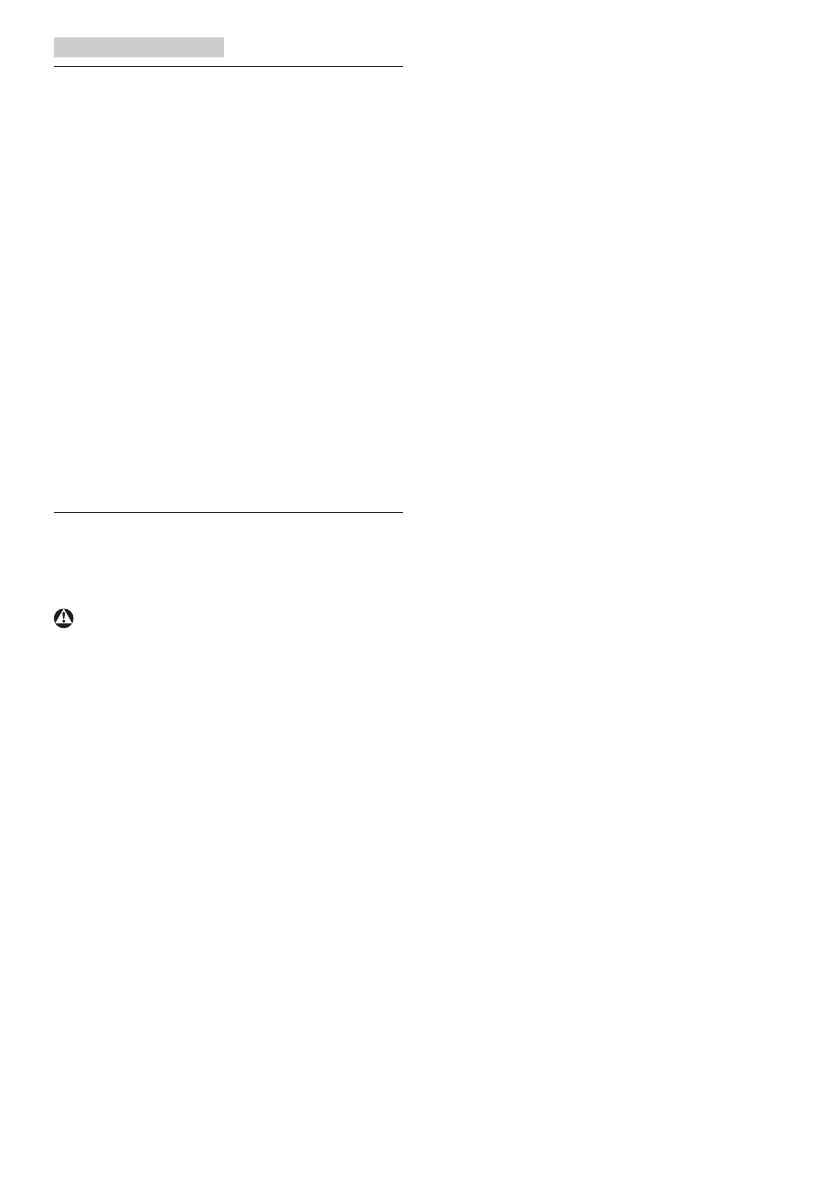
1
1. Важная информация
1. Важная информация
Данноеэлектронноеруководство
предназначенодляпользователей
монитораPhilips.Передиспользованием
мониторапрочитайтеданное
руководство.Оносодержитважную
информациюипримечанияотносительно
эксплуатациимонитор
а.
ДаннаягарантияфирмыPhilips
действительнаприусловии,что
изделиеиспользовалосьссоблюдением
установленныхправилвцелях,
длякоторыхонопредназначено,
эксплуатировалосьвсоответствиис
инструкциейпоэксплуатацииипри
условиипредоставленияоригиналасчета-
фактурыиликассовогочекасуказанием
датыпокупки,названиякомпании-дилера,
моделиизаводскогономераизделия.
1.1 Указания по мерам
безопасности и
техническому обслуживанию
Предупреждения
Использованиефункций,органов
управленияилиоперацийрегулировки,
отличныхотуказанныхвданном
документе,можетпривестикпоражению
электрическимтокомиопасным
ситуациям,связаннымсэлектрическимии/
илимеханическимикомпонентами.
Прочитайтеданныеинструкциии
соблюдайтеихприподключениии
использованиимониторакомпьютера
�
Эксплуатация
• Предохраняйтемониторот
воздействияпрямогосолнечного
светаиисточниковсильного
освещения,неустанавливайте
егорядомсдругимиисточниками
тепла.Ихдлительноевоздействие
намониторможетпривестикего
обесцвечиваниюилиповреждению.
• Недопускайтепопаданиякаких-
либопредметовввентиляционные
отверстия,атакженарушения
надлежащегоохлаждения
электронныхкомпонентовмонитора
из-запостороннихпредметов.
• Незакрывайтевентиляционные
отверстиянакорпусемонитора.
• Приустановкемонитора
удостоверьтесь,чтоштепсельная
вилкаиэлектрическаярозетка
находятсявлегкодоступномместе.
• Выключивмониторпосредством
отсоединенияшнурапитания
иликабеляпитанияпостоянного
тока,подождите6секундперед
подсоединениемшнурапитанияили
кабеляпитанияпостоянноготока
сцельюобеспечениянормального
режимаэксплуатации.
• Всегдаиспользуйтетолько
специальныйшнурпитания,
поставляемыйкомпаниейPhilips.
Приутерешнурапитанияобратитесь
вместныйсервисныйцентр.(См.
контактныеданныеСервисного
центра,приведенныевруководстве
“Важнаяинформация”.)
• Устройствоработаетотуказанного
источникатока.Запрещается
подключатьмониторкдругим
источникамтока.Подключениек
источникупитания,напряжение
вкоторомнесоответствует
требованиям,можетпривестик
поломкеустройства,возгораниюили
поражениюэлектрическимтоком.
• Защищайтекабель.Запрещается
тянутьисгибатькабельпитания
исигнальныйкабель.Неставьте
мониторилюбыедругиетяжелые
предметынакабели.Поврежденные
кабелимогутстатьпричиной
возгоранияилипоражения
электрическимтоком.
• Неподвергайтемонитор
воздействиюсильнойвибрацииили
сильнымударамвовремяработы.

2
1. Важная информация
• Недопускайтепадениямонитора
илиударовпонемувовремя
эксплуатацииилитранспортировки.
• Придлительнойработесмонитором
можетвозникнутьзрительный
дискомфорт.Рекомендуетсякороткие
ичастыеперерывыпредпочесть
болеередкимидолгим.Например,
лучшеустраиватьперерывна5-10
минутчерезкаждые50-60минут,
проведенныепередэкраном,чем
15-минутныеперерывычерезкаждые
двачаса.Постарайтесьдаватьотдых
глазамприпостоянномиспользовании
экрана,выполняяследующие
действия.
• Последлительнойконцентрации
зрениянаэкранепереведитевзгляд
напредмет,расположенныйвдалеке.
• Впроцессеработычастоморгайте.
• Чтобыглазаотдохнули,осторожно
закройтеихиповодитеизстороныв
сторону.
• Отрегулируйтевысотуиуголнаклона
экранавзависимостиотсвоегороста.
• Отрегулируйтеуровеньяркостии
контрастности.
• Отрегулируйтеосвещениев
помещениивзависимостиотяркости
экрана.Избегайтефлуоресцентного
освещенияиповерхностейсослабым
светоотражающимэффектом.
• Обратитеськдоктору,еслиувас
появилисьнарушениязрения.
Техническоеобслуживание
• Воизбежаниевозможных
поврежденийнедавитесильно
наЖК-панель.Приперемещении
удерживайтемониторзарамку,не
поднимайтеего,держасьрукамиили
пальцамизаЖК-панель.
• Еслимониторнебудет
использоватьсявтечениедлительного
времени,отключитемониторот
электрическойсетипитания.
• Отключитемониторотэлектрической
сетипитанияпередчисткой.Чистку
следуетвыполнятьвлажнойтканью.
Экранможнопротиратьсухой
тканьюпривыключенномпитании.
Никогданеиспользуйтеорганические
растворители,напримерспиртили
жидкости,содержащиеаммиак,для
очисткимонитора.
• Воизбежаниепоражения
электрическимтокомили
неустранимогоповреждения
монитора,примитемерыпоего
защитеотвоздействияпыли,дождя,
водыиличрезмернойвлажности.
• Еслимониторнамок,какможно
скореепротритеегосухойтканью.
• Припопаданиивмонитор
постороннихвеществиливоды
немедленновыключитепитаниеи
отсоединитешнурпитания.Затем
удалитепостороннеевещество
иливодуиотправьтемониторв
сервисныйцентр.
• Нехранитеинеиспользуйте
мониторвместах,подверженных
воздействиюпрямыхсолнечных
лучей,повышеннойилипониженной
температуры.
• Сцельюподдержаниянаилучших
эксплуатационныххарактеристик
монитораипродлениясрока
эксплуатацииэксплуатируйтемонитор
впомещении,соответствующем
следующимтребованиямк
температуреивлажности.
• Температура:0-40°C32-104°F
• Относительнаявлажность:20-
80%относительнойвлажности
Важнаяинформацияо
«выгоревшем»,или«фантомном»
изображении
• Всегдазапускайтеэкраннуюзаставку,
еслимониторнеиспользуется.
Еслимониториспользуетсядля

3
1. Важная информация
показастатическогоизображения,
запускайтеприложениедля
периодическогообновленияэкрана.
Непрерывноевоспроизведение
статическихизображенийвтечение
продолжительногопериодавремени
можетпривестик«выгоранию»
экрана,такжеизвестномукак
«остаточное»или«фантомное»
изображениенаэкране.
• «Выгорание»экрана,«остаточное»
или«фантомное»изображение
являетсяширокоизвестной
особенностьюЖК-мониторов.В
большинствеслучаев«выгорание»,
«остаточное»или«фантомное»
изображениепостепенноисчезнут
послевыключенияпитания.
Предупреждения
Еслинеиспользоватьэкранную
заставкуилиприложениедля
периодическогообновленияэкрана,
могутпоявитьсясерьезныепризнаки
«выгорания»,«остаточного»или
«фантомного»изображения,откоторых
будетневозможноизбавиться.Типы
повреждения,указанныевыше,не
попадаютподдействиегарантии.Типы
повреждения,указанныевыше,под
гарантиюнеподпадают.
Ремонт
• Крышкукорпусадолженоткрывать
толькоквалифицированный
специалистсервиснойслужбы.
• Принеобходимостиполучения
документациипоремонтуили
интеграциивдругиесистемы
обратитесьвместныйсервисный
центр.(См.контактныеданные
Сервисногоцентра,приведенныев
руководстве"Важнаяинформация".)
• Дляполученияинформациио
транспортировкемониторасм.раздел
«Техническиехарактеристики».
• Неоставляйтемониторвмашинеили
багажнике,которыенаходятсяпод
воздействиемпрямогосолнечного
света.
Примечание
Обратитеськспециалистусервисного
центра,еслимониторнеработает
надлежащимобразомиливынеуверены,
какуюпроцедуруследуетвыполнить
всоответствиисинструкциейпо
эксплуатации.

4
1. Важная информация
1.2 Условные обозначения
Вследующихподразделахприведено
описаниеусловныхобозначений,
использующихся
вданномдокументе.
Примечания,предостереженияи
предупреждения
Вданномруководствеотдельные
фрагментытекстамогут
сопровождатьсясимволамиили
выделятьсяжирнымшрифтомили
курсивом.Этифрагментыпредставляют
собойпримечания,предостережения
илипредупреждения,которые
используютсяследующимобразом.
Примечание
Этотсимволуказываетнаважную
информациюирекомендации,которые
позволяютлучшеиспользовать
компьютернуюсистему.
Внимание!
Этотсимволуказываетнаинформацию,
котораяпозволитизбежатьвозможных
поврежденийаппаратногообеспечения
илипотериданных.
Внимание!
Этотсимволуказываетнапотенциальные
рискителесныхповрежденийимерыпо
ихпредупреждению.
Некоторыепредупреждениямогутбыть
вдругомформатеинесопровождаться
символом.Втакихслучаяхконкретная
формаотображенияпредостерегающей
информациидолжнаподлежит
определениюсоответствующим
регламентирующиморганом.
1.3 Утилизация изделия и
упаковочного материала
WasteElectricalandElectronic
Equipment-WEEE(Утилизация
электрическогоиэлектронного
оборудования)
Этамаркировканаустройстве
илиегоупаковкеобозначает,
чтовсоответствиисдирективой
ЕвропейскогоСовета2012/19/ЕС,
контролирующейпроцедуруутилизации
электрическихиэлектронныхизделий,
данноеустройствозапрещается
утилизироватьвместесбытовыми
отходами.Вынесетеответственность
заутилизациюданногооборудования
согласноправиламобутилизации
электрическиххиэлектронныхизделий.
Дляопределенияпунктаутилизации
такогоэлектрическогоиэлектронного
оборудованияобратитесьвместное
муниципальноеучреждение,местную
специализированнуюорганизацию
поутилизациибытовыхотходовили
магазин,вкоторомоборудованиебыло
приобретено.
Ввашемновоммониторесодержатся
материалы,которыеподлежат
повторнойпереработкеивторичному
использованию.Специализированные
компаниимогутпереработать
этоизделие,темсамымповысив
количествоповторноиспользуемых
материаловисокративколичество
материалов,подлежащихутилизации.
Упаковкавключаетвсебятолько
необходимыематериалы.Мысделали

5
1. Важная информация
всевозможное,чтобыупаковочный
материалмогбытьразложенна
мономатериалы.
Информациюоместныхправилах
утилизации
отслужившегомонитораиупаковки
выможетеполучитьуторгового
представителя.
Информациядляклиентовоб
утилизации/переработке
КомпанияPhilipsиспользует
экономическиитехнически
оправданныеметодыпооптимизации
воздействияпродукции,сервисови
программнаокружающуюсреду.
Уженастадияхразработки,созданияи
производствакомпанияPhilipsследит
затем,чтобыприменяемыематериалы
моглибытьповторнопереработаны.В
компанииPhilipsпроцессутилизации
вышедшегоизэксплуатацииизделия
главнымобразомвключаетучастие
вовсехдоступныхгосударственных
программахпоутилизациии
переработке,предпочтительно
совместностемиконкурирующими
производителями,которыезанимаются
переработкойвсехматериалов
(продукциииупаковки)вполном
соответствиисзаконамипозащите
окружающейсреды,атакжеучастиев
программепоутилизацииотслужившего
оборудованиясподряднойкомпанией.
Мониторпроизведениз
высококачественныхматериалов
икомпонентов,которыеподлежат
повторнойпереработкеивторичному
использованию.
Болееподробнуюинформациюонашей
программеповторнойпереработкисм.
навеб-сайте:
http://www.philips.com/a-w/about/
sustainability.html

6
2. Установка монитора
2. Установка монитора
2.1 Установка
Комплект поставки
*CD
Register your product and get support at
www.philips.com/welcome
Start
278E9
This product has been manufactured by and
is sold under the responsibility of Top Victory
Investments Ltd., and Top Victory Investments
Ltd. is the warrantor in relation to this product.
Philips and the Philips Shield Emblem are
registered trademarks of Koninklijke Philips N.V.
and are used under license.
使用
前请阅读使用说明
保留备用
2
0
1
9
©
T
O
P
V
i
c
t
o
r
y
I
n
v
e
s
t
m
e
n
t
L
t
d
.
A
l
l
r
i
g
h
t
s
r
e
s
e
r
v
e
d
.
U
n
a
u
t
h
o
r
i
z
e
d
d
u
p
l
i
c
a
t
i
o
n
i
s
a
v
i
o
l
a
t
i
o
n
o
f
a
p
p
l
i
c
a
b
l
e
l
a
w
s
.
M
a
d
e
a
n
d
p
r
i
n
t
e
d
i
n
C
h
i
n
a
.
V
e
r
s
i
o
n
User’s Manual
Monitor
Contents:
Drivers
User’s Manual
www.philips.com/welcome
Brilliance
329P9
Quick
Power
* HDMI
* DP
*USB C-C *USB C-A
*
Зависитотстраны
Установка основания
1� Положитемониторэкраномвнизна
ровнуюустойчивуюповерхность.
Будьтевнимательны,чтобыне
поцарапатьинеповредитьэкран.
2� Возьмитесьзаподставкуобеими
руками.
(1)Осторожноприсоединитеподставку
основанияккомплектукреплений
VESAтак,чтобызащелка
зафиксировалаподставку.
(2)Осторожнозакрепитеподставкуна
основании.
(3)Пальцамизатянитевинтв
нижнейчастиоснованияиплотно
прикрепитеподставкукоснованию.
2
1
3
Предупреждение

7
2. Установка монитора
Подключение к ПК
7
5
4
10 9
8
3
2
6
12
11
1
USB type A-C
Fast Charger
USB C
USB C
USB C
OR
USB AC
USB CC
USB hub
a
b
1
ПротивокражныйзамокKensington
2
Гнездодлянаушников
3
ВыходDisplayPort
4
РазъемUSBтипA/Быстроезарядное
устройствоUSB
5
РазъемUSBтипA
6
ВходRJ-45
7
ВходUSBType-C/Восходящий
8
Входнойпортдисплея
9
ВходHDMI2
10
ВходHDMI1
11
Выключательпитания
12
Входпитанияпеременноготока
Подключение к ПК
1� Плотновставьтешнурпитания
всоответствующийразъемна
заднейпанелимонитора�
2� Выключитекомпьютери
отсоединитекабельпитания.
3� Подключитекабельмонитора
квидеоразъемуназаднейпанели
компьютера.
4� Подключитекближайшейрозетке
шнурыпитаниякомпьютераи
монитора.
5� Включитекомпьютеримонитор.
Еслинамониторвыводится
изображение,установказавершена�
4
Установка драйвера USB C для
RJ45
Передиспользованиеммониторас
док-станциейUSBCобязательно
установитедрайверUSBC.
Загрузитедрайвер“LANDrivers”
скомпакт-диска(входящегов
комплект)илинепосредственнос
веб-сайта,перейдяпоследующей
ссылке:
https://www.realtek.com/zh-tw/
component/zoo/category/network-
interface-controllers-10-100-1000m-
gigabit-ethernet-usb-3-0-software
Выполнитеследующуюпроцедуру
установки:
1� УстановитедрайверЛВС,
соответствующийвашейсистеме.
2� Дваждыщелкнитедрайвер,который
требуетсяустановить,иследуйте
инструкциямWindowsдляперехода
кустановке.
3� Послезавершенияустановки
отображаетсяслово"завершено".

8
2. Установка монитора
4� Послезавершенияустановки
необходимоперезагрузить
компьютер.
5� Теперьвспискеустановленных
программотображается"Realtek
USBEthernetNetworkAdapter"
(СетевойадаптерRealtekUSB
Ethernet).
6� Рекомендуетсяпериодически
переходитьповышеуказанной
ссылкеипроверятьналичие
актуальныхверсийдрайвера.
Примечание
Дляполученияинструмента
клонированияMac-адресазвоните
нагорячуюлиниюслужбыподдержки
Philips.
5
USB концентратор
Всоответствиисмеждународными
энергетическимистандартамиUSB
концентратор/портыданногомонитора
отключеныврежимеСнаиВыключения.
Вэтомсостоянииподключенные
устройстваUSBнеработают.
Дляпостоянного"ВКЛЮЧЕНИЯ"
функцииUSBперейдитевэкранное
меню,выберите"РежиможиданияUSB"
иустановитезначение"ВКЛ."
6
Зарядной порт USB
ДанныймонитороснащенпортамиUSB,
являющимисястандартнымивыходами
питания,включаянесколькопортовс
функциейзарядкипоUSB(обозначены
значкомпитания ).Этипортыможно
использовать,например,длязарядки
смартфонаиливнешнегожесткого
диска.Дляиспользованияэтойфункции
монитордолженбытьпостоянно
включен.
НекоторыемоделимониторовPhilips
могутнезаряжатьинеподавать
питаниенаподключенноеустройство
послепереходавспящийрежим(мигает
белыйиндикатор).Вэтомслучае
вызовитеэкранноеменюивыберите
пункт«USBStandbyMode»,азатем
выберитережим«ON»(Вкл.)(режим
поумолчанию:«OFF»(Откл.)).После
этогофункциипитанияизарядкипо
USBбудутактивны,дажекогдамонитор
находитсявспящемрежиме.
<
Примечание
Привыключениимонитораприпомощи
выключателяпитаниявсепортыUSB
такжебудутвыключены.
Предупреждение:
БеспроводныеустройстваUSB2,4
ГГц,такиекакбеспроводнаямышь,
клавиатураинаушники,могутполучать
помехиотвысокоскоростногосигнала
устройствсинтерфейсомUSB3.1,
чтоможетпривестикснижению
эффективностирадиопередачи.В
такомслучаепостарайтесьуменьшить
количествопомех,следуяприведенным
нижерекомендациям.
• ОтодвиньтеприемникиUSB2.0
подальшеотпортаподключения
USB3.1.
• Воспользуйтесьобычным
удлинительнымкабелемUSB
илиUSB-концентратором,чтобы
увеличитьрасстояниемежду
беспроводнымприемникоми
портомподключенияUSB3.1.

9
2. Установка монитора
2.2 Эксплуатация монитора
1
Описание кнопок управления
1
2
4
5
7
3
6
ВКЛЮЧЕНИЕи
ВЫКЛЮЧЕНИЕпитания
монитора�
Доступкэкранномуменю
Подтверждениенастройки
экранногоменю.
Настройкаэкранногоменю
Клавишапользовательской
настройки.Назначьте
«пользователя2»
вэкранномменю
длявыполнения
пользовательской
настройки.
Клавишапользовательской
настройки.Назначьте
«пользователя1»
вэкранномменю
длявыполнения
пользовательской
настройки.
Возвратнапредыдущий
уровеньэкранногоменю
SmartImage.Варианты
выбора:«EasyRead»
(Функция),«Ofce»
(Работасдокументами),
«Photo»(Просмотр
изображений),«Movie»
(Фильм),«Game»(Игра),
«Economy»(Экономичный),
LowBlueMode(Режим
«Фильтрсинегосвета»),
SmartUniformityи«Off»
(Выкл.)
2
Веб-камера
21 13 2 4
1 2 3
1
Микрофон
2
ИДдатчикраспознаваниялиц
3
Веб-камерасразрешением2,0
Мпикс
4
Индикаторактивностивеб-камеры

10
2. Установка монитора
3
Настройте собственную клавишу
«USER» (ПОЛЬЗОВАТЕЛЯ)
Этагорячаяклавишапозволяет
настраиватьизбранныефункциональные
клавиши.
1� Длявходавэкранноеменюнажмите
кнопку напереднейпанели.
<
2� Нажмитекнопку▲или▼для
выбораглавногоменю[OSD Settings]
(Параметры экранного меню),азатем
накнопку �
3� Нажмитекнопку▲или▼для
выбораэлемента[User 1]или[User
2] ,азатемнакнопку �
4� Нажмитекнопку▲или▼для
выборажелаемойфункции.
5� Подтвердитевыборнажатиемна
кнопку �
Теперьможнонажиматьнагорячую
клавишупрямонапереднейпанели.
Быстрыйдоступобеспечивается
толькодляпредварительновыбранной
функции.
4
Описание экранного меню
Что такое экранное меню?
Экранноеменю(OSD)присутствует
навсехЖК-мониторахPhilips.Оно
позволяетпользователюнастроить
параметрыэкранаиливыбратьфункции
мониторапрямовокненаэкране.
Нижепредставленобразецэлементов
интуитивнопонятногоинтерфейса:
<
Основные инструкции по
использованию кнопок управления
Спомощьюкнопок напередней
рамкемонитораможноперемещать
курсорпоэкранномуменю.Можно
нажатькнопку
ОК
дляподтверждения
выбораиливнесенияизменения�

11
3. Оптимизация изображения
Экранное меню
Нижеприведенобщийвидструктуры
экранногоменю.Этуструктуру
можноиспользоватьдлясправкипри
выполненииразличныхрегулировок.
Примечание
Еслиданныйдисплейоснащен
функциейDPSвцелях
энергосбережения,режимпо
умолчанию—«ON»(Вкл.):яркость
экрананезначительноснижена.Для
увеличенияяркостивызовитеэкранное
менюивыберитедляпараметра«DPS»
значение«OFF»(Выкл.).
Main menu Sub menu
Picture
Input
OSD Settings
Setup
Language
Color
PIP/PBP
Picture Format
Brightness
Contrast
Transparency
OSD Time Out
Resolution
Notication
DisplayPort
Reset
English, Deutsch, Español, Ελληνική, Français, Italiano,
Maryar, Nederlands, Português, Português do Brazil,
Polski , Русский, Svenska, Suomi, Türkçe, Čeština,
Українська, 简体中文, 繁體中文,日本語,한국어
Color Temperature
sRGB
User Dene
1 HDMI 2.0
SmartResponse
SmartContrast
Gamma
Pixel Orbiting
Wide Screen, 4:3, 1:1
0~100
0~100
O, 1, 2, 3, 4
5, 10, 20, 30, 60
On, O
1.1, 1.2
Native, 5000K, 6500K, 7500K,
8200K, 9300K, 11500K
Red: 0~100
Green: 0~100
Blue: 0~100
O, Fast, Faster, Fastest
On, O
1.8, 2.0, 2.2, 2.4, 2.6
O, PIP, PBP
1 HDMI 2.0,2 HDMI 2.0, DisplayPort, USB C
PIP / PBP Mode
PIP / PBP Input
On, O
Sharpness
0~100
PowerSensor
On
O
0, 1, 2, 3, 4
LowBlue Mode
On
O
1, 2, 3, 4
LightSensor
On
O
2 HDMI 2.0
DisplayPort
USB C
Over Scan
On, O
On, O
Small, Middle, Large
Top-Right, Top-Left, Bottom-Right, Bottom-Left
PIP Size
PIP Position
Auto
On, O
Audio
0~100Volume
On, O
HDMI1, HDMI2, DisplayPort, USB C
Mute
Audio Source
Swap
User 1
User 2
Audio Source, Volume, Input, PowerSensor
Brightness, Input, MultiView, Volume
USB Setting
USB
USB Standby Mode
USB 3.0, USB 2.0
On, O
Yes, No
Information
DPS
(available for selected models)
5
Уведомление о разрешении
Этотмониторобеспечиваетоптимальную
производительностьприштатном
разрешении:
3840x2160при60Гц.Еслимонитор
используетсяпридругомразрешении,
наэкранепоявляетсяследующее
предупреждение.Длянаилучших
результатовиспользуйтеразрешение
3840x2160при60Гц
Отображениепредупрежденияо
разрешенииможноотключитьнавкладке
Setup(Настройка)экранногоменю.
Примечание
ПоумолчаниювходомUSBCдля
USBконцентраторанаэтоммониторе
установленпорт"USB2.0".ПортUSB2.0
поддерживаетразрешение3840x2160
причастоте60Гц.Припереключении
наUSB3.1будетподдерживаться
разрешение3840x2160счастотой30Гц.

12
2. Установка монитора
6
Регулировка положения
монитора
Наклон
25°
-5°
Поворот
-175°
+175°
Регулировка по высоте
180mm
Переворачивание
or
90°
-90°

13
2. Установка монитора
2.3 Встроенная всплывающая
веб-камера Windows
Hello™
1
Что это такое?
Инновационнаяизащищеннаявеб-
камераPhillipsвсплывает,когдаонавам
нужна,иполностьюпрячетсявнутрь
монитора,еслионанеиспользуется.
Веб-камераоснащенаулучшенными
датчикамидляраспознаваниялиц
WindowsHello,благодарякоторымвход
вустройстваWindowsвыполняется
удобноибыстро,менее,чемза2
секунды,т.е.в3разабыстреепо
сравнениюсфункциейвводапароля.
2
Как включается всплывающая
веб-камера Windows Hello™
ДлявключениямонитораPhilipsсвеб-
камеройWindowsHelloдостаточно
подключитькабельUSBотПКкпорту
"USBC"или"USBup"намониторе,
азатемвыбратьсоответствующие
параметрывразделе"KVM"экранного
меню.Теперьвеб-камерасWindows
Helloготовакработе,приусловии,что
настройкаWindowsHelloвОСWindows
10завершена.Длявыполнения
настройкиперейдитенаофициальный
веб-сайтWindows:https://www.
windowscentral.com/how-set-windows-
hello-windows-10
Следуетучитывать,чтодлянастройки
"WindowsHello:распознаваниелиц"
требуетсяоперационнаясистема
Windows10;сверсиейнижеWindows
10илиMacOSвеб-камерабудет
работатьбезфункциираспознавания
лиц.ПрииспользованииОСWindows7
дляактивациивеб-камерыпотребуется
драйвер.
Операционная
система
Веб-
камера
Windows
hello
Win7 Да1* Нет
Win8 Да Нет
Win8.1 Да Нет
Win10
Да Да
Для настройки выполните
следующие действия.
1� Нажмитенавстроеннуювеб-камеру,
расположеннуювверхнейчасти
монитора,иповернитееевперед.
1 2 3
2� ПростоподключитекабельUSBот
ПКкпорту"USBC"намониторе
USB C

14
2. Установка монитора
3� НастройкаWindowsHelloвОС
Windows10
a. Вприложениинастройки
щелкнитеaccounts (Учетные
записи)�
b. Выберитеsign-in options
(параметры входа)набоковой
панели.
c. Передтем,какполучить
разрешениенаиспользование
WindowsHello,потребуется
установитьPIN-код.Послеего
установкипараметрHelloбудет
разблокирован.
d. Вамстанутвидныдоступные
параметрыдляустановкив
WindowsHello.
e. Нажмитенакнопку"Getstarted"
(Началаработы).Настройка
завершена.
Примечание
1. Дляпросмотраактуальной
информациирекомендуется
посещатьофициальныйвеб-сайт
Windows,таккакинформацияв
EDFUподлежитизменениюбез
предупреждения.
2. Напряжениевэлектросети
зависитотконкретногорегиона,
анеправильнаянастройка
напряженияможетвызватьпомехи
изображенияприиспользовании
веб-камеры.Убедитесь,
чтонастройкинапряжения
соответствуютпараметрам
напряжениявашегорегиона.

15
2. Установка монитора
2.4 Функция MultiView
Что это такое?
ФункцияMultiviewобеспечивает
параллельноеподключениеипросмотр,
позволяяпользователюодновременно
работатьснесколькимиустройствами,
например,ПКиноутбуками,иоблегчает
выполнениесложной,многозадачной
работы.
Зачем это нужно?
Благодарясверхвысокомуразрешению
монитораPhilipsMultiView,вы
испытаетеогромныевозможности
связивудобнойатмосфереофиса
илидома.Этотмониторудобен
тем,чтопозволяетпросматривать
различныеисточникисодержанияна
одномэкране.Например:Возможно,
вызахотитеследитьзагорячими
новостямисозвукомвмаленьком
окне,работаянадпоследнимблогом,
илизахотитеотредактироватьфайл
Excelизультрабука,подключившиськ
защищеннойвнутреннейсетикомпании
дляпросмотрафайловнарабочем
столе.
Как включить функцию MultiView
из экранного меню?
1� Длявходавэкранноеменю
нажмитекнопку напередней
панели.
<
• Нажмитекнопку▲или▼для
выбораглавногоменю[PBP],азатем
накнопку �
• Нажмитекнопку▲или▼для
выборарежима[PBP Mode] (Режим
PBP),азатемнакнопку �
• Нажмитенакнопку▲или▼для
выбораэлемента[PBP].
• Теперьможновернутьсяизадать
значения[PBP Input]
(Ввод PBP) или[Swap] (Замена).
2� Подтвердитевыборнажатиемна
кнопку �
Функция MultiView в экранном
меню
• РежимPiP/PbP:Дляфункции
MultiViewдоступнодварежима:[PiP]
и [PbP].
[
PiP
]
:
Картинкавкартинке
Открываетсяподокно
другогоисточника
сигнала.
B
A (main)
Есливторостепенный
источникнеопределен:
B
A (main)
[
PbP
]:Картинказакартинкой

16
2. Установка монитора
Открываетсяподокно
рядомсдругим
источникомсигнала.
A (main)B
Есливторостепенный
источникнеопределен:
A (main)
Примечание
Приправильномсоотношениисторон
врежимеPbPвверхнейинижней
частиэкранаотображаютсячерные
полосы.Чтобыразвернутьразделенное
изображениенавесьэкран,
установитедляразрешенияустройств
всплывающийзапроснаразрешение.В
этомслучаенаэкранемониторабудут
воспроизводитьсядваизображенияс
источниковсигналарядом,безчерных
полос.Дляаналоговогосигнала
полноэкранноевоспроизведениев
режимеPbPневозможно.
• PiP / PbP Input (Ввод PiP / PbP): В
качествеисточникасубэкрана
можновыбратьодинизчетырех
видеовходов:[1 HDMI 2.0], [2 HDMI
2.0], [DisplayPort] и [USB C].
Вследующейтаблицепоказана
совместимостьглавного/
второстепенногоисточникавходного
сигнала.
Второстепенныйисточник
сигнала(xl)
Входы
1
HDMI
2.0
2
HDMI
2.0
DP USB C
Главный
источник
(xl)
1 HDMI 2.0
● ● ● ●
2 HDMI 2.0
● ● ● ●
DP
● ● ● ●
USB C
● ● ● ●
• PiP Size (Размер PiP):Приактивации
PiPможноустановитьодиниз
трехразмеровподокна:[Small]
(Маленький), [Middle] (Средний), [Large]
(Крупный)
B
A (main)
Small
Middle
Large
• PiP Position (Расположение PiP): При
активацииPiPможновыбратьодно
издвухположенийподокна
Вверхусправа Внизусправа
B
A (main)
A (main)
B
• Swap (Замена):
Заменаглавного
источникаи
второстепенного
источникаизображения
наэкране.
ЗаменаисточникаАиВврежиме[
PiP
]
:
B
A (main)
↔
B (main)
A
ЗаменаисточникаАиВврежиме[
PbP
]
:
A (main)B
↔
B (main)A
• OFF (Выкл.): Отключениефункции
MultiView.
A (main)

17
2. Установка монитора
2.5 Для монтажа VESA
снимите подставку в сборе
Передразборкойоснованиямонитора
воизбежаниевозможныхповреждений
итравмвыполнитеуказанныениже
действия.
1� Раздвиньтеоснованиемониторана
максимальнуювысоту.
2� Положитемониторэкраномвнизна
ровнуюустойчивуюповерхность.
Будьтевнимательны,чтобыне
поцарапатьинеповредитьэкран.
Поднимитеподставкумонитора.
3� Нажавкнопкуфиксатора,наклоните
основаниеиизвлекитеего.
Примечание
ДанныймониторподдерживаетVESA-
совместимыйинтерфейскрепления
100x100мм.МонтажныйвинтVESA
M4.Длявыполнениянастенного
монтажаобязательнообращайтеськ
изготовителю.
100mm
100mm

18
3. Оптимизация изображения
3. Оптимизация
изображения
3.1 SmartImage
Что это такое?
ТехнологияSmartImageсодержитзаранее
заданныережимы,оптимизирующую
параметрымониторадляразличныхтипов
изображения,идинамическирегулирует
яркость,контрастность,цветностьирезкость
изображенияврежимереальноговремени.
Приработеслюбымиприложениями,
текстом,просмотреизображенийиливидео
технологияPhilipsSmartImageобеспечивает
наилучшеекачествоизображенияна
мониторе.
Зачем это нужно?
ПрипомощипрограммыSmartImage,
котораябыстроврежимереального
временирегулируетяркость,контраст,
характеристикицветаирезкость,можно
добитьсяоптимальногоотображенияна
экранелюбыхматериалов,темсамым
улучшивкачествоизображения
�
Как это работает?
SmartImage—этоновейшая
эксклюзивнаятехнологиякомпании
Philips,анализирующаясодержимое,
отображаемоенаэкранеЖК-
монитора.Наосновевыбранного
режиматехнологияSmartImage
динамическиповышаетконтрастность,
насыщенностьцветовирезкостьпри
просмотреизображенийдлядостижения
максимальногокачестваизображения
наэкране:всеэтовреальномвремени
посленажатияоднойкнопки.
Как включить технологию
SmartImage?
1� Нажмитекнопку дляоткрытия
экранногоменюSmartImage.
2� Нажимайтекнопку длявыбора
режимовФункция, Ofce(Работа
сдокументами),Photo(Просмотр
изображений),Movie(Фильм),Game
(Игра),Economy(Экономичный),
LowBlueMode(Режим«Фильтр
синегосвета»),SmartUniformityиOff
(Выкл).
3� ЭкранноеменюSmartImage
остаетсянаэкраневтечение5
секунд,дляподтверждениявыбора
можнонажатькнопку«OK».
Вариантывыбора:EasyRead(Функция),
Ofce(Работасдокументами),Photo
(Просмотризображений),Movie
(Фильм),Game(Игра),Economy
(Экономичный),LowBlueMode(Режим
«Фильтрсинегосвета»),SmartUniformity
иOff(Выкл).
Страница загружается ...
Страница загружается ...
Страница загружается ...
Страница загружается ...
Страница загружается ...
Страница загружается ...
Страница загружается ...
Страница загружается ...
Страница загружается ...
Страница загружается ...
Страница загружается ...
Страница загружается ...
Страница загружается ...
Страница загружается ...
Страница загружается ...
Страница загружается ...
Страница загружается ...
Страница загружается ...
Страница загружается ...
Страница загружается ...
Страница загружается ...
-
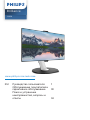 1
1
-
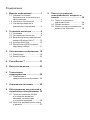 2
2
-
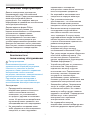 3
3
-
 4
4
-
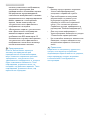 5
5
-
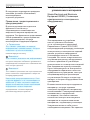 6
6
-
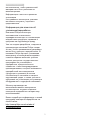 7
7
-
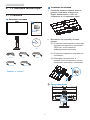 8
8
-
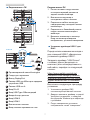 9
9
-
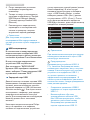 10
10
-
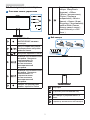 11
11
-
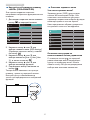 12
12
-
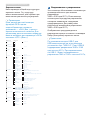 13
13
-
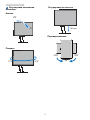 14
14
-
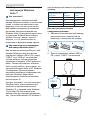 15
15
-
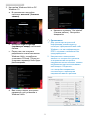 16
16
-
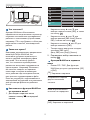 17
17
-
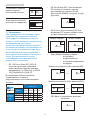 18
18
-
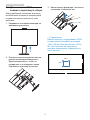 19
19
-
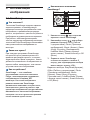 20
20
-
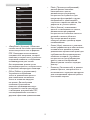 21
21
-
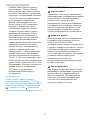 22
22
-
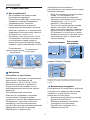 23
23
-
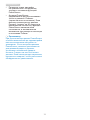 24
24
-
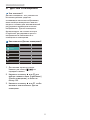 25
25
-
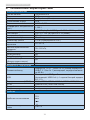 26
26
-
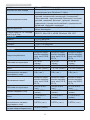 27
27
-
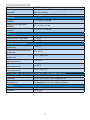 28
28
-
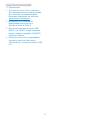 29
29
-
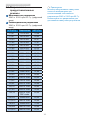 30
30
-
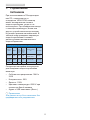 31
31
-
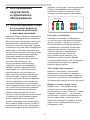 32
32
-
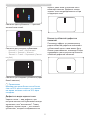 33
33
-
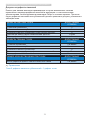 34
34
-
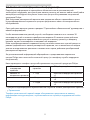 35
35
-
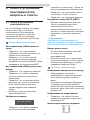 36
36
-
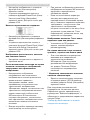 37
37
-
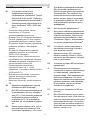 38
38
-
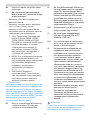 39
39
-
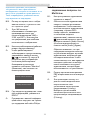 40
40
-
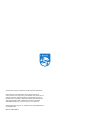 41
41
Philips 329P9H/01 Руководство пользователя
- Тип
- Руководство пользователя
- Это руководство также подходит для
Задайте вопрос, и я найду ответ в документе
Поиск информации в документе стал проще с помощью ИИ
Похожие модели бренда
-
Philips 345B1C/00 Руководство пользователя
-
Philips 342B1C/00 Руководство пользователя
-
Philips 272P4APJKHB/00 Руководство пользователя
-
Philips 278B1/01 Руководство пользователя
-
Philips 345B1C/01 Руководство пользователя
-
Philips 346P1CRH/00 Руководство пользователя
-
Philips 346P1CRH/00 Руководство пользователя
-
Philips 342B1C/00 Руководство пользователя
-
Philips 241B7QGJEB/00 Руководство пользователя
-
Philips 272P4QPJKEB/00 Руководство пользователя