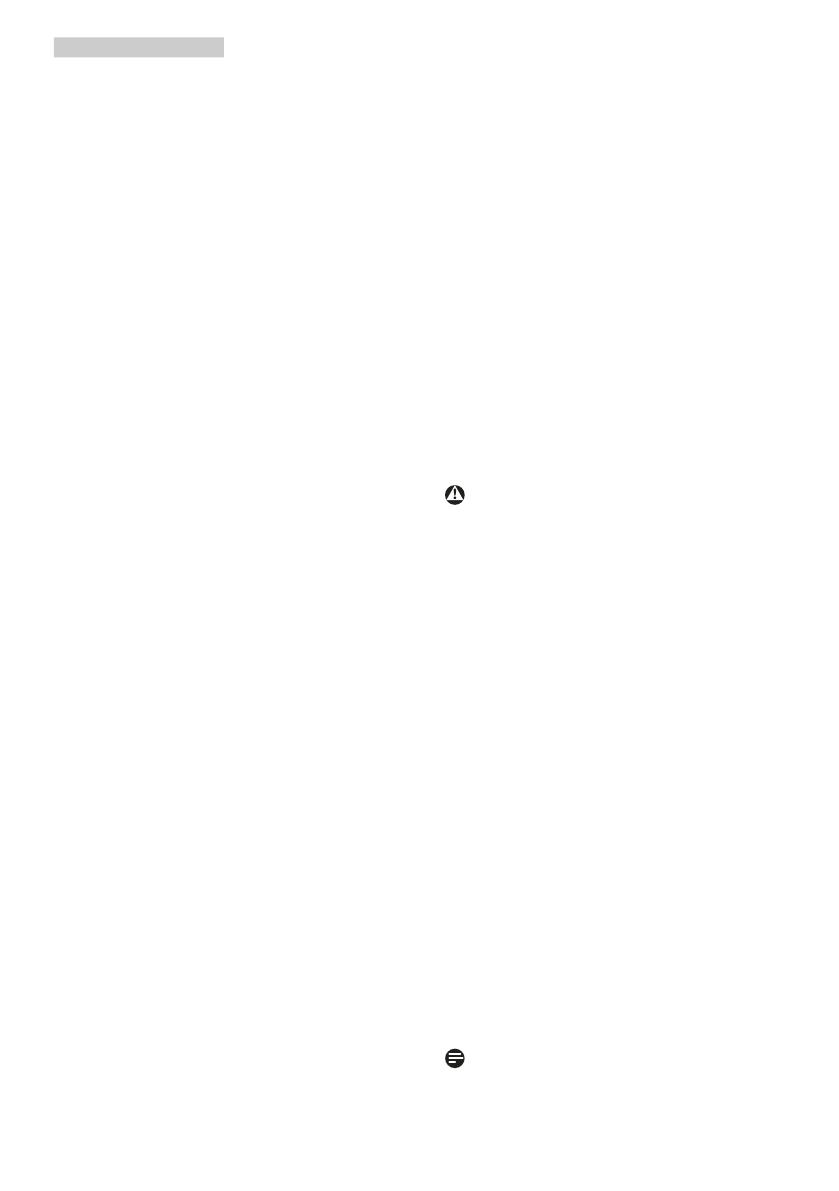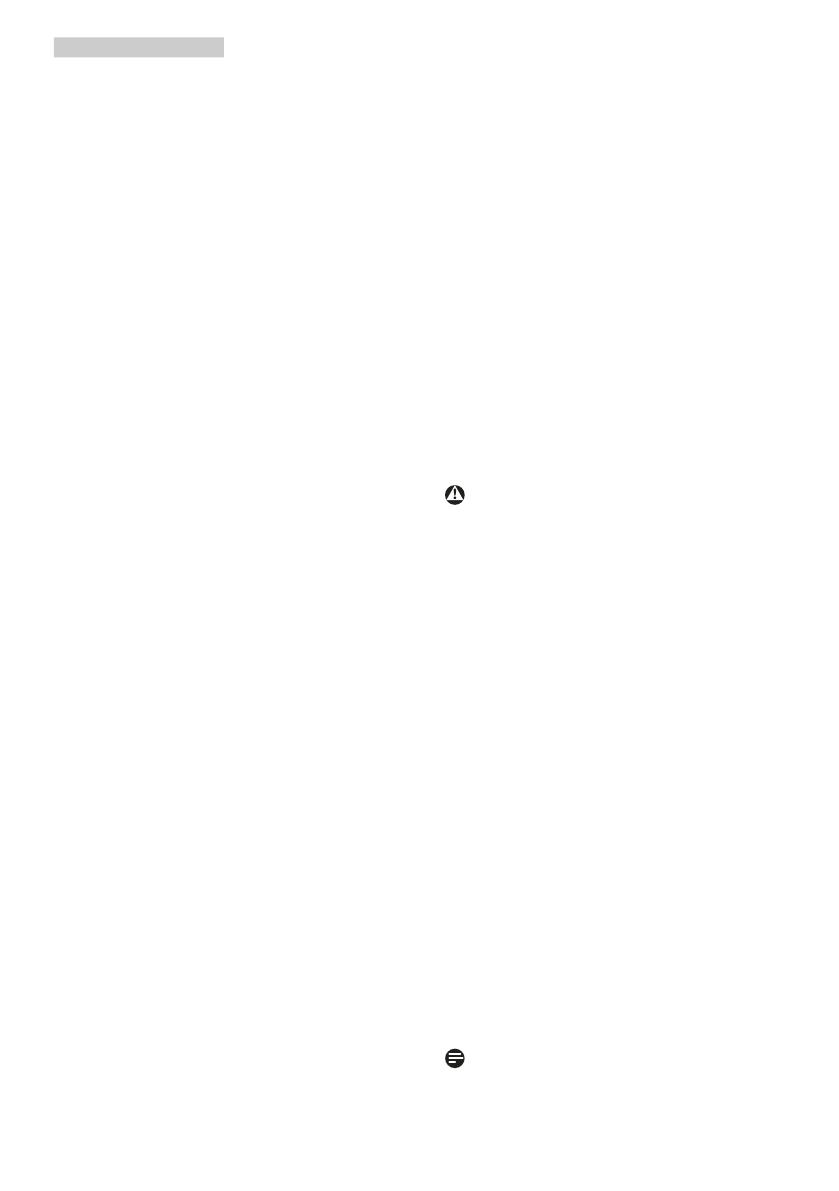
2
Техническоеобслуживание
• Воизбежаниеповреждениямонитора
ненадавливайтенаЖК-панель
слишкомсильно.Приперемещении
удерживайтемониторзарамку,не
дотрагивайтесьдоЖК-панели.
• Есливынепланируетеиспользовать
мониторвтечениепродолжительного
времени,отключитеегоотсети.
• Отключитемониторотсети,если
еготребуетсяочиститьспомощью
влажнойткани.Приочисткеэкрана
спомощьюсухойтканиследует
выключатьпитаниемонитора.При
очисткемониторазапрещается
использоватьорганические
растворители,такиекакспиртили
жидкости,содержащиеаммиак.
• Воизбежаниеопасностипоражения
электрическимтокомили
поврежденияизделияудаляйте
загрязнениясмонитора,не
подвергайтееговоздействиюводыи
неустанавливайтевпомещениях
сповышеннойвлажностью.
• Еслинамониторпопалавода,
удалитееекакможноскореес
помощьюсухойткани.
• Припопаданиинамониторводы
илипостороннихвеществсразуже
отключитеегоиотсоединитешнур
питания.Затемудалитепостороннее
веществоиливодуиотправьте
изделиевсервисныйцентр.
• Нехранитеинеиспользуйтемонитор
всильнонагревающихсяиочень
холодныхпомещениях,атакже
впомещениях,подвергающихся
воздействиюпрямыхсолнечных
лучей.
• Дляподдержаниянаилучших
эксплуатационныххарактеристик
монитораипродлениясрокаего
службыиспользуйтеустройство
впомещении,соответствующем
следующимтребованиямк
температуреивлажности.
• Температура:0-40°C32-104°F
• Относительнаявлажность:20–80%
Важнаяинформацияовыгоревшем,
илифантомномизображении
• Всегдавключайтезаставку,если
мониторнеиспользуется.Придолгом
отображениистатичногоизображения
наэкранемониторазапускайте
периодическоеобновлениеэкрана.
Долгоеинепрерывноеотображение
статичногоизображенияможет
привестик
«
выгоранию
»
—так
называемому
«
остаточному
»
,или
«
фантомному
»
,изображениюна
экране
• «Выгорание»экрана,«остаточное»или
«фантомное»изображениеявляется
широкоизвестнойособенностью
ЖК-мониторов.Вбольшинствеслучаев
«выгорание,»«остаточное»или
«фантомное»изображениепостепенно
исчезнутпослевыключенияпитания.
Внимание!
Еслинеиспользоватьэкраннуюзаставку
илиприложениедляпериодического
обновленияэкрана,могутпоявиться
серьезныепризнаки«выгорания»,
«остаточного»или«фантомного»
изображения,которыенеисчезаютине
могутбытьустраненыпутемремонта.
Типыповреждения,указанныевыше,под
гарантиюнеподпадают.
Ремонт
• Крышкукорпусадолженоткрывать
толькоквалифицированный
специалистсервиснойслужбы.
• Принеобходимостиполучения
документациипоремонтуили
интеграциивдругиесистемы
обратитесьвместныйсервисный
центр.(См.контактныеданные
Сервисногоцентра,приведенныев
руководстве"Важнаяинформация".)
• Дляполученияинформациио
транспортировкемониторасм.раздел
«Техническиехарактеристики».
• Неоставляйтемониторвавтомобиле/
багажномотделенииавтомобиляпод
прямымисолнечнымилучами.
Примечание
Еслисуществуютнеполадкивработе