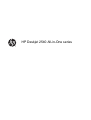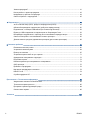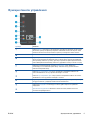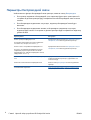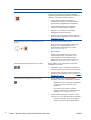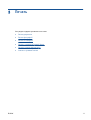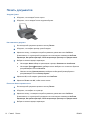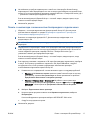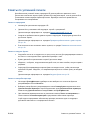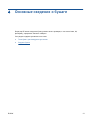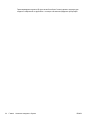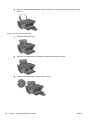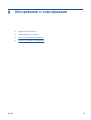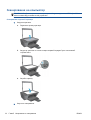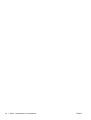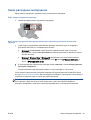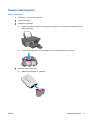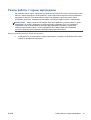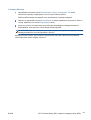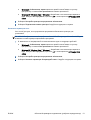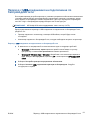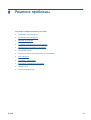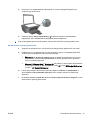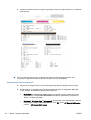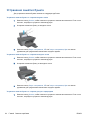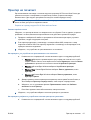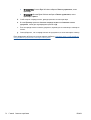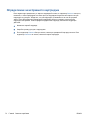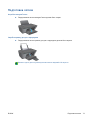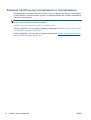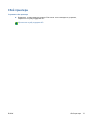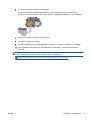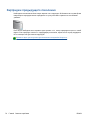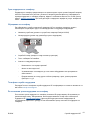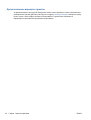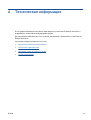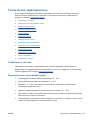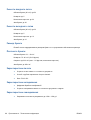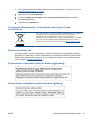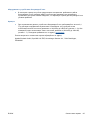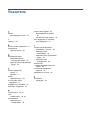HP Deskjet 2540 All-in-One series


Содержание
1 Справка HP Deskjet 2540 series ..................................................................................................................... 1
2 Краткий обзор устройства HP Deskjet 2540 series ..................................................................................... 3
Компоненты принтера ........................................................................................................................ 4
Функции панели управления ............................................................................................................. 5
Параметры беспроводной связи ........................................................................................................ 6
Индикаторы состояния ....................................................................................................................... 7
Автоотключение ................................................................................................................................ 10
3 Печать ............................................................................................................................................................ 11
Печать документов ........................................................................................................................... 12
Печать фотографий .......................................................................................................................... 14
Печать на конвертах ......................................................................................................................... 15
Печать с помощью HP прямой беспр. ............................................................................................. 16
Печать в режиме Максимум dpi ....................................................................................................... 18
Советы по успешной печати ............................................................................................................. 19
4
Основные сведения о бумаге .................................................................................................................... 21
Типы бумаги, рекомендуемые для печати ..................................................................................... 22
Загрузка бумаги ................................................................................................................................ 25
5 Копирование и сканирование .................................................................................................................... 29
Копирование документов ................................................................................................................. 30
Сканирование на компьютер ............................................................................................................ 32
Советы по успешному копированию ................................................................................................ 34
Советы по успешному сканированию .............................................................................................. 35
6 Использование картриджей ....................................................................................................................... 37
Проверка приблизительного уровня чернил .................................................................................. 38
Заказ расходных материалов ........................................................................................................... 39
Выбор подходящих картриджей ...................................................................................................... 40
RUWW
iii

Замена картриджей .......................................................................................................................... 41
Режим работы с одним картриджем ............................................................................................... 43
Информация о гарантии на картридж ............................................................................................. 44
Советы по работе с картриджами ................................................................................................... 45
7 Подключение ................................................................................................................................................ 47
Wi-Fi Protected Setup (WPS, требуется маршрутизатор WPS) ...................................................... 48
Обычное беспроводное подключение (требуется маршрутизатор) .............................................. 50
Подключение с помощью USB-кабеля (не сетевое подключение) ............................................... 52
Переход с USB-соединения на подключение по беспроводной сети .......................................... 53
Беспроводное подключение к принтеру
без использования маршрутизатора ............................ 54
Советы по настройке и использованию сетевого принтера .......................................................... 55
Дополнительные средства управления принтером (для сетевых принтеров) ............................. 56
8 Решение проблемы ..................................................................................................................................... 59
Повышение качества печати ............................................................................................................ 60
Устранение замятия бумаги ............................................................................................................. 64
Принтер не печатает ........................................................................................................................ 67
Устранение препятствий на пути каретки ...................................................................................... 71
Определение неисправного картриджа .......................................................................................... 72
Подготовка лотков ............................................................................................................................ 73
Решение проблем при копировании и сканировании ..............................................................
...... 74
Сбой принтера ................................................................................................................................... 75
Проблема с картриджем .................................................................................................................. 76
Картриджи предыдущего поколения .............................................................................................. 78
Работа в сети ..................................................................................................................................... 79
Служба поддержки HP ..................................................................................................................... 80
Приложение А Техническая информация .................................................................................................. 83
Уведомления компании Hewlett-Packard ........................................................................................ 84
Технические характеристики .......................................................................................................... 85
Программа охраны окружающей среды .......................................................................................... 89
Соответствие нормам ....................................................................................................................... 92
Указатель ........................................................................................................................................................ 101
iv
RUWW

1
Справка HP Deskjet 2540 series
Узнайте об использовании устройства HP Deskjet 2540 series
●
Компоненты принтера на стр. 4
●
Функции панели управления на стр. 5
●
Загрузка бумаги на стр. 25
●
Копирование документов на стр. 30
●
Сканирование на компьютер на стр. 32
●
Печать на стр. 11
●
Замена картриджей на стр. 41
●
Устранение замятия бумаги на стр. 64
●
Проверка приблизительного уровня чернил на стр. 38
RUWW
1

2
Глава 1 Справка HP Deskjet 2540 series RUWW

Компоненты принтера
1
Входной лоток
2
Щиток входного лотка
3
Картриджи
4
Крышка
5
Подложка крышки
6
Направляющая ширины бумаги во входном лотке
7
Панель управления
8
Крышка доступа к картриджам
9
Выходной лоток
10
Удлинитель выходного лотка (также называется удлинителем лотка)
11
Стекло сканера
12
Задний порт USB
13
Разъем питания.
4
Глава 2 Краткий обзор устройства HP Deskjet 2540 series RUWW

Функции панели управления
Функция Описание
1
Кнопка Светится. Используется для включения и выключения принтера. Когда питание
выключено, принтер по-прежнему потребляет небольшое количество энергии. Чтобы
полностью отключить питание, выключите принтер и отсоедините кабель питания.
2
Кнопка Отмена. Останавливает текущую операцию.
3
Индикатор состояния беспроводной связи и кнопка Беспроводное. Светится синим
светом, когда включена беспроводная связь. Чтобы включить функции
беспроводной
связи принтера, нажмите эту кнопку. Для запуска режима настройки одним нажатием
кнопки WPS (Wi-Fi Protected Setup) нажмите и удерживайте кнопку не менее 3 секунд.
4
Индикатор и кнопка Индикатор состояния прямой беспр. связи. Белый свет
сигнализирует о состоянии HP прямой беспр.. Нажмите кнопку для выключения/
включения HP прямой беспр..
5
Кнопка Запуск копирования, Ч/Б. Запуск
черно-белого копирования. Работает как
кнопка «Возобновить» после устранения неполадок с печатью.
6
Кнопка Запуск копирования, Цвет. Запуск цветного копирования. Работает как кнопка
«Возобновить» после устранения неполадок с печатью.
7
Индикатор Внимание. Сигнализирует о замятии бумаги, отсутствии бумаги в принтере
или других событиях, требующих вмешательства пользователя.
8
Индикаторы картриджа. Сигнализирует о низком уровне
чернил или проблеме с
картриджем.
9
Дисплей панели управления. Показывает количество копий, ошибки носителя и
состояние беспроводной связи.
RUWW Функции панели управления
5

Параметры беспроводной связи
Чтобы включить функции беспроводной связи принтера, нажмите кнопку Беспроводное.
●
Если принтер подключен к беспроводной сети, индикатор будет гореть синим цветом. В
это время на дисплее принтера будут отображаться значок беспроводной связи и значок
сигнала.
●
Если беспроводное подключение отсутствует, индикатор беспроводной связи будет
выключен.
●
Если беспроводное подключение активно, а беспроводное соединение отсутствует
,
индикатор будет мигать. В это время на дисплее принтера будет отображаться индикатор
уровня сигнала.
Приемы работы Инструкции
Печать страницы конфигурации сети
На странице конфигурации сети будет отображено
состояние сети, имя узла, имя сети и т. д.
Одновременно нажмите кнопки Беспроводное и Запуск
копирования, Ч/Б на панели управления принтера.
Печать отчета о тестировании беспроводной сети
В отчете о тестировании беспроводной сети будут
отображены результаты диагностики состояния
беспроводной сети, уровень
беспроводного сигнала,
обнаруженные сети и т. д.
Одновременно нажмите кнопки Беспроводное и Запуск
копирования, Ч/Б на панели управления принтера.
Восстановление значений по умолчанию для параметров
сети
Одновременно нажмите кнопки Беспроводное и Отмена
на панели управления принтера и удерживайте их в
течение 5 секунд.
Включение или выключение беспроводной связи Нажмите кнопку Беспроводное на панели управления
принтера.
Установка WPS-соединения.
Wi-Fi Protected Setup (WPS, требуется маршрутизатор
WPS) на стр. 48
6
Глава 2 Краткий обзор устройства HP Deskjet 2540 series RUWW

Индикаторы состояния
Если принтер включен, индикатор кнопки Светится будет светиться. При обработке задания
индикатор кнопки Светится будет мигать. Мигание других индикаторов сигнализирует о
неполадке. Сведения о мигающих индикаторах и инструкции по устранению неполадок см.
ниже.
Режимы работы индикатора Причина и решение
Индикатор Внимание мигает.
●
Выходной лоток закрыт при начале печати.
Откройте выходной лоток.
●
Сканер не работает
Выключите и повторно включите устройство.
Если проблема остается, обратитесь в компанию HP.
Принтер будет выполнять печать, даже если сканер не
работает.
Индикатор Внимание и оба индикатора картриджей
мигают.
●
Открыта крышка доступа к картриджам.
Закройте крышку доступа к картриджам.
Дополнительную информацию см. в разделе
Подготовка лотков на стр. 73.
●
Открыта крышка доступа к картриджам, а один или
более картриджей находятся в состоянии ошибки.
Извлеките и повторно вставьте картриджи, затем
закройте крышку доступа к картриджам.
●
Движение каретки в принтере прекратилось.
Откройте крышку доступа к картриджам и
убедитесь, что на пути каретки нет препятствий.
Переместите каретку вправо, закройте крышку
доступа к картриджам
и нажмите любую кнопку,
кроме кнопки Отмена, чтобы возобновить печать.
Дополнительную информацию см. в разделе
Устранение препятствий на пути каретки
на стр. 71.
Оба индикатора картриджей мигают.
Оба картриджа отсутствуют или повреждены, либо с них
не снята лента, или уровень чернил предельно низок.
●
Установите картриджи, снимите с них розовую ленту
или замените поврежденные картриджи.
Дополнительную информацию см. в разделе
Замена
картриджей на стр. 41.
●
Если качество печати низкое, замените картридж.
Дополнительную информацию см. в разделе
Замена
картриджей на стр. 41.
●
Проверьте, исправны ли картриджи.
Дополнительную информацию см. в разделе
Определение неисправного картриджа на стр. 72.
RUWW Индикаторы состояния
7

Режимы работы индикатора Причина и решение
Один индикатор картриджа мигает.
Мигание индикатора картриджа говорит о неисправности
соответствующего картриджа. Возможно, картридж
поддельный, неправильно установлен или несовместим с
принтером, либо в нем закончились чернила.
●
Если на экране компьютера отобразилось
сообщение, ознакомьтесь с ним, чтобы получить
дополнительную информацию о неисправности.
●
Если на экране компьютера нет сообщений,
извлеките и заново установите картридж.
●
Убедитесь, что используется картридж
HP,
подходящий для данного принтера.
●
Если качество печати низкое, замените картридж.
Дополнительную информацию см. в разделе
Замена
картриджей на стр. 41.
Индикатор ошибки носителя и Индикатор Внимание
мигают.
●
Отсутствует или не подается бумага.
Загрузите бумагу, нажмите любую кнопку, кроме
кнопки Отмена, чтобы возобновить печать.
Дополнительную информацию см. в разделе
Загрузка бумаги на стр. 25.
●
Замятие бумаги.
Устраните замятие бумаги. Загрузите бумагу,
нажмите любую кнопку, кроме кнопки Отмена,
чтобы возобновить печать. Дополнительную
информацию об устранении замятия бумаги см. в
разделе
Устранение замятия бумаги на стр. 64.
Индикаторы обоих картриджей светятся, не мигая.
Низкий уровень чернил в картриджах, скоро может
потребоваться их замена.
●
Продолжайте печать с оставшимися картриджами.
Это может повлиять на качество печати документов.
●
Если качество печати плохое, замените картриджи.
Дополнительную информацию см. в разделе
Замена
картриджей на стр. 41.
Индикатор одного картриджа светится, не мигая.
●
Низкий уровень чернил в соответствующем
картридже, скоро может потребоваться его замена.
◦
Продолжайте печать с оставшимся картриджем.
Это может повлиять на качество печати
документов.
◦
Если качество печати низкое, замените
картридж. Дополнительную информацию см. в
разделе
Замена картриджей на стр. 41.
●
Соответствующий картридж отсутствует, с него не
снята лента, эли этот картридж является подделкой.
◦
Установите картридж, снимите с картриджа
розовую ленту или замените поврежденный
8
Глава 2 Краткий обзор устройства HP Deskjet 2540 series RUWW

Режимы работы индикатора Причина и решение
картридж. Дополнительную информацию см. в
разделе
Замена картриджей на стр. 41.
◦
Проверьте, исправен ли картридж.
Дополнительную информацию см. в разделе
Определение неисправного картриджа
на стр. 72.
◦
Если картридж является подделкой, замените
соответствующий картридж оригинальным
картриджем HP или нажмите любую кнопку,
кроме кнопки Отмена, чтобы возобновить
печать.
Индикатор Светится, индикатор состояния Беспроводное,
Индикатор состояния прямой беспр. связи, буква «E»,
индикатор ошибки носителя, индикатор уровня
беспроводного сигнала, Индикатор Внимание и
индикаторы обоих картриджей мигают.
Принтер находится в состоянии ошибки.
Для выхода из состояния ошибки перезапустите принтер.
1. Выключите принтер.
2. Отсоедините шнур питания.
3. Подождите некоторое время, а затем снова
подключите кабель питания к розетке.
4. Включите принтер.
Если проблема остается, обратитесь в компанию HP.
Индикатор состояния Беспроводное мигает, а значок
сигнала крутится.
●
Принтер выполняет подключение к беспроводной
сети.
●
Выполняется подключение WPS.
Индикатор состояния Беспроводное мигает, а индикатор
уровня беспроводного сигнала светится, не мигая.
Беспроводной сигнал отсутствует.
●
Убедитесь, что беспроводной маршрутизатор или
точка доступа включены.
●
Передвиньте принтер ближе к беспроводному
маршрутизатору.
Индикатор состояния Беспроводное и индикатор уровня
беспроводного сигнала мигают.
Принтеру не удается подключиться к беспроводной сети.
При использовании WPS возникает ошибка или
наложение сеансов.
Чтобы исправить ошибку, выключите функцию
беспроводной связи, используя кнопку Беспроводное.
RUWW Индикаторы состояния
9

Автоотключение
При включении принтера по умолчанию автоматически активируется функция Автоотключение.
Если функция Автоотключение активирована, принтер автоматически выключается после 2
часов бездействия для уменьшения расхода электроэнергии. Поскольку функция
Автоотключение полностью выключает принтер, необходимо использовать кнопку
Светится, чтобы снова включить его. В моделях с возможностью подключения к
беспроводной сети или сети Ethernet функция Автоотключение отключается автоматически
при
подключении принтера к беспроводной сети или сети Ethernet. Даже если функция
Автоотключение не работает, принтер переходит в спящий режим автоматически после 5
минут бездействия для уменьшения расхода электроэнергии.
Параметр Автоотключение можно изменить с помощью программное обеспечение принтера.
Изменение параметра Автоотключение
1. В зависимости от операционной системы выполните одно из следующих действий, чтобы
открыть программное обеспечение принтера.
●
Windows 8. На начальном экране щелкните правой кнопкой мыши по пустому
пространству, нажмите Все приложения на панели приложений и щелкните значок с
именем принтера.
●
Windows 7, Windows Vista и Windows XP. На рабочем столе компьютера нажмите
кнопку Пуск, выберите Все программы, затем HP, затем HP Deskjet 2540 series, а
затем — HP Deskjet 2540 series.
2. В программное обеспечение
принтера выберите Печать и сканирование и затем
выберите Обслуживание принтера, чтобы открыть панель инструментов принтера.
3. На панели инструментов принтера щелкните Дополнительные параметры и следуйте
инструкциям на экране.
После изменения параметров принтер устанавливает параметры, выбранные пользователем.
10
Глава 2 Краткий обзор устройства HP Deskjet 2540 series RUWW

Печать документов
Загрузка бумаги
1. Убедитесь, что выходной лоток открыт.
2. Убедитесь, что во входной лоток загружена бумага.
Как напечатать документ
1. В используемой программе щелкните кнопку Печать.
2. Убедитесь, что выбран принтер нужной модели.
3. Щелкните кнопку, с помощью которой открывается диалоговое окно Свойства.
В зависимости от используемой программы эта кнопка может называться Свойства,
Параметры, Настройка принтера, Свойства принтера, Принтер или Предпочтения.
4. Выберите соответствующие параметры.
●
На вкладке
Макет выберите ориентацию страницы: Книжная или Альбомная.
●
На вкладке Бумага/Качество в драйвере печати выберите тип и качество бумаги в
раскрывающемся списке Носитель.
●
Нажмите кнопку Дополнительно и выберите необходимый размер бумаги в
раскрывающемся списке Размер бумаги.
5. Щелкните ОК, чтобы закрыть диалоговое окно Свойства.
6. Щелкните Печать или ОК, чтобы
начать печать.
Печать на обеих сторонах листа
1. В используемой программе щелкните кнопку Печать.
2. Убедитесь, что выбран этот принтер.
3. Щелкните кнопку, с помощью которой открывается диалоговое окно Свойства.
В зависимости от используемой программы эта кнопка может называться Свойства,
Параметры, Настройка принтера, Свойства принтера, Принтер или Предпочтения.
4. Выберите соответствующие
параметры.
12
Глава 3 Печать RUWW

●
На вкладке Макет выберите ориентацию страницы: Книжная или Альбомная.
●
На вкладке Бумага/Качество, в раскрывающемся списке Носитель выберите
необходимый тип бумаги и качество печати.
●
Нажмите кнопку Дополнительно и выберите необходимый размер бумаги в
раскрывающемся списке Размер бумаги.
5. На вкладке Макет выберите необходимый параметр в раскрывающемся списке Печать на
обеих сторонах
листа вручную.
6. Для печати щелкните ОК.
7. После того как все четные страницы документа будут напечатаны, извлеките документ из
выходного лотка.
8. Следуя инструкциям на экране, перезагрузите бумагу во входной лоток чистой стороной
вверх и верхней частью страницы вниз и нажмите Продолжить.
RUWW Печать документов
13

Печать фотографий
Загрузка фотобумаги
1. Убедитесь, что выходной лоток открыт.
2. Извлеките всю бумагу из входного лотка, а затем загрузите фотобумагу стороной для
печати вверх.
Как напечатать фотографию на фотобумаге
1. В меню Файл используемой программы выберите Печать.
2. Убедитесь, что выбран принтер нужной модели.
3. Щелкните кнопку, с помощью которой открывается диалоговое окно Свойства.
В зависимости от используемой программы эта кнопка может называться Свойства,
Параметры, Настройка принтера, Свойства принтера, Принтер или Предпочтения.
4. Выберите соответствующие
параметры.
●
На вкладке Макет выберите ориентацию страницы: Книжная или Альбомная.
●
На вкладке Бумага/Качество в драйвере печати выберите тип и качество бумаги в
раскрывающемся списке Носитель.
●
Нажмите кнопку Дополнительно и выберите необходимый размер бумаги в
раскрывающемся списке Размер бумаги.
ПРИМЕЧАНИЕ. Для печати с максимальным разрешением перейдите на вкладку Бумага/
Качество и выберите в раскрывающемся списке Носитель параметр Фотобумага,
наилучшее качество. Перейдите на вкладку Дополнительно и выберите в
раскрывающемся списке Печать с максимальным разрешением параметр Да. При печати
с максимальным разрешением в оттенках серого выберите в списке Печать в оттенках
серого значение
Оттенки серого, высокое качество.
5. Щелкните ОК, чтобы вернуться в диалоговое окно Свойства.
6. Щелкните ОК, а затем выберите Печать или ОК в диалоговом окне Печать.
ПРИМЕЧАНИЕ. После завершения печати удалите неиспользованную фотобумагу из входного
лотка. Храните бумагу таким образом, чтобы исключить ее скручивание, иначе это приведет к
снижению качества печати.
14
Глава 3 Печать RUWW

Печать на конвертах
Во входной лоток принтера HP Deskjet 2540 series можно загрузить один или несколько
конвертов. Не используйте глянцевые или тисненые конверты, а также конверты с застежками
или окнами.
ПРИМЕЧАНИЕ. Подробные сведения о форматировании текста для печати на конвертах см. в
справочной системе текстового процессора.
Загрузка конвертов
1. Убедитесь, что выходной лоток открыт.
2. Сдвиньте направляющую ширины бумаги в крайнее левое положение.
3. Поместите конверты в правую часть лотка. Сторона для печати должна быть расположена
сверху.
4. Задвиньте конверты в принтер до упора.
5. Сдвиньте направляющую ширины бумаги вплотную к краю конвертов.
Печать на конверте
1. В меню Файл используемой программы выберите Печать.
2. Убедитесь, что выбран принтер нужной модели.
3. Щелкните кнопку, с помощью которой открывается диалоговое окно Свойства.
В зависимости от используемой программы эта кнопка может называться Свойства,
Параметры, Настройка принтера, Свойства принтера, Принтер или Предпочтения.
4. Выберите соответствующие параметры.
●
На
вкладке Макет выберите ориентацию страницы: Книжная или Альбомная.
●
На вкладке Бумага/Качество в драйвере печати выберите тип и качество бумаги в
раскрывающемся списке Носитель.
●
Нажмите кнопку Дополнительно и выберите необходимый размер бумаги в
раскрывающемся списке Размер бумаги.
5. Щелкните ОК, а затем выберите Печать или ОК в диалоговом окне Печать.
RUWW Печать на конвертах
15

Печать с помощью HP прямой беспр.
Функция прямой беспр. HP позволяет печатать удаленно с компьютера, смартфона,
планшетного ПК или других устройств с возможностью беспроводного подключения — без
подключения к существующей беспроводной сети.
Используя HP прямой беспр., примите во внимание следующие советы.
●
Убедитесь, что на компьютере или мобильном устройстве установлено соответствующее
программное обеспечение.
Если вы используете компьютер, убедитесь, что на нем
установлено программное
обеспечение HP, идущее в комплекте с принтером.
●
Если вы используете мобильное устройство, убедитесь, что на нем установлено
совместимое приложение печати. Дополнительную информацию о печати с мобильных
устройств см. на веб-сайте
www.hp.com/global/us/en/eprint/mobile_printing_apps.html.
●
Убедитесь, что на принтере включена функция прямой беспр. с системой защиты (если
необходимо). Дополнительную информацию см. в разделе
Беспроводное подключение к
принтеру без использования маршрутизатора на стр. 54.
●
прямой беспр. подключение HP может одновременно использоваться пятью
компьютерами или мобильными устройствами для выполнения печати.
●
Функцию прямой беспр. HP можно использовать, даже если принтер подключен к
компьютеру посредством USB-кабеля или к сети с помощью беспроводного соединения.
●
Функция прямой беспр. HP не предоставляет компьютеру, мобильному устройству и
принтеру доступ в Интернет.
Щелкните здесь для получения дополнительных сведений в Интернете.
ПРИМЕЧАНИЕ. В настоящее время эти веб-сайты доступны не на всех языках.
Этот раздел содержит указанные ниже темы.
●
Печать с мобильного устройства с поддержкой беспроводного подключения
●
Печать с компьютера с возможностью беспроводного подключения
Печать с мобильного устройства с поддержкой беспроводного
подключения
Убедитесь, что на мобильном устройстве установлено совместимое приложение печати.
Дополнительную информацию см. на веб-сайте
www.hp.com/global/us/en/eprint/
mobile_printing_apps.html.
1. Убедитесь, что на принтере включена функция прямой беспр. HP. Дополнительную
информацию см. в разделе
Беспроводное подключение к принтеру без использования
маршрутизатора на стр. 54.
2. Включите функцию беспроводного подключения на мобильном устройстве.
Дополнительную информацию см. в документации к мобильному устройству.
ПРИМЕЧАНИЕ. Если мобильное устройство не поддерживает беспроводное
подключение, функция прямой беспр. HP будет недоступна.
16
Глава 3 Печать RUWW
Страница загружается ...
Страница загружается ...
Страница загружается ...
Страница загружается ...
Страница загружается ...
Страница загружается ...
Страница загружается ...
Страница загружается ...
Страница загружается ...
Страница загружается ...
Страница загружается ...
Страница загружается ...
Страница загружается ...
Страница загружается ...
Страница загружается ...
Страница загружается ...
Страница загружается ...
Страница загружается ...
Страница загружается ...
Страница загружается ...
Страница загружается ...
Страница загружается ...
Страница загружается ...
Страница загружается ...
Страница загружается ...
Страница загружается ...
Страница загружается ...
Страница загружается ...
Страница загружается ...
Страница загружается ...
Страница загружается ...
Страница загружается ...
Страница загружается ...
Страница загружается ...
Страница загружается ...
Страница загружается ...
Страница загружается ...
Страница загружается ...
Страница загружается ...
Страница загружается ...
Страница загружается ...
Страница загружается ...
Страница загружается ...
Страница загружается ...
Страница загружается ...
Страница загружается ...
Страница загружается ...
Страница загружается ...
Страница загружается ...
Страница загружается ...
Страница загружается ...
Страница загружается ...
Страница загружается ...
Страница загружается ...
Страница загружается ...
Страница загружается ...
Страница загружается ...
Страница загружается ...
Страница загружается ...
Страница загружается ...
Страница загружается ...
Страница загружается ...
Страница загружается ...
Страница загружается ...
Страница загружается ...
Страница загружается ...
Страница загружается ...
Страница загружается ...
Страница загружается ...
Страница загружается ...
Страница загружается ...
Страница загружается ...
Страница загружается ...
Страница загружается ...
Страница загружается ...
Страница загружается ...
Страница загружается ...
Страница загружается ...
Страница загружается ...
Страница загружается ...
Страница загружается ...
Страница загружается ...
Страница загружается ...
Страница загружается ...
Страница загружается ...
Страница загружается ...
-
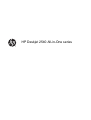 1
1
-
 2
2
-
 3
3
-
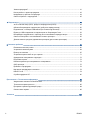 4
4
-
 5
5
-
 6
6
-
 7
7
-
 8
8
-
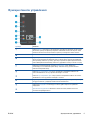 9
9
-
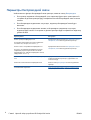 10
10
-
 11
11
-
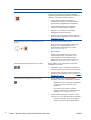 12
12
-
 13
13
-
 14
14
-
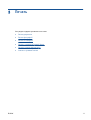 15
15
-
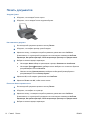 16
16
-
 17
17
-
 18
18
-
 19
19
-
 20
20
-
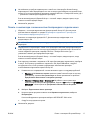 21
21
-
 22
22
-
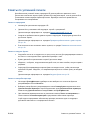 23
23
-
 24
24
-
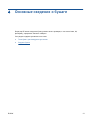 25
25
-
 26
26
-
 27
27
-
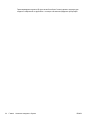 28
28
-
 29
29
-
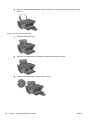 30
30
-
 31
31
-
 32
32
-
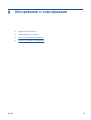 33
33
-
 34
34
-
 35
35
-
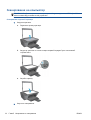 36
36
-
 37
37
-
 38
38
-
 39
39
-
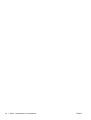 40
40
-
 41
41
-
 42
42
-
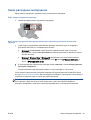 43
43
-
 44
44
-
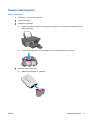 45
45
-
 46
46
-
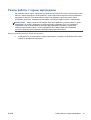 47
47
-
 48
48
-
 49
49
-
 50
50
-
 51
51
-
 52
52
-
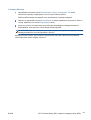 53
53
-
 54
54
-
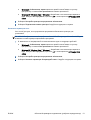 55
55
-
 56
56
-
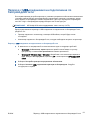 57
57
-
 58
58
-
 59
59
-
 60
60
-
 61
61
-
 62
62
-
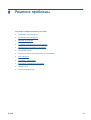 63
63
-
 64
64
-
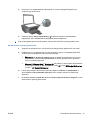 65
65
-
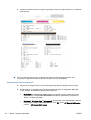 66
66
-
 67
67
-
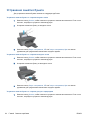 68
68
-
 69
69
-
 70
70
-
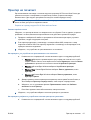 71
71
-
 72
72
-
 73
73
-
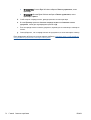 74
74
-
 75
75
-
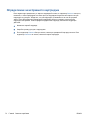 76
76
-
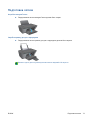 77
77
-
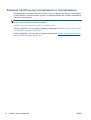 78
78
-
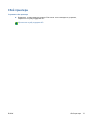 79
79
-
 80
80
-
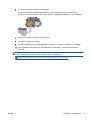 81
81
-
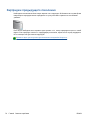 82
82
-
 83
83
-
 84
84
-
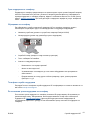 85
85
-
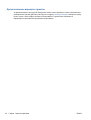 86
86
-
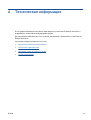 87
87
-
 88
88
-
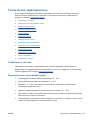 89
89
-
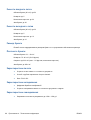 90
90
-
 91
91
-
 92
92
-
 93
93
-
 94
94
-
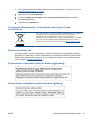 95
95
-
 96
96
-
 97
97
-
 98
98
-
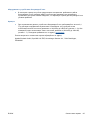 99
99
-
 100
100
-
 101
101
-
 102
102
-
 103
103
-
 104
104
-
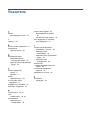 105
105
-
 106
106
HP Deskjet 2540 All-in-One Printer series Руководство пользователя
- Тип
- Руководство пользователя
- Это руководство также подходит для
Задайте вопрос, и я найду ответ в документе
Поиск информации в документе стал проще с помощью ИИ
Похожие модели бренда
-
HP Deskjet 2050 CH355C Руководство пользователя
-
HP Deskjet 3050 All-in-One Printer series - J610 Руководство пользователя
-
HP Deskjet 2050 CH355C Руководство пользователя
-
HP Deskjet 2620 (V1N01C) Руководство пользователя
-
HP DeskJet 2050 (CH350C) Руководство пользователя
-
HP DeskJet 2630 All-in-One Printer Руководство пользователя
-
HP Deskjet 2000 Printer series - J210 Руководство пользователя
-
HP Deskjet Ink Advantage 1515 AiO Руководство пользователя
-
HP Deskjet Ink Advantge 4515 Руководство пользователя
-
HP Deskjet Ink Advantage 3545 Руководство пользователя