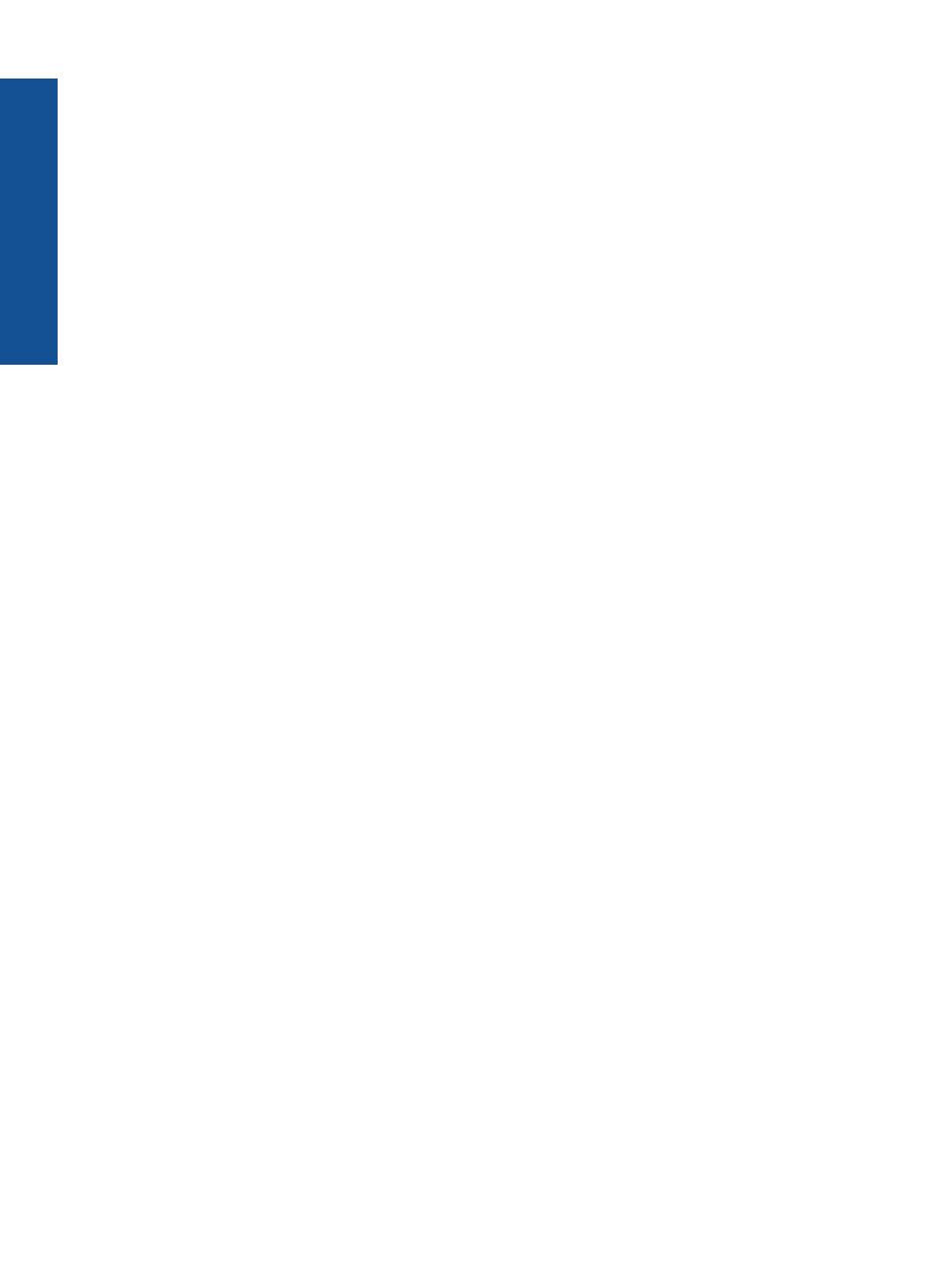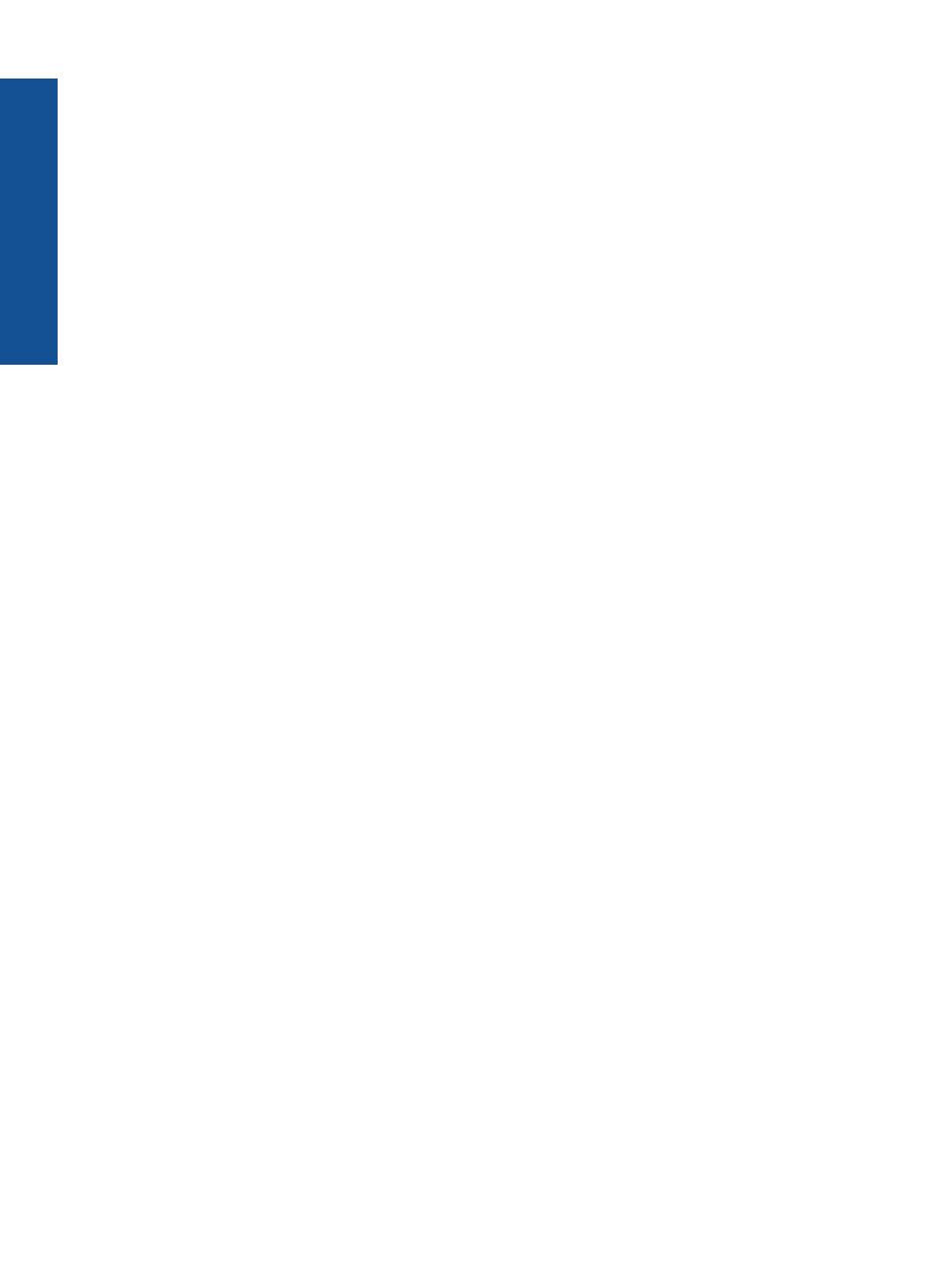
доступная фотобумага быстро высыхает, что облегчает работу с ней. При
использовании этой бумаги на любом струйном принтере будут получаться четкие
и резкие изображения. Эта бумага с полуглянцевым покрытием может быть разного
размера, в том числе A4, 8,5 x 11 дюймов, 10 x 15 см (с отрывными полосами или
без). Бумага не содержит кислот, что позволяет получать более долговечные
фотографии.
Бумага HP
для брошюр или Бумага HP повышенного качества для струйной
печати
Эти типы бумаги имеют глянцевое или матовое покрытие на обеих сторонах, что
делает их подходящими для двусторонней печати. Этот тип бумаги обеспечивает
качество, близкое к фотографическому, и наиболее подходит для воспроизведения
изображений и деловой графики для обложек отчетов, специальных презентаций,
брошюр, почтовой корреспонденции и
календарей.
Бумага HP повышенного качества для презентаций или Профессиональная
бумага HP
Эти типы бумаги представляют собой плотную двустороннюю бумаги, идеально
подходящую для печати презентаций, предложений, отчетов и информационных
бюллетеней. Большая плотность придает им выразительный внешний вид.
Ярко-белая бумага HP для струйной печати
Ярко-белая бумага HP для струйной печати обеспечивает высокую контрастность
цветов и четкость текста.
Она достаточно непрозрачная, подходит для
двусторонней цветной печати и не просвечивает, что делает ее наиболее
подходящей для создания газет, отчетов и рекламных листков. При изготовлении
этой бумаги используется технология ColorLok, обеспечивающие меньше
размазывания, более четкий черный и яркость прочих цветов.
Бумага HP для печати
Бумага HP для печати — бумага высокого качества для широкого круга задач. При
печати
на этой бумаге документы имеют более качественный вид по сравнению с
обычной или копировальной бумагой. При изготовлении этой бумаги используется
технология ColorLok, обеспечивающие меньше размазывания, более четкий
черный и яркость прочих цветов. Бумага не содержит кислот, что позволяет
получать более долговечные фотографии.
Офисная бумага HP
Офисная бумага HP — бумага высокого качества для широкого круга задач.
Она
подходит для копий, черновиков, служебных записок и других повседневных
документов. При изготовлении этой бумаги используется технология ColorLok,
обеспечивающие меньше размазывания, более четкий черный и яркость прочих
цветов. Бумага не содержит кислот, что позволяет получать более долговечные
фотографии.
Термопереводные картинки HP
Термопереводные картинки HP (для цветной, светлой или белой ткани) идеально
подходят для переноса изображений на
футболки с цифровых фотографий.
Глава 4
18 Основные сведения о бумаге
Основные сведения о бумаге