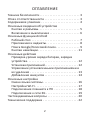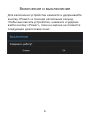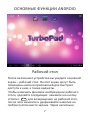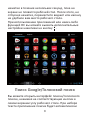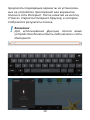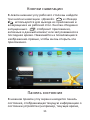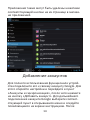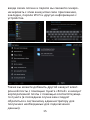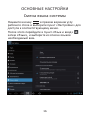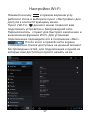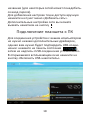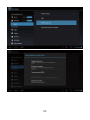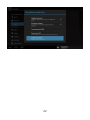РУКОВОДСТВО ПОЛЬЗОВАТЕЛЯ
Мы настоятельно рекомендуем вам прочитать
следующую информацию, прежде чем начать
использовать данное устройство.
Руководство пользователя включает в себя очень
важную информацию о продукте, в том числе
информацию по технике безопасности.
Мы стараемся предоставить вам наиболее полную
и точную информацию, но не можем полностью
исключить вероятность возникновения неточно-
стей в описании.
1
• Представленные в данном руководстве снимки
экрана соответствуют ОС Android. Некоторые из
приведенных на них функций и элементов
интерфейса могут изменяться в зависимости от
аппаратного и программного обеспечения
устройства.
• Компания–производитель не несет ответственно-
сти за потерю данных в памяти устройства.
• Изображения, используемые в данном руковод-

ОГЛАВЛЕНИЕ
Техника безопасности
Отказ от ответственности
Содержимое упаковки
Основные сведения об устройстве
Кнопки и разъёмы
Включение и выключение
Основные функции Android
Рабочий стол
Приложения и виджеты
Поиск Google/Голосовой поиск
Кнопки навигации
Основные действия
Проверка уровня заряда батареи, зарядка
устройства
Установка приложений
Управление установленными приложениями и
их удаление
Добавление аккаунтов
Основные настройки
Смена языка системы
Настройки Wi-Fi
Подключение планшета к ПК
Подключение к сети 3G
Частозадаваемые вопросы
Техническая поддержка
2
. . . . . . . . . . . . . . . . . . . . . . . . . 3
. . . . . . . . . . . . . . . . . . . . . . 3
. . . . . . . . . . . . . . . . . . . . . . . . 4
. . . . . . . . . . . . . . . . . . . . . . . . . . 5
. . . . . . . . . . . . . . . . . . . 6
. . . . . . . . . . . . . . . . . . . . . . . . . . . . . . 7
. . . . . . . . . . . . . . . . . . . . . 8
. . . . . . . . . . . . . . . 9
. . . . . . . . . . . . . . . . . . . . . . . . . 11
. . . . . . . . . . . . . . . . . . . . . . . . . . . . . . . . 12
. . . . . . . . . . . . . . . . . . . . . 12
. . . . . . . . . . . . . . . . . . . . . . . . . . . . . . 13
. . . . . . . . . . . . . . . . . . . . . 14
. . . . . . . . . . . . . . . . . . . . . . 16
. . . . . . . . . . . . . . . . . . . . . . . . . . . 17
. . . . . . . . . . . . . . . 18
. . . . . . . . . . . . . . . . . . . . 19
. . . . . . . . . . . . . . . . . . . . 20
. . . . . . . . . . . . . . . . . . . . . . 22
• Представленные в данном руководстве снимки
экрана соответствуют ОС Android. Некоторые из
приведенных на них функций и элементов
интерфейса могут изменяться в зависимости от
аппаратного и программного обеспечения
устройства.
• Компания–производитель не несет ответственно-
сти за потерю данных в памяти устройства.
• Изображения, используемые в данном руковод-

• Данный продукт является высокотехнологичным
устройством и его самостоятельная починка или
разборка могут привести к повреждению устрой-
ства и причинения вреда здоровью.
• Избегайте использования устройства в экстре-
мальных условиях (таких как слишком высокие и
низкие температуры, высокая влажность, магнит-
ные поля). Также избегайте долгого нахождения
устройства под прямым солнечным светом.
• Используйте только предназначенные для
данной модели аксессуары, чтобы избежать
возможных повреждений устройства и потери
гарантии.
• Используйте защитный чехол, чтобы избежать
повреждения устройства в результате механиче-
ского воздействия (например, падения).
3
ТЕХНИКА БЕЗОПАСНОСТИ
ОТКАЗ ОТ ОТВЕТСТВЕННОСТИ
• Представленные в данном руководстве снимки
экрана соответствуют ОС Android. Некоторые из
приведенных на них функций и элементов
интерфейса могут изменяться в зависимости от
аппаратного и программного обеспечения
устройства.
• Компания–производитель не несет ответственно-
сти за потерю данных в памяти устройства.
• Изображения, используемые в данном руковод-

4
• Представленные в данном руководстве снимки
экрана соответствуют ОС Android. Некоторые из
приведенных на них функций и элементов
интерфейса могут изменяться в зависимости от
аппаратного и программного обеспечения
устройства.
• Компания–производитель не несет ответственно-
сти за потерю данных в памяти устройства.
• Изображения, используемые в данном руковод-
стве, могут не совпадать с фактическими элемента-
ми графического интерфейса устройства.
СОДЕРЖИМОЕ УПАКОВКИ
• Планшетный компьютер
• Зарядное устройство (DC / 5V – 3A)
• Руководство пользователя
• Гарантийный талон
• USB-кабель
• OTG-кабель
• Наушники
• Чехол

5
ОСНОВНЫЕ СВЕДЕНИЯ ОБ УСТРОЙСТВЕ
• Представленные в данном руководстве снимки
экрана соответствуют ОС Android. Некоторые из
приведенных на них функций и элементов
интерфейса могут изменяться в зависимости от
аппаратного и программного обеспечения
устройства.
• Компания–производитель не несет ответственно-
сти за потерю данных в памяти устройства.
• Изображения, используемые в данном руковод-
Кнопки и разъёмы
1. Кнопки увеличения/уменьшения громкости
2. Кнопка Power
3. Слот для карты памяти micro SD
4. Порт micro USB
5. Порт micro HDMI
6. Разъем для зарядного устройства
7. Передняя и задняя камеры
8. 3,5 мм разъем для наушников
9. Динамик
10. Микрофон
3
4
5
8
6
7
7
9
1 210

6
• Представленные в данном руководстве снимки
экрана соответствуют ОС Android. Некоторые из
приведенных на них функций и элементов
интерфейса могут изменяться в зависимости от
аппаратного и программного обеспечения
устройства.
• Компания–производитель не несет ответственно-
сти за потерю данных в памяти устройства.
• Изображения, используемые в данном руковод-
Включение и выключение
Для включения устройства нажмите и удерживайте
кнопку «Power» в течение нескольких секунд.
Чтобы выключить устройство, нажмите и удержи-
вайте кнопку «Power», пока на экране не появится
следующее диалоговое окно:

7
ОСНОВНЫЕ ФУНКЦИИ ANDROID
Рабочий стол
После включения устройства вы увидите основной
экран – рабочий стол. На этот экран могут быть
помещены иконки приложений для быстрого
доступа к ним, а также виджеты.
Чтобы изменить фоновое изображение рабочего
стола, сделайте следующее: нажмите на кнопку
«Home» для возвращения на рабочий стол,
после чего нажмите и удерживайте нажатие на
любом пустом месте экрана. Через несколько
секунд появится всплывающее окно «Установка
обоев», в котором вы сможете выбрать источник
нового изображения и непосредственно новые
обои. (В качестве обоев может быть установлено
не только статичное, но и анимированное изобра-
жение).
Чтобы поместить новый виджет на рабочий стол,
сделайте следующее: нажмите на интересующий
вас виджет и удерживайте нажатие в течение
нескольких секунд, пока на экране не появится
рабочий стол. После этого, не отпуская нажатия,
переместите виджет на удобное вам место
рабочего стола.
Для перемещения или удаления иконок приложе-
ний и виджетов, находящихся на рабочем столе,
вам нужно удерживать иконку или виджет в
течение нескольких секунд, пока вокруг основной
области рабочего стола не появится рамка, после
чего просто переместите их в новое место или в
верхнюю часть экрана для удаления.
Вы можете открыть интерфейс поиска/голосового
поиска, нажимая на соответствующие кнопки в
левом верхнем углу рабочего стола. При наборе
текста приложение поиска будет автоматически

8
После включения устройства вы увидите основной
экран – рабочий стол. На этот экран могут быть
помещены иконки приложений для быстрого
доступа к ним, а также виджеты.
Чтобы изменить фоновое изображение рабочего
стола, сделайте следующее: нажмите на кнопку
«Home» для возвращения на рабочий стол,
после чего нажмите и удерживайте нажатие на
любом пустом месте экрана. Через несколько
секунд появится всплывающее окно «Установка
обоев», в котором вы сможете выбрать источник
нового изображения и непосредственно новые
обои. (В качестве обоев может быть установлено
не только статичное, но и анимированное изобра-
жение).
Чтобы поместить новый виджет на рабочий стол,
сделайте следующее: нажмите на интересующий
вас виджет и удерживайте нажатие в течение
нескольких секунд, пока на экране не появится
рабочий стол. После этого, не отпуская нажатия,
переместите виджет на удобное вам место
рабочего стола.
Для перемещения или удаления иконок приложе-
ний и виджетов, находящихся на рабочем столе,
вам нужно удерживать иконку или виджет в
течение нескольких секунд, пока вокруг основной
области рабочего стола не появится рамка, после
чего просто переместите их в новое место или в
верхнюю часть экрана для удаления.
Приложения и виджеты
Нажмите на кнопку в верхнем правом углу
рабочего стола, чтобы открыть экран приложений
и виджетов. Для переключения между этими
категориями служат кнопки «Приложения» и
«Виджеты» соответственно.
Чтобы поместить иконку приложения или виджет
на рабочий стол, нажмите на них и удерживайте
Вы можете открыть интерфейс поиска/голосового
поиска, нажимая на соответствующие кнопки в
левом верхнем углу рабочего стола. При наборе
текста приложение поиска будет автоматически

9
нажатие в течение нескольких секунд, пока на
экране не появится рабочий стол. После этого, не
отпуская нажатия, переместите виджет или иконку
на удобное вам место рабочего стола.
При использовании приложений или каких-либо
функций ОС вы можете вызвать дополнительные
настройки нажатием на кнопку .
Нажмите на кнопку в верхнем правом углу
рабочего стола, чтобы открыть экран приложений
и виджетов. Для переключения между этими
категориями служат кнопки «Приложения» и
«Виджеты» соответственно.
Чтобы поместить иконку приложения или виджет
на рабочий стол, нажмите на них и удерживайте
Поиск Google/Голосовой поиск
Вы можете открыть интерфейс поиска/голосового
поиска, нажимая на соответствующие кнопки в
левом верхнем углу рабочего стола. При наборе
текста приложение поиска будет автоматически

Внимание
Для использования функции поиска ваше
устройство должно быть подключено к сети
Интернет.
!
Вы можете открыть интерфейс поиска/голосового
поиска, нажимая на соответствующие кнопки в
левом верхнем углу рабочего стола. При наборе
текста приложение поиска будет автоматически
Вы можете устанавливать новые приложения с
помощью магазина Play Market. Он может быть
запущен из экрана приложений и виджетов
10
предлагать подходящие варианты из установлен-
ных на устройство приложений или вариантов
поиска в сети Интернет. После нажатия на кнопку
«Поиск» откроется Интернет-браузер, в котором
отобразятся результаты поиска.

11
В левом нижнем углу рабочего стола вы найдете
три кнопки навигации. «Домой» и «Назад»
используются для выхода из приложения и
возвращения на рабочий стол. Кнопка «Недавно
запущенные» отобразит приложения,
активные в данный момент или запускавшиеся в
последнее время. Нажимайте на появляющиеся
изображения-превью, чтобы вновь открыть эти
приложения.
Кнопки навигации
Вы можете открыть интерфейс поиска/голосового
поиска, нажимая на соответствующие кнопки в
левом верхнем углу рабочего стола. При наборе
текста приложение поиска будет автоматически
Панель состояния
В нижнем правом углу экрана находится панель
состояния, отображающая текущую информацию о
состоянии устройства (например, текущее время,
Вы можете устанавливать новые приложения с
помощью магазина Play Market. Он может быть
запущен из экрана приложений и виджетов

12
уровень заряда батареи, наличие подключения к
сети).
Количество отображаемой информации может
меняться в зависимости от установленных
приложений. Нажатие на строку состояния вызовет
меню с более подробной информацией о состоя-
нии устройства и некоторыми дополнительными
опциями: режим полета, включение/выключение
Wi-Fi, установка уровня яркости экрана и др. Для
закрытия этого меню просто нажмите на любое
свободное место экрана.
Вы можете открыть интерфейс поиска/голосового
поиска, нажимая на соответствующие кнопки в
левом верхнем углу рабочего стола. При наборе
текста приложение поиска будет автоматически
В нижнем правом углу экрана находится панель
состояния, отображающая текущую информацию о
состоянии устройства (например, текущее время,
ОСНОВНЫЕ ДЕЙСТВИЯ
Проверка уровня заряда батареи,
зарядка устройства
Информация о текущем уровне заряда батареи
отображается в нижнем правом углу экрана, в
панели состояния. Иконка батареи будет
изменяться соответственно текущему уровню
заряда. При подключении к зарядному устройству
иконка батареи изменит свой вид на (добав-
ляется изображение молнии).
Установка приложений
Вы можете устанавливать новые приложения с
помощью магазина Play Market. Он может быть
запущен из экрана приложений и виджетов

13
!
Вы можете устанавливать новые приложения с
помощью магазина Play Market. Он может быть
запущен из экрана приложений и виджетов
(вызывается нажатием кнопки ), путем нажа-
тия кнопки «МАРКЕТ».
Обратите внимание на то, что некоторые
приложения могут работать некорректно
на вашем устройстве.
Управление установленными
приложениями и их удаление
Чтобы увидеть список всех установленных
приложений, откройте настройки и перейдите в
пункт «Приложения» . Здесь вы можете увидеть
интересующие вас приложения с помощью
категорий «Сторонние», «На SD-карте», «Работаю-
щие», «Все». Чтобы увидеть подробную информа-
цию о каком-либо приложении, нажмите на него.
В открывшемся меню вы сможете произвести
следующие действия: «Остановить», «Удалить»,
«Переместить на SD-карту», «Стереть данные»,
«Очистить кэш», «Удалить настройки по умолча-
нию». Перемещение приложения на SD-карту
освободит часть внутренней памяти устройства.
Опции «Очистить кэш», «Удалить настройки по
умолчанию» удалят все временные файлы и
настройки приложения, это может помочь в
решении некоторых проблем в работе приложе-
ний. После выполнения этих действий может
понадобиться повторный ввод логина и пароля
для приложений, использующих эти данные.

14
Приложения также могут быть удалены нажатием
соответствующей кнопки на их странице в магази-
не приложений.
Добавление аккаунтов
Для полного использования функционала устрой-
ства подключите его к своему аккаунту Google. Для
этого откройте настройки и перейдите в пункт
«Аккаунты и синхронизация», после чего нажмите
на кнопку «Добавить аккаунт». Для дальнейшего
подключения аккаунта Google выберите соответ-
ствующий пункт в открывшемся меню и следуйте
появляющимся на экране инструкциям. После
Вы можете устанавливать новые приложения с
помощью магазина Play Market. Он может быть
запущен из экрана приложений и виджетов

15
Также вы можете добавить другой аккаунт элект-
ронной почты с помощью пункта «Email» и аккаунт
корпоративной почты с помощью соответствующе-
го пункта (в последнем случае вам следует
обратиться к системному администратору для
получения необходимых для подключения
данных).
Вы можете устанавливать новые приложения с
помощью магазина Play Market. Он может быть
запущен из экрана приложений и виджетов
ввода своих логина и пароля вы сможете синхро-
низировать с этим аккаунтом свои приложения,
закладки, пароли Wi-Fi и другую информацию с
устройства.

16
ОСНОВНЫЕ НАСТРОЙКИ
Смена языка системы
Нажмите иконку в правом верхнем углу
рабочего стола и выберите пункт «Настройки» для
доступа к соответствующему меню.
После этого перейдите в пункт «Язык и ввод» ,
затем «Язык», и выберите из списка языков
необходимый вам.

17
Настройки Wi-Fi
Нажмите иконку в правом верхнем углу
рабочего стола и выберите пункт «Настройки» для
доступа к соответствующему меню.
Пункт «Wi-Fi» данного меню позволит вам
подключить устройство к беспроводной сети.
Переключатель служит для быстрого включения и
выключения функции Wi-Fi. Для установки
подключения переведите его в положение «Вкл».
После этого в правой части экрана
отобразиться список доступных на данный момент
беспроводных сетей, для подключения к одной из
которых вам достаточно просто нажать на ее

18
название (для некоторых сетей может понадобить-
ся ввод пароля).
Для добавления настроек точки доступа вручную
нажмите на пункт меню «Добавить сеть».
Дополнительные настройки сети вы можете
вызвать нажатием на кнопку .
Подключение планшета к ПК
Для соединения устройства с вашим компьютером
не нужно никаких дополнительных драйверов,
однако вам нужно будет подтвердить USB-соеди-
нение: нажмите на панель состояния ,
затем на надпись «USB-соединение установлено».
В открывшемся всплывающем окне нажмите на
кнопку «Включить USB-накопитель».

19
!
Подключение к сети 3G
Для подключения вашего планшета к сети стандар-
та 3G вам необходимо сделать следующее:
1. Выключите ваше устройство (удерживайте
кнопку «Power» в течение шести секунд, пока не
появится окно с сообщением "Завершить работу?",
в котором нажмите на кнопку "OK"), после чего
подключите внешний 3G-модем в USB-разъем с
помощью OTG-кабеля . Включите устройство.
Внимание
Некоторые модели внешних 3G-модемов
могут быть не совместимы с данным
устройством.
2. Откройте меню настроек и перейдите к пункту
«Ещё» раздела «Беспроводные сети». Затем
нажмите на пункт «Точки доступа (APN)». Если на
вашем планшете не настроено подключения ни к
одной точке доступа, вам нужно добавить новую,
для чего нажмите на кнопку «Меню» (кнопка в
виде трех точек на нижней панели) и выберите
пункт «Новая точка доступа». В открывшемся меню
вам необходимо ввести следующую информацию:
• Имя
• APN
• Имя пользователя
• Пароль
• MCC

20
!
• MNC
(Всю эту информацию вы сможете найти на сайте
вашего мобильного оператора.)
После того как заполните все необходимые поля,
нажмите на кнопку «Назад». После этого точка
доступа должна появится в списке доступных.
После ее выбора подключение к сети произойдет
автоматически.
3. В том случае, если подключение не происходит
даже после вышеперечисленных действий, вы
можете попробовать следующее:
• выберите оператора связи вручную (для
этого зайдите в пункт меню «Беспроводные
сети» - «Ещё» - «Мобильная сеть» - «Операто-
ры связи» - «Поиск сетей» и после окончания
поиска выберите вашего оператора связи);
• переведите переключатель Wi-Fi в положе-
ние «Выкл».
Внимание
Для корректного выхода в интернет на
вашей SIM-карте должна быть подключена
услуга «Мобильный интернет».
Страница загружается ...
Страница загружается ...
Страница загружается ...
Страница загружается ...
Страница загружается ...
-
 1
1
-
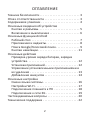 2
2
-
 3
3
-
 4
4
-
 5
5
-
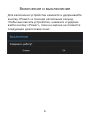 6
6
-
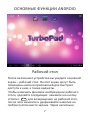 7
7
-
 8
8
-
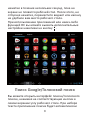 9
9
-
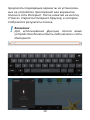 10
10
-
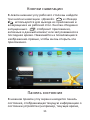 11
11
-
 12
12
-
 13
13
-
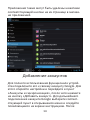 14
14
-
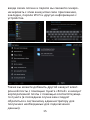 15
15
-
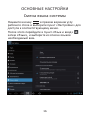 16
16
-
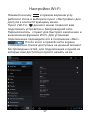 17
17
-
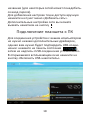 18
18
-
 19
19
-
 20
20
-
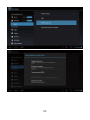 21
21
-
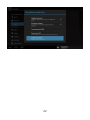 22
22
-
 23
23
-
 24
24
-
 25
25
Turbo Pad 800 + Чехол Black Руководство пользователя
- Тип
- Руководство пользователя
- Это руководство также подходит для
Задайте вопрос, и я найду ответ в документе
Поиск информации в документе стал проще с помощью ИИ
Похожие модели бренда
-
 Turbo Pad 1012 Руководство пользователя
Turbo Pad 1012 Руководство пользователя
-
 Turbo Pad 701 7" 8Gb Wi-Fi Black Руководство пользователя
Turbo Pad 701 7" 8Gb Wi-Fi Black Руководство пользователя
-
 Turbo Kids Star Blue Руководство пользователя
Turbo Kids Star Blue Руководство пользователя
-
 TurboKids S3 7" 8Gb Wi-Fi Green Руководство пользователя
TurboKids S3 7" 8Gb Wi-Fi Green Руководство пользователя
-
 Turbo Pad 711 Руководство пользователя
Turbo Pad 711 Руководство пользователя
-
 Turbo Pad 910 Руководство пользователя
Turbo Pad 910 Руководство пользователя
-
 Turbo Pad 902 Руководство пользователя
Turbo Pad 902 Руководство пользователя
-
 Turbo Pad 702S 7" 8Gb 3G Silver Руководство пользователя
Turbo Pad 702S 7" 8Gb 3G Silver Руководство пользователя