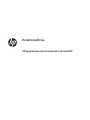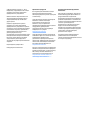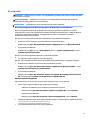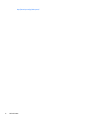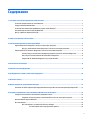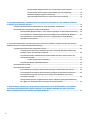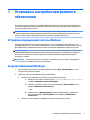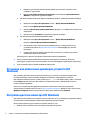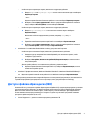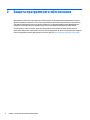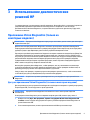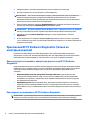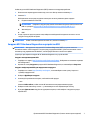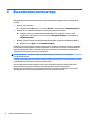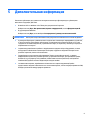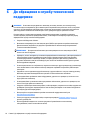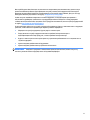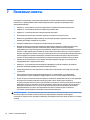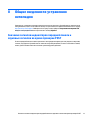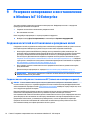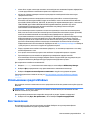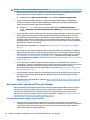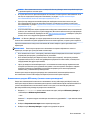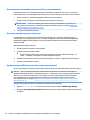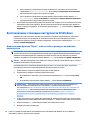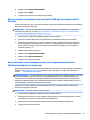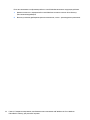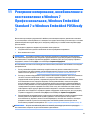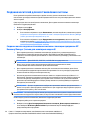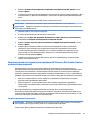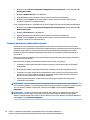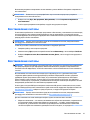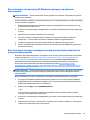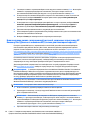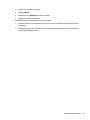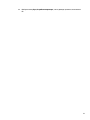Начало работы
Оборудование для розничной торговли HP
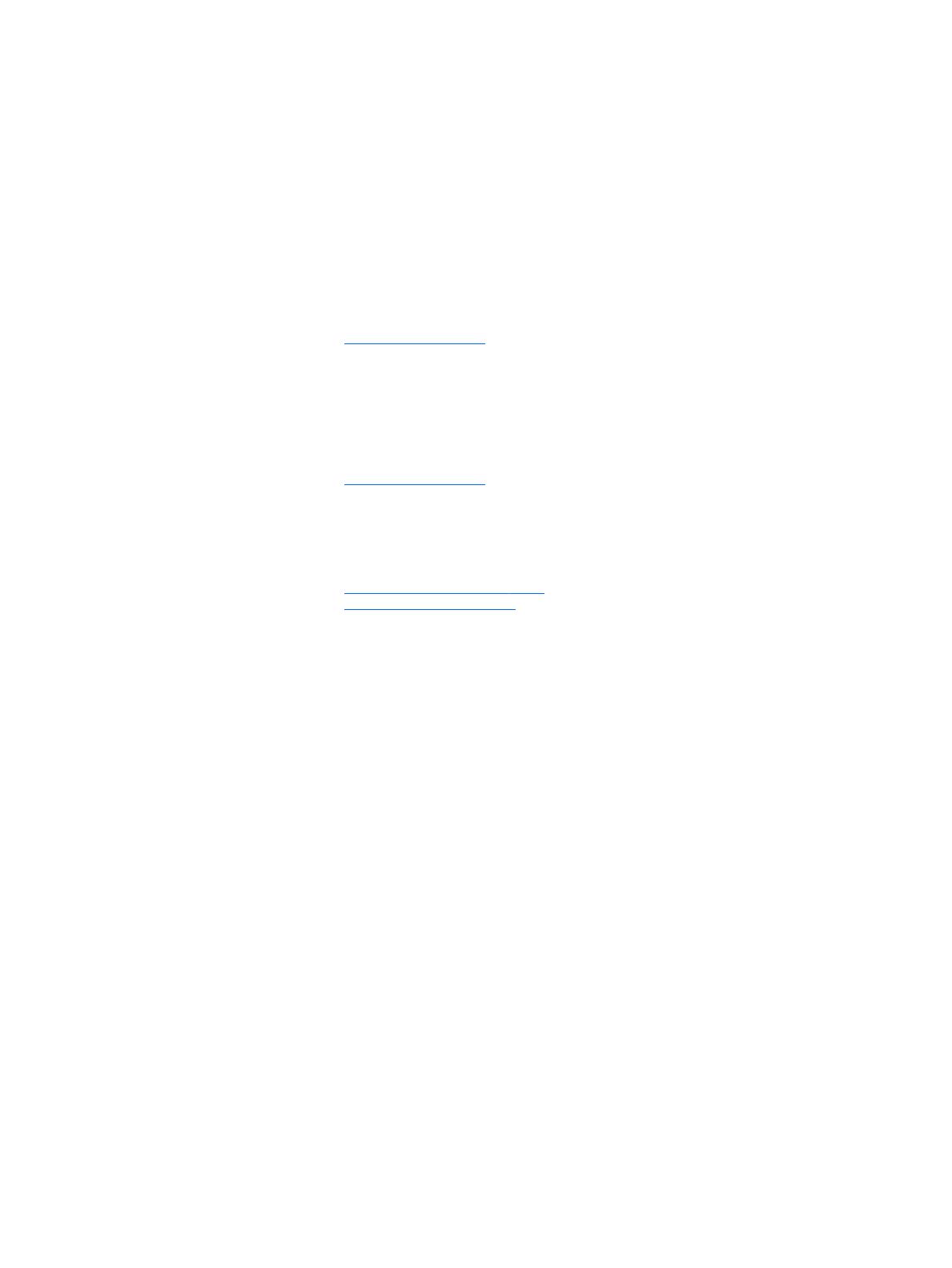
© HP Development Company, L.P., 2015.
Информация, содержащаяся в настоящем
документе, может быть изменена без
предварительного уведомления.
Windows является товарным знаком или
зарегистрированным товарным знаком
корпорации Майкрософт в США и/или
других странах.
Сведения, содержащиеся в данном
документе, могут быть изменены без
предварительного уведомления. Гарантии
на изделия и услуги компании HP изложены
в положениях о гарантии, прилагаемых к
изделиям или услугам. Никакие части
данного документа не могут
рассматриваться как предоставление каких-
либо дополнительных гарантий. Компания
HP не несет ответственности за любые
содержащиеся в данном документе
технические или редакторские ошибки или
опущения.
Первое издание: декабрь 2015 г.
Номер документа: 844129-251
Примечание к продуктам
В этом руководстве описываются общие
функции для большинства моделей.
Некоторые функции могут быть недоступны
на компьютере.
Не все функции доступны во всех выпусках
Windows 10. Чтобы в полной мере
воспользоваться возможностями
Windows 10, могут потребоваться
обновленные или приобретенные отдельно
оборудование, драйверы и/или
программное обеспечение. Подробную
информацию см. в разделе
http://www.microsoft.com.
Не все функции доступны во всех выпусках
ОС Windows 8. Для этого компьютера может
потребоваться обновить и/или
дополнительно приобрести аппаратное
обеспечение, драйверы и/или программное
обеспечение, позволяющие использовать
все преимуществами Windows 8. См.
http://www.microsoft.com.
Для этого компьютера может потребоваться
обновить и/или дополнительно приобрести
аппаратное обеспечение, а также дисковод
DVD, чтобы установить ОС Windows 7 и
использовать все ее преимущества. См.
http://windows.microsoft.com/en-us/
windows7/get-know-windows-7.
Условия использования программного
обеспечения
При установке, копировании, загрузке или
использовании другим образом любого из
предустановленных на данном ПК
программных продуктов вы соглашаетесь с
условиями лицензионного соглашения HP с
конечным пользователем (EULA). Если вы не
согласны с условиями данного
лицензионного соглашения, вы должны
вернуть неиспользованный продукт
(аппаратное и программное обеспечение) в
течение 14 дней для возмещения средств в
соответствии с политикой возврата,
принятой в месте покупки.
За дополнительной информацией или с
требованиями полного возмещения
стоимости компьютера обращайтесь в место
его покупки (к продавцу).

Об этой книге
ВНИМАНИЕ! Подобный текст означает, что игнорирование указаний может принести вред здоровью
или привести к гибели.
ПРЕДУПРЕЖДЕНИЕ. Подобный текст означает, что игнорирование указаний может привести к
повреждению оборудования или к потере данных.
ПРИМЕЧАНИЕ. Подобный текст несет важные дополнительные сведения.
Доступ к руководствам пользователя и программе HP Diagnostics (системы Windows)
Меню и содержание руководств отображаются на языке, который был выбран при установке
операционной системы или указан позднее в параметрах языка и региональных стандартов Windows.
Если язык региональных стандартов не поддерживается, меню и содержание руководств
отображаются на английском языке.
Для доступа к руководствам пользователя HP выполните указанные ниже действия.
●
В Windows
®
10 Pro и Windows 10 IoT Enterprise для розничной продажи
Выберите кнопку Пуск, Все приложения, Справка и поддержка НР, а затем Документация HP.
●
В других версиях Windows
Выберите кнопку Пуск, затем — Все программы, далее — Справка и поддержка HP, а затем —
Руководства пользователей HP.
Для доступа к Vision Diagnostics выполните следующие действия:
▲
См. в Доступ к Vision Diagnostics в этом руководстве.
Для доступа к руководству по безопасности и удобной работе выполните следующие действия:
●
В Windows 10 и Windows 10 IoT Enterprise для розничной торговли
Выберите кнопку Пуск, Все приложения, Справка и поддержка HP, Документация HP, а затем
Руководство по безопасности и удобной работе.
●
В других версиях Windows
Выберите кнопку Пуск, Все программы, Справка и поддержка HP, Руководства пользователя
HP, а затем выберите Руководство по безопасности и удобной работе.
Проверка гарантии и поддержка
Гарантия доступна на жестком диске (некоторые модели). Для доступа к гарантии:
●
На некоторых моделях гарантия доступна на жестком диске.
◦
В Windows 10 и Windows 10 IoT Enterprise для розничной торговли
Выберите кнопку Пуск, Все приложения, Справка и поддержка НР, а затем Гарантия.
◦
В других версиях Windows
Выберите кнопку Пуск, Все программы, Справка и поддержка НР, а затем Гарантия.
●
Проверить гарантию можно путем ввода названия продукта, номера модели и серийного номера:
http://www.hp.com/support/warranty-lookuptool
●
Регистрацию HP Care Pack Services можно проверить:
iii

Содержание
1 Установка и настройка программного обеспечения ...................................................................................... 1
Установка операционной системы Windows ..................................................................................................... 1
Загрузка обновлений Windows ........................................................................................................................... 1
Установка или обновление драйверов устройств (ОС Windows) ..................................................................... 2
Настройка дисплея монитора (ОС Windows) ..................................................................................................... 2
Доступ к файлам образа диска (ISO) .................................................................................................................. 3
2 Защита программного обеспечения .............................................................................................................. 4
3 Использование диагностических решений HP .............................................................................................. 5
Приложение Vision Diagnostics (только на некоторых моделях) ................................................................... 5
Доступ к приложению Vision Diagnostics (только на некоторых моделях) ................................ 5
Приложение HP PC Hardware Diagnostics (только на некоторых моделях) ................................................... 6
Почему следует использовать аппаратную диагностику HP PC Hardware Diagnostics .............. 6
Как получить и использовать HP PC Hardware Diagnostics ............................................................ 6
Загрузка HP PC Hardware Diagnostics на устройство USB ............................................................... 7
4 Выключение компьютера ............................................................................................................................ 8
5 Дополнительная информация ..................................................................................................................... 9
6 До обращения в службу технической поддержки ....................................................................................... 10
7 Полезные советы ....................................................................................................................................... 12
8 Общие сведения по устранению неполадок ............................................................................................... 13
Значения сигналов индикаторов передней панели и звуковых сигналов во время проверки POST ....... 13
9 Резервное копирование и восстановление в Windows IoT 10 Enterprise ........................................................ 14
Создание носителей восстановления и резервных копий ............................................................................ 14
Создание носителей для восстановления HP (только на некоторых моделях) ....................... 14
Использование средств Windows ..................................................................................................................... 15
Восстановление .................................................................................................................................................. 15
Восстановление с помощью HP Recovery Manager ...................................................................... 16
Что необходимо знать перед началом работы .......................................................... 16
v

Использование раздела HP Recovery (только в некоторых моделях) .................... 17
Использование носителей восстановления НР для восстановления ...................... 18
Изменение порядка загрузки компьютера ................................................................. 18
Удаление раздела HP Recovery (только в некоторых моделях) .............................. 18
10 Резервное копирование, возобновление и восстановление в ОС Windows 8.1 Pro и Windows Embedded
8.1 Industry для розничной торговли ............................................................................................................. 19
Создание накопителя для восстановления системы и резервные копирования ....................................... 19
Восстановление с помощью инструментов ОС Windows ............................................................................... 20
Использование функции "Сброс", если система не реагирует на действия пользователя ..... 20
Восстановление с помощью флэш-накопителя USB для восстановления ОС Windows .......... 21
Восстановление с использованием носителя с операционной системой Windows
(приобретается отдельно) ............................................................................................................. 21
11 Резервное копирование, возобновление и восстановление в Windows 7 Профессиональная, Windows
Embedded Standard 7 и Windows Embedded POSReady 7 ................................................................................... 23
Создание носителей для восстановления системы ....................................................................................... 24
Создание носителя для восстановления системы с помощью программы HP Recovery
Manager (только для некоторых моделей) .................................................................................. 24
Создание дисков восстановления в программе HP Recovery Disc Creator (только для
некоторых моделей) ....................................................................................................................... 25
Создание дисков восстановления ............................................................................... 25
Создание резервных копий ваших данных .................................................................................. 26
Восстановление системы .................................................................................................................................. 27
Восстановление системы .................................................................................................................................. 27
Восстановление системы когда ОС Windows реагирует на действия пользователя ............... 28
Восстановление системы когда ОС Windows не реагирует на действия пользователя ........... 29
Восстановление системы с помощью носителя для восстановления (только для
некоторых моделей) ....................................................................................................................... 29
Использование дисков с операционной системой, созданных в программе HP Recovery
Disc (Диск восстановления HP) (только для некоторых моделей) ............................................ 30
12 Использование, обновление и обслуживание операционных систем ПК (ОС Windows 10 Pro, Windows
10 IoT Enterprise для розничной торговли, Windows 8.1 Pro, Windows Embedded 8.1 Industry Pro Retail,
Windows Embedded Standard 7 и Windows Embedded POSReady 7) .................................................................... 32
vi

1 Установка и настройка программного
обеспечения
Если компьютер поставлялся не с операционной системой Microsoft, некоторые положения данного
документа неприменимы. Дополнительные сведения доступны через интерактивную справку после
установки операционной системы
.
ПРЕДУПРЕЖДЕНИЕ. Не добавляйте в компьютер дополнительные устройства или устройства
сторонних производителей до завершения успешной установки операционной системы. Это может
вызвать ошибки, препятствующие нормальной установке операционной системы.
Установка операционной системы Windows
При первом включении компьютера операционная система устанавливается автоматически. Эта
процедура занимает от 5 до 10 минут в зависимости от типа устанавливаемой операционной системы.
Для завершения установки внимательно читайте и выполняйте выводимые на экран инструкции.
ПРЕДУПРЕЖДЕНИЕ. После начала автоматической установки НЕЛЬЗЯ ВЫКЛЮЧАТЬ КОМПЬЮТЕР ДО
ЗАВЕРШЕНИЯ ПРОЦЕССА. Выключение компьютера во время процесса установки может повредить
программы, выполняемые на компьютере, или не позволит выполнить надлежащим образом
процедуру установки.
ПРИМЕЧАНИЕ. Если на жестом диске компьютера установлено несколько языков операционной
системы, процесс установки может занять до 60 минут.
Загрузка обновлений Windows
1. Для настройки подключения к Интернету, выберите кнопку Пуск, Internet Explorer, а затем
следуйте инструкциям на экране.
2. Найдите и установите обновления и пакеты обновления.
●
Windows 10 Pro и Windows 10 IoT Enterprise для розничной торговли
◦
а. Введите в поле поиска на панели задач обновление или обновление windows
и выберите Проверить наличие обновлений.
б. Проведите пальцем от правого угла экрана, выберите Все настройки, а затем
выберите Обновление и безопасность.
– или –
◦ ▲
Выберите значок Центр поддержки в области уведомлений, в правой части
панели задач выберите Все настройки, а затем выберите Обновление и
безопасность.
●
Windows 8.1 Pro и Windows Embedded 8.1 Industry для розничной торговли
Установка операционной системы Windows 1

а. Наведите курсор на верхний или нижний правый угол начального экрана, чтобы
отобразить чудо-кнопки.
б. Выберите Настройки, Изменить настройки ПК, а затем выберите Центр обновления
Windows и следуйте инструкциям на экране.
●
Windows 7 Профессиональная, Windows Embedded Standard 7 и Windows Embedded POSReady
7
а. Выберите кнопку Пуск, Все программы, затем — Центр обновления Windows.
Появится экран Центр обновления Windows .
б. Выберите Просмотр доступных обновлений и убедитесь, что выбраны все критические
обновления.
в. Нажмите кнопку Установить и следуйте инструкциям на экране.
●
Windows XP и Windows Embedded POSReady 2009 г.
а. Выберите кнопку Пуск, Все программы, затем — Центр обновления Windows.
Откроется веб-сайт Центра обновления Windows.
б. Если вы видите одно или несколько всплывающих окон, которые попросят вас
установить программу из http://www.microsoft.com, выберите Да для установки
программы.
в. Следуйте инструкциям на веб-сайте Microsoft для поиска и установки критических
обновлений и пакетов обновления.
Рекомендуется установить все важные обновления и пакеты исправлений.
3. После установки обновлений Windows предложит перезагрузить компьютер. До начала
перезагрузки сохраните все открытые файлы. Затем щелкните Да для перезагрузки компьютера.
4. Затем запускайте Центр обновления Windows ежемесячно.
Установка или обновление драйверов устройств (ОС
Windows)
При установке дополнительных устройств в компьютер, на котором установлена операционная
система, необходимо также установить драйверы для каждого из добавляемых устройств.
При появлении запроса на каталог «i386» укажите путь C:\i386 или найдите папку «i386» с помощью
кнопки
Обзор в диалоговом окне. Выполнение этого действия укажет операционной системе на
соответствующие драйверы.
Получите последние версии поддержки программного обеспечения, включая программное
обеспечение для операционной системы от http://www.hp.com/support. Выберите свою страну и язык,
Драйверы и загрузки, введите номер модели компьютера и нажмите кнопку Перейти.
Настройка дисплея монитора (ОС Windows)
При желании можно выбрать или изменить модель монитора, частоту обновления, разрешение экрана,
настройки цвета, размер шрифта и параметры управления электропитанием.
Можно задать параметры для начального экрана и рабочего стола.
●
Windows 10 Pro и Windows 10 IoT Enterprise для розничной торговли
2 Глава 1 Установка и настройка программного обеспечения

◦
Чтобы настроить параметры экрана, выполните следующие действия:
а. Введите экран или параметры экрана в поле поиска на панели задач и выберите
Параметры экрана.
– или –
Щелкните правой кнопкой мыши на рабочем столе и выберите Параметры экрана.
б. Выберите значок Центр управления в области уведомлений в правой части панели
задач, выберите Все настройки, а затем выберите Система.
◦
Чтобы настроить параметры экрана, выполните следующие действия:
▲
Введите персонализировать в поле поиска на панели задач и выберите
Персонализация.
Можно ввести более определенные условия, например тему или фон.
– или –
а. Правой кнопкой мыши щелкните рабочий стол и выберите Персонализация.
б. Выберите значок Центр управления в области уведомлений в правой части панели
задач, Все настройки, а затем выберите Персонализация.
●
Windows 8.1 Pro и Windows Embedded 8.1 Industry для розничной торговли
◦
Чтобы настроить начальный экран, выполните указанные ниже действия.
а. Наведите курсор на верхний или нижний правый угол начального экрана, чтобы
отобразить чудо-кнопки.
б. Выберите Настройки, Изменить настройки ПК, Персонализация, а затем измените
настройки экрана.
◦
Для настройки рабочего стола выполните действия, указанные ниже:
▲
Щелкните правой кнопкой мыши рабочий стол, выберите Персонализация, а затем
измените настройки экрана.
●
Windows 7 Профессиональная, Windows Embedded Standard 7 и Windows Embedded POSReady 7
▲
Щелкните правой кнопкой мыши рабочий стол Windows и выберите Персонализация.
Для получения дополнительных сведений обратитесь к электронной документации, поставляемой со
служебной программой для графического контроллера, или к документации по монитору.
Доступ к файлам образа диска (ISO)
На вашем ПК могут находиться файлы образов дисков (файлы ISO), содержащие программы установки
для дополнительных программ. Эти файлы образов расположены в папке C:\SWSetup\ISOs. Каждый
файл .iso можно записать на компакт-диск, чтобы создать установочный диск. Для эффективного
использования компьютера рекомендуется создать эти диски и установить программы. Названия
программ и файлов образов (если есть):
●
Vision Diagnostics — диагностическая программа для вашего ПК
Доступ к файлам образа диска (ISO) 3

2 Защита программного обеспечения
Для защиты используемого программного обеспечения от потери данных или повреждения следует
хранить резервную копию всего системного программного обеспечения, приложений и относящихся к
ним файлов, имеющихся на жестком диске. Указания по созданию резервных копий файлов данных
содержатся в документации по операционной системе или программе резервного копирования.
Если не удается создать компакт-диски или диски DVD восстановления системы, можно заказать
флэш-диск USB для восстановления системы в центре поддержки HP. Для получения номера телефона
центра поддержки в вашей стране/регионе посетите веб-узел http://www.hp.com/support/contactHP.
4 Глава 2 Защита программного обеспечения

3 Использование диагностических
решений HP
С течением времени стратегия диагностики HP изменилась. До октября 2012 г. в розничной торговле в
среде Windows применялось приложение Vision Diagnostics. С ноября 2012 г. HP использует
приложение
HP PC Hardware Diagnostics, которое позволяет осуществлять диагностику в других ОС,
отличных от Windows.
Приложение Vision Diagnostics (только на
некоторых моделях)
ПРИМЕЧАНИЕ. Программа Vision Diagnostics присутствует на компакт-дисках только для некоторых
моделей компьютера.
Диагностическая программа Vision Diagnostics позволяет просматривать сведения об аппаратной
конфигурации компьютера и выполнять проверку аппаратуры компьютерных подсистем. Программа
упрощает процесс идентификации, диагностики и устранения аппаратных сбоев.
При запуске служебной программы Vision Diagnostics на экране появляется вкладка Survey (Обзор). На
этой вкладке показывается текущая конфигурация компьютера. С вкладки «Survey» (Обзор) можно
получить доступ к нескольким категориям сведений о компьютере. На других вкладках представлены
дополнительные сведения, включая параметры диагностики и результаты проверок. Сведения,
отображаемые на каждом экране служебной программы, можно сохранить в виде файла формата
HTML и записать на дискету или флэш-накопитель USB.
Используйте программу Vision Diagnostics, чтобы проверить, все ли установленные в компьютере
устройства определены системой и правильно функционируют. Запуск проверки не обязателен, но
рекомендуется при установке или подключении нового устройства.
Следует запустить проверки, сохранить результаты проверки и распечатать их, чтобы отпечатанные
отчеты были доступны до обращения в центр технической поддержки.
ПРИМЕЧАНИЕ. Устройства сторонних производителей могут не определяться программой Vision
Diagnostics.
Доступ к приложению Vision Diagnostics (только на некоторых моделях)
Для получения доступа к программе Vision Diagnostics необходимо скопировать служебную программу
на флэш-диск USB, а затем загрузиться с флэш-диска USB.
ПРИМЕЧАНИЕ. Программа Vision Diagnostics поставляется только с некоторыми моделями
компьютеров.
Если программа Vision Diagnostics уже скопирована на флэш-диск USB, начните сразу с шага 2.
1. Выберите кнопку Пуск, Все программы, Справка и поддержка HP, HP Vision Diagnostics USB
Creation, а затем следуйте инструкциям мастера по установке программы Vision Diagnostics на
флэш-накопителе USB.
2. Если компьютер включен, вставьте флэш-накопитель в USB-порт на компьютере.
Приложение Vision Diagnostics (только на некоторых моделях) 5

3. Завершите работу с помощью операционной системы и выключите компьютер.
4. Включите компьютер. Система загрузится с Vision Diagnostics.
ПРИМЕЧАНИЕ. Если система не выполняет загрузку с флэш-диска USB, может потребоваться
изменить порядок загрузки в служебной программе Настройки компьютера. См. документ
Maintenance and Service Guide (Руководство про обслуживанию) (имеется только на английском
языке) для получения дополнительной информации.
5. В меню загрузки выберите программу Vision Diagnostics для проверки различных компонентов
компьютера или программу HP Memory Test для проверки памяти.
ПРИМЕЧАНИЕ. Программа проверки памяти HP Memory Test — программа полного тестирования
памяти, которая запускается как отдельное приложение вне программы Vision Diagnostics.
6. При работе программы Vision Diagnostics выберите соответствующий язык и нажмите
Продолжить.
7. В окне лицензионного соглашения выберите Agree (Принимаю), если вы согласны с условиями
этого соглашения. Запускается служебная программа Vision Diagnostics, а на экране отображается
вкладка Survey (Обзор).
Приложение HP PC Hardware Diagnostics (только на
некоторых моделях)
Когда HP PC Hardware Diagnostics (UEFI) обнаруживает сбой, требующий замены аппаратного
обеспечения, создается 24-значный идентификатор сбоя. Этот идентификатор можно предоставить
представителям службы поддержки, чтобы облегчить поиск путей устранения проблемы.
Почему следует использовать аппаратную диагностику HP PC Hardware
Diagnostics
Средства аппаратной диагностики HP PC Hardware Diagnostics упрощают процесс выявления проблем
аппаратной части и ускоряют процесс оказания поддержки при обнаружении проблем. Эти средства
позволяют экономить время благодаря тому, что они точно определяют требующий замены
компонент.
●
Выявление действительных неисправностей аппаратной части: Средства диагностики
действуют вне операционной системы, поэтому они могут эффективно отделять аппаратные
неисправности от проблем, которые могут быть вызваны операционной системой или другими
программными компонентами.
●
Идентификатор сбоя: При обнаружении сбоя, требующего замены аппаратного компонента,
генерируется 24-значный идентификатор сбоя. Этот идентификатор можно затем по телефону
предоставить агенту, который назначит время оказания поддержки или предоставит детали для
замены.
Как получить и использовать HP PC Hardware Diagnostics
ПРИМЕЧАНИЕ. Для запуска диагностики на трансформируемом компьютере этот компьютер должен
находиться в режиме ноутбука, при этом необходимо использовать подключенную клавиатуру.
6 Глава 3 Использование диагностических решений HP

Чтобы запустить HP PC Hardware Diagnostics (UEFI), выполните следующие действия.
1. Включите или перезагрузите компьютер, после чего быстро нажмите клавишу esc.
2. Нажмите f2.
BIOS выполняет поиск средств диагностики в трех местах в указанном далее порядке.
а. Подключенный носитель USB.
ПРИМЕЧАНИЕ. Сведения о загрузке средства HP PC Hardware Diagnostics (UEFI) на носитель
USB см. в разделе Загрузка HP PC Hardware Diagnostics на устройство USB на стр. 7.
б. Жесткий диск
в. BIOS
3. Когда откроется средство диагностики, выберите необходимый тип диагностического теста и
следуйте инструкциям на экране.
ПРИМЕЧАНИЕ. Чтобы остановить диагностический тест, нажмите клавишу esc.
Загрузка HP PC Hardware Diagnostics на устройство USB
ПРИМЕЧАНИЕ. Инструкции по загрузке HP PC Hardware Diagnostics (UEFI) доступны только на
английском языке. Чтобы загрузить и создать среду поддержки HP UEFI, нужно использовать только
компьютер под управлением ОС Windows, так как предоставляются только exe-файлы.
Существует два варианта загрузки HP PC Hardware Diagnostics на устройство USB.
Загрузите последнюю версию UEFI.
1. Перейдите по адресу http://www.hp.com/go/techcenter/pcdiags. Отображается начальная страница
HP PC Diagnostics.
2. Щелкните ссылку Загрузить в разделе HP PC Hardware Diagnostics, а затем выберите Запустить.
Загрузите любую версию UEFI для определенного продукта.
1. Перейдите по ссылке http://www.hp.com/support, а затем выберите свою страну. Откроется
страница поддержки HP.
2. Выберите Драйверы и загрузка.
3. Используйте указанные категории, чтобы найти свой продукт.
– или –
Нажмите Найти сейчас, чтобы система HP автоматически определила ваш продукт.
4. Выберите свой компьютер, а затем — установленную на нем операционную систему.
5. В разделе Диагностика следуйте инструкциям на экране, чтобы выбрать и загрузить нужную
версию UEFI.
Приложение HP PC Hardware Diagnostics (только на некоторых моделях) 7

4 Выключение компьютера
Для правильного выключения компьютера сначала необходимо завершить работу операционной
системы.
●
Windows 10 IoT Enterprise
▲
Нажмите кнопку Пуск, затем — на значок Питание, а затем выберите Завершение работы.
●
Windows 8.1 Pro и Windows Embedded 8.1 Industry для розничной торговли
▲
Наведите указатель на верхний или нижний правый угол начального экрана, чтобы
отобразились чудо-кнопки, после чего нажмите Настройки, Питание, а затем выберите
Завершение работы.
●
Windows 7 Профессиональная, Windows Embedded Standard 7 и Windows Embedded POSReady 7
▲
Выберите кнопку Пуск, а затем Завершение работы.
В зависимости от операционной системы нажатие кнопки питания не отключает питание, а переводит
компьютер в режим пониженного энергопотребления. Это позволяет экономить электроэнергию без
закрытия приложений. Позже можно быстро продолжить работу без необходимости перезагрузки
операционной системы и потери каких-либо данных.
ПРЕДУПРЕЖДЕНИЕ. Завершение работы компьютера вручную вызывает потерю любых
несохраненных данных.
Чтобы вручную принудительно завершить работу компьютера и обойти состояние ожидания, нажмите
и удерживайте кнопку питания в течение четырех секунд.
На некоторых моделях можно перенастроить кнопку питания для работы в режиме включения/
выключения вместо режима ожидания с помощью программы настройки компьютера.
Дополнительные сведения по использованию программы настройки компьютера см. в документе
Руководство по техническому обслуживанию (только на английском языке).
8 Глава 4 Выключение компьютера

5 Дополнительная информация
Различные публикации доступны на жестком диске компьютера. Для перехода к публикациям
выполните следующие действия.
●
В Windows 10 Pro и Windows 10 IoT Enterprise для розничной торговли
Выберите кнопку Пуск, Все приложения, Справка и поддержка НР, а затем Документация HP.
●
В других версиях Windows
Выберите кнопку Пуск, затем выберите Все программы, Руководства пользователя НР.
ПРИМЕЧАНИЕ. Некоторые из перечисленных ниже документов поставляются не со всеми моделями.
●
Руководство Приступая к работе поможет подключить компьютер и периферийные устройства,
а также настроить программное обеспечение, поставляемое изготовителем. Кроме того, в нем
содержатся основные сведения об устранении неполадок, которые могут возникнуть в процессе
первоначального запуска.
●
Справочное руководство по работе с оборудованием содержит обзор оборудования, а также
инструкции по обновлению компьютеров этой серии; содержатся сведения о батарее часов
реального времени, памяти и блоке питания.
●
Руководство по техническому обслуживанию (Только на английском языке) – содержит
информацию по демонтажу и замене деталей, устранению неполадок, программам настройки,
безопасности, регулярному обслуживанию, назначению контактов разъемов, сообщения об
ошибках POST, диагностическим индикаторам и кодам ошибок.
●
Соответствия нормам, требованиям к безопасности и охране окружающей среды -
предоставляет сведения о безопасности и соответствии нормам, соответствующие правилам США,
Канады и различным международным правилам.
9

6 До обращения в службу технической
поддержки
ВНИМАНИЕ! Если компьютер подключен к внешнему источнику питания, на системную плату
постоянно подается напряжение. Для снижения риска поражения электрическим током и получения
ожогов от горячих поверхностей обязательно отключите шнур питания от электрической розетки и
дайте внутренним компонентам компьютера остыть, прежде чем будете прикасаться к ним.
Если при работе с компьютером возникают проблемы или неполадки, попробуйте применить
соответствующее решение (из приведенных ниже), чтобы выделить конкретную проблему перед
обращением в службу технической поддержки.
●
Запустите HP Diagnostic Solution.
●
Выполните самопроверку системы защиты диска (DPS) из программы настройки компьютера.
Дополнительные сведения см. в документе Руководство по техническому обслуживанию
(только на английском языке).
ПРИМЕЧАНИЕ. Программное обеспечение для самопроверки системы защиты диска (DPS)
имеется не на всех моделях.
●
Проверьте, мигает ли индикатор питания на передней панели компьютера, либо прислушайтесь к
серии звуковых сигналов, подаваемых компьютером. Мигание индикатора и/или звуковые
сигналы представляют собой коды ошибок, которые упрощают диагностику проблемы. См.
документ Maintenance and Service Guide (доступен только на английском языке) для получения
более подробных сведений.
●
Если на экране ничего не отображается, подключите монитор к другому видеопорту компьютера,
если таковой имеется. Или замените монитор заведомо исправным и нормально работающим
монитором.
●
При работе в сети подключите другой компьютер с другим кабелем к тому же сетевому разъему.
Возможно, причиной неполадки является разъем сетевого кабеля или сам кабель.
●
Если недавно было добавлено новое оборудование, удалите его и проверьте, как после этого
будет работать компьютер.
●
Если недавно было установлено новое программное обеспечение, удалите его и проверьте, как
после этого будет работать компьютер.
●
Загрузите компьютер в безопасном режиме, чтобы проверить, запускается ли он без загрузки всех
драйверов. При загрузке операционной системы используйте вариант «Last Known Conguration»
(последняя удачная конфигурация).
●
Воспользуйтесь интерактивными службами технической поддержки на веб-узле
http://www.hp.com/support.
●
Посмотрите другие рекомендации общего характера в разделе Полезные советы на стр. 12
данного руководства.
●
Более подробные сведения см. в полном документе Руководство по техническому
обслуживанию (только на английском языке).
10 Глава 6 До обращения в службу технической поддержки

Мастер HP Support Wizard поможет пользователю в оперативном режиме выполнить диагностику и
решить возникшие проблемы. Для обращения в службу технической поддержки HP используйте
функцию интерактивной переписки, реализованную в мастере HP Support Wizard. Доступ к мастеру
HP Support Wizard осуществляется по адресу: http://www.hp.com/go/ispe.
Чтобы получить новейшие сведения по сетевой поддержке, последние версии программного
обеспечения и драйверов, ознакомиться с предупреждениями и пообщаться с международным
сообществом пользователей и специалистов по продуктам компании HP, посетите центр поддержки HP
по адресу http://www.hp.com/go/bizsupport.
Если необходимо обратиться в службу технической поддержки, будьте готовы выполнить следующие
действия
, чтобы обеспечить правильную обработку вашего обращения.
●
Обращаясь в службу поддержки, будьте рядом с компьютером.
●
Перед звонком в службу поддержки запишите серийный номер компьютера и
идентификационный номер продукта, а также серийный номер монитора.
●
Будьте готовы потратить некоторое время на устранение проблемы вместе со специалистом из
службы поддержки.
●
Удалите недавно добавленное оборудование.
●
Удалите недавно добавленное программное обеспечение.
ПРИМЕЧАНИЕ. Сведения о продажах и обновлениях гарантий (HP Care Pack) можно получить у
местного уполномоченного продавца или в обслуживающей фирме.
11

7 Полезные советы
Если в работе компьютера, монитора или программного обеспечения возникают неполадки,
ознакомьтесь с приведенными ниже общими предложениями, прежде чем предпринимать
дальнейшие действия.
●
Убедитесь, что компьютер и монитор подключены к исправной электрической розетке.
●
Убедитесь, что компьютер включен и индикатор питания горит.
●
Убедитесь, что монитор включен и индикатор монитора горит.
●
Если экран монитора остается темным, увеличьте его яркость и контрастность.
●
Нажмите и удерживайте любую клавишу. Если компьютер издает звуковой сигнал, значит,
клавиатура находится в рабочем состоянии.
●
Проверьте правильность и надежность подключения всех кабелей.
●
Выведите компьютер из ждущего режима, нажав любую клавишу на клавиатуре или кнопку
питания. Если компьютер остается в режиме приостановки, нажмите кнопку питания и
удерживайте ее не менее 4 секунд, пока компьютер не выключится. Затем снова нажмите кнопку
питания, чтобы перезагрузить компьютер. Если компьютер не выключается, отключите кабель
питания, подождите несколько секунд, а затем подключите его снова. Компьютер перезагрузится,
если в программе настройки компьютера установлен автоматический запуск при отключении
питания. Если перезагрузка не произошла, для запуска компьютера нажмите кнопку питания.
●
Перенастройте компьютер после установки платы расширения или другого компонента, не
поддерживающих стандарт Plug and Play.
●
Убедитесь, что установлены все необходимые драйверы устройств. Например, для работы
принтера необходим драйвер для данной модели принтера.
●
Перед включением системы удалите все съемные носители (компакт-диск, DVD-диск или USB-
устройство).
●
При установке на компьютер операционной системы, отличающейся от установленной
изготовителем, следует проверить, поддерживается ли эта система вашим компьютером.
●
Если в системе установлено несколько видеоисточников (встроенный источник, PCI или адаптеры
PCI-Express) (встроенные видеоисточники доступны только на некоторых моделях) и
используется один монитор, монитор должен быть подключен к разъему монитора на источнике,
выбранном в качестве основного источника входного сигнала. В ходе загрузки другие разъемы
монитора отключаются, и в том случае, если монитор подключен к этим портам, он не будет
функционировать. Источник, используемый в качестве источника входного сигнала по
умолчанию, можно выбрать в программе «Настройки компьютера».
ПРЕДУПРЕЖДЕНИЕ. Если компьютер подключен к внешнему источнику питания, на системную плату
постоянно подается питание. Чтобы не допустить повреждения системной платы и других
компонентов, перед тем как открывать компьютер, необходимо отключить шнур питания от источника
питания.
12 Глава 7 Полезные советы

8 Общие сведения по устранению
неполадок
Сведения по устранению неполадок находятся в полном документе Руководство по техническому
обслуживанию (только на английском языке), которое имеется в справочной библиотеке по адресу
http://www.hp.com/support. Выберите свою страну и язык, выберите Устранение неисправностей,
введите номер модели компьютера и нажмите кнопку Перейти.
Значения сигналов индикаторов передней панели и
звуковых сигналов во время проверки POST
Если на передней панели компьютера мигают светодиодные индикаторы или раздаются звуковые
сигналы, в документе Руководство по техническому обслуживанию (только на английском языке)
можно узнать обозначения этих сигналов и рекомендуемые действия.
Значения сигналов индикаторов передней панели и звуковых сигналов во время проверки POST 13

9 Резервное копирование и восстановление
в Windows IoT 10 Enterprise
Эта глава содержит сведения по указанным ниже процессам. Информация в главе – стандартная
процедура для большинства моделей.
●
Создание носителей восстановления и резервных копий
●
Восстановлении системы.
Более подробную информацию см. в центре справки и поддержки.
▲
Выберите кнопку Пуск, Все приложения, а затем выберите Справка и поддержка НР.
Создание носителей восстановления и резервных копий
Следующие способы создания носителей для восстановления и резервных копий доступны только на
некоторых моделях. Выберите доступный метод в соответствии с моделью компьютера.
●
Используйте приложение HP Recovery Manager после успешной настройки компьютера. Это
действие создает резервную копию раздела HP Recovery на компьютере. Ее можно использовать
для переустановки изначальной операционной системы в случае повреждения или замены
жесткого диска. Дополнительные сведения о создании носителя для восстановления см. здесь:
Создание носителей для восстановления HP (только на некоторых моделях) на стр. 14. Сведения
о доступных с помощью носителя для восстановления параметрах восстановления см. в разделе
Восстановление с помощью HP Recovery Manager на стр. 16.
●
Для создания точек восстановления системы и резервных копий личных данных используйте
средства Windows.
Дополнительную информацию см. в разделе Использование средств Windows на стр. 15
ПРИМЕЧАНИЕ. Если емкость накопителя составляет 32 ГБ или менее, восстановление системы
Windows отключено по умолчанию.
Создание носителей для восстановления HP (только на некоторых моделях)
ВАЖНО! Если на вашем компьютере нет опции создания носителей для восстановления, новый
носитель можно получить от службы поддержки. Вы можете найти контактную информацию на веб-
сайте компании HP. Перейдите на сайт http://www.hp.com/support и выберите страну или регион, после
чего следуйте инструкциям на экране.
Приложение HP Recovery Manager позволяет создавать носитель для восстановления (на флэш-
накопителе или наборе DVD-дисков) после успешной настройки компьютера. Носитель
восстановления НР можно использовать для восстановления системы в случае повреждения жесткого
диска. В процессе восстановления системы переустанавливаются исходная операционная система и
программное обеспечение, установленное производителем, а затем настраиваются параметры
программ. Носитель восстановления HP также можно использовать для настройки системы или
восстановления заводского образа при замене жесткого диска.
14 Глава 9 Резервное копирование и восстановление в Windows IoT 10 Enterprise
Страница загружается ...
Страница загружается ...
Страница загружается ...
Страница загружается ...
Страница загружается ...
Страница загружается ...
Страница загружается ...
Страница загружается ...
Страница загружается ...
Страница загружается ...
Страница загружается ...
Страница загружается ...
Страница загружается ...
Страница загружается ...
Страница загружается ...
Страница загружается ...
Страница загружается ...
Страница загружается ...
Страница загружается ...
-
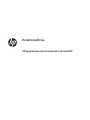 1
1
-
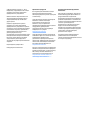 2
2
-
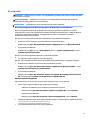 3
3
-
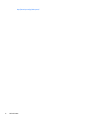 4
4
-
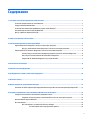 5
5
-
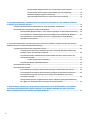 6
6
-
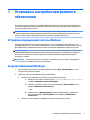 7
7
-
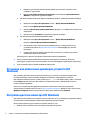 8
8
-
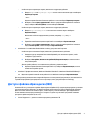 9
9
-
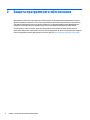 10
10
-
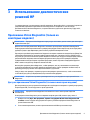 11
11
-
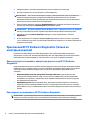 12
12
-
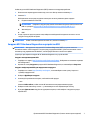 13
13
-
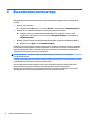 14
14
-
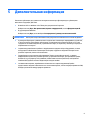 15
15
-
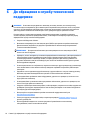 16
16
-
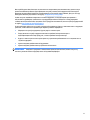 17
17
-
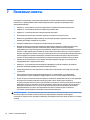 18
18
-
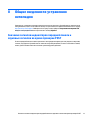 19
19
-
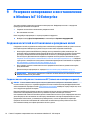 20
20
-
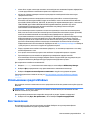 21
21
-
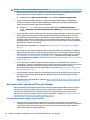 22
22
-
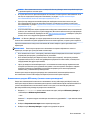 23
23
-
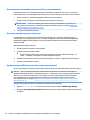 24
24
-
 25
25
-
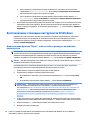 26
26
-
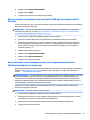 27
27
-
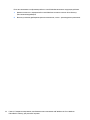 28
28
-
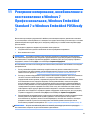 29
29
-
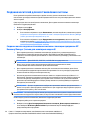 30
30
-
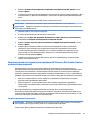 31
31
-
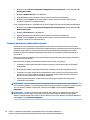 32
32
-
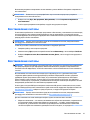 33
33
-
 34
34
-
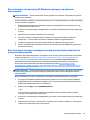 35
35
-
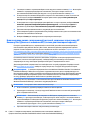 36
36
-
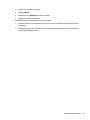 37
37
-
 38
38
-
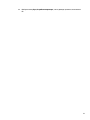 39
39
HP RP9 G1 Retail System Model 9015 Base Model Инструкция по началу работы
- Тип
- Инструкция по началу работы
Задайте вопрос, и я найду ответ в документе
Поиск информации в документе стал проще с помощью ИИ