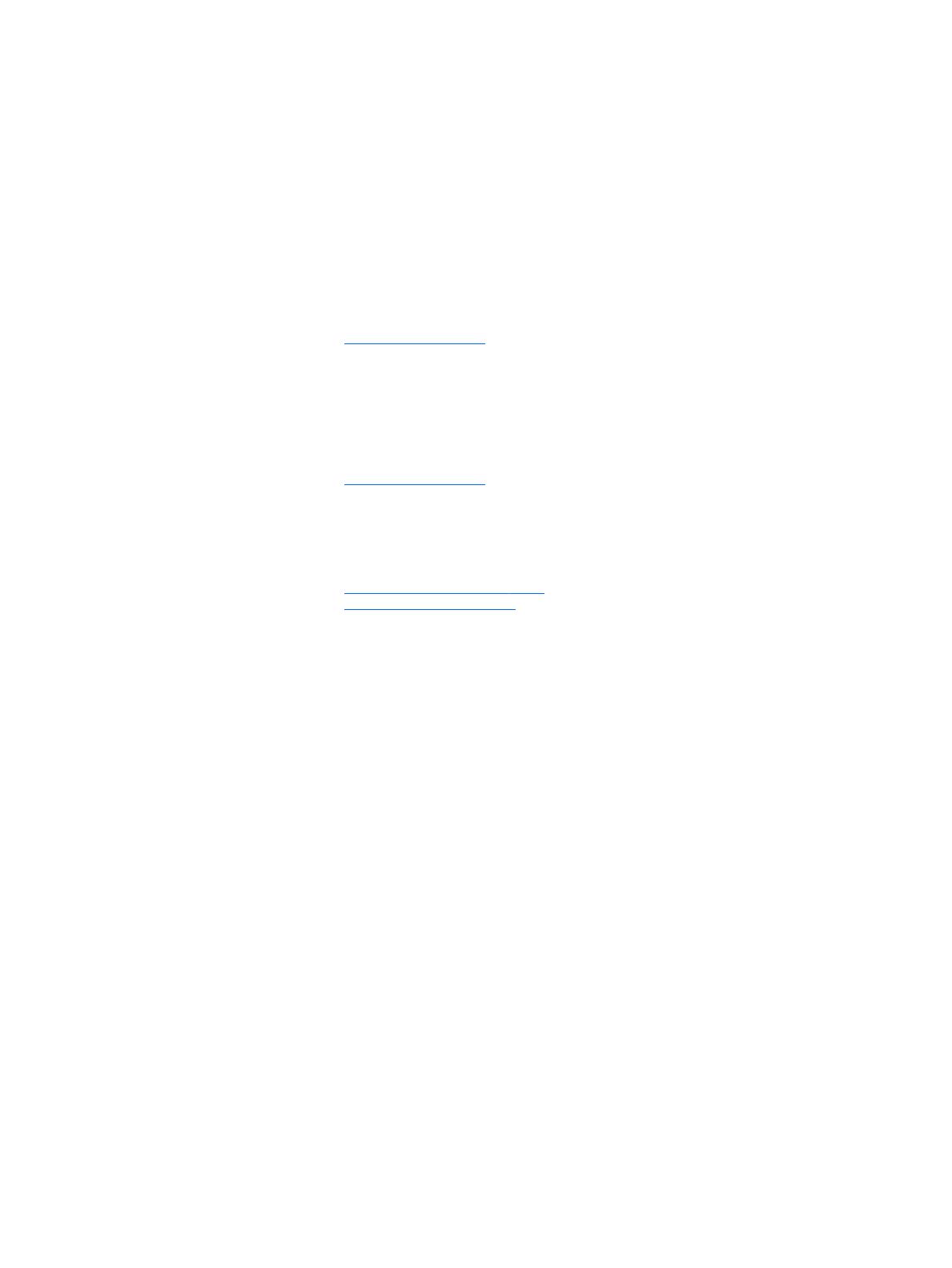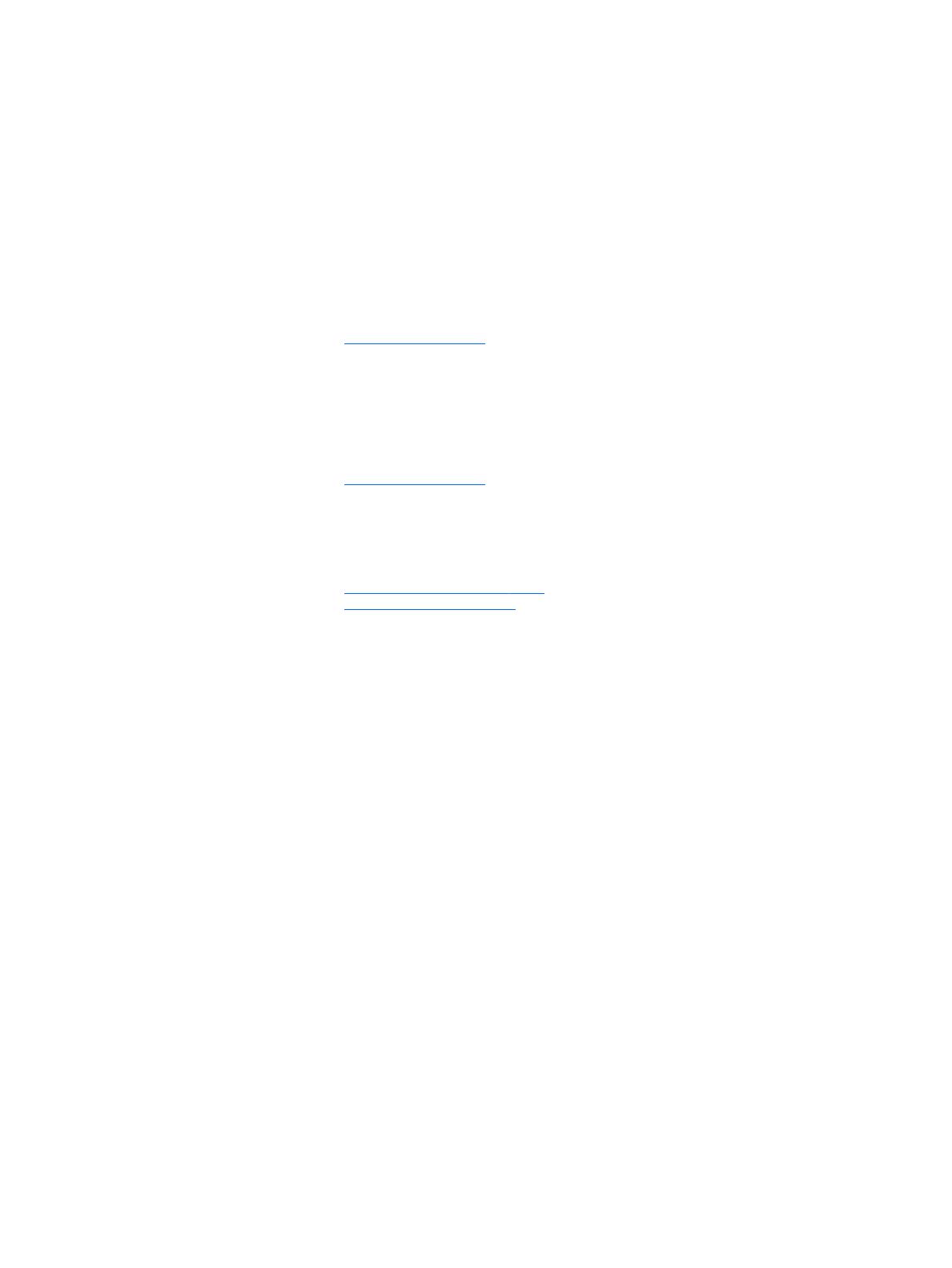
© HP Development Company, L.P., 2015.
Информация, содержащаяся в настоящем
документе, может быть изменена без
предварительного уведомления.
Windows является товарным знаком или
зарегистрированным товарным знаком
корпорации Майкрософт в США и/или
других странах.
Сведения, содержащиеся в данном
документе, могут быть изменены без
предварительного уведомления. Гарантии
на изделия и услуги компании HP изложены
в положениях о гарантии, прилагаемых к
изделиям или услугам. Никакие части
данного документа не могут
рассматриваться как предоставление каких-
либо дополнительных гарантий. Компания
HP не несет ответственности за любые
содержащиеся в данном документе
технические или редакторские ошибки или
опущения.
Первое издание: декабрь 2015 г.
Номер документа: 844129-251
Примечание к продуктам
В этом руководстве описываются общие
функции для большинства моделей.
Некоторые функции могут быть недоступны
на компьютере.
Не все функции доступны во всех выпусках
Windows 10. Чтобы в полной мере
воспользоваться возможностями
Windows 10, могут потребоваться
обновленные или приобретенные отдельно
оборудование, драйверы и/или
программное обеспечение. Подробную
информацию см. в разделе
http://www.microsoft.com.
Не все функции доступны во всех выпусках
ОС Windows 8. Для этого компьютера может
потребоваться обновить и/или
дополнительно приобрести аппаратное
обеспечение, драйверы и/или программное
обеспечение, позволяющие использовать
все преимуществами Windows 8. См.
http://www.microsoft.com.
Для этого компьютера может потребоваться
обновить и/или дополнительно приобрести
аппаратное обеспечение, а также дисковод
DVD, чтобы установить ОС Windows 7 и
использовать все ее преимущества. См.
http://windows.microsoft.com/en-us/
windows7/get-know-windows-7.
Условия использования программного
обеспечения
При установке, копировании, загрузке или
использовании другим образом любого из
предустановленных на данном ПК
программных продуктов вы соглашаетесь с
условиями лицензионного соглашения HP с
конечным пользователем (EULA). Если вы не
согласны с условиями данного
лицензионного соглашения, вы должны
вернуть неиспользованный продукт
(аппаратное и программное обеспечение) в
течение 14 дней для возмещения средств в
соответствии с политикой возврата,
принятой в месте покупки.
За дополнительной информацией или с
требованиями полного возмещения
стоимости компьютера обращайтесь в место
его покупки (к продавцу).